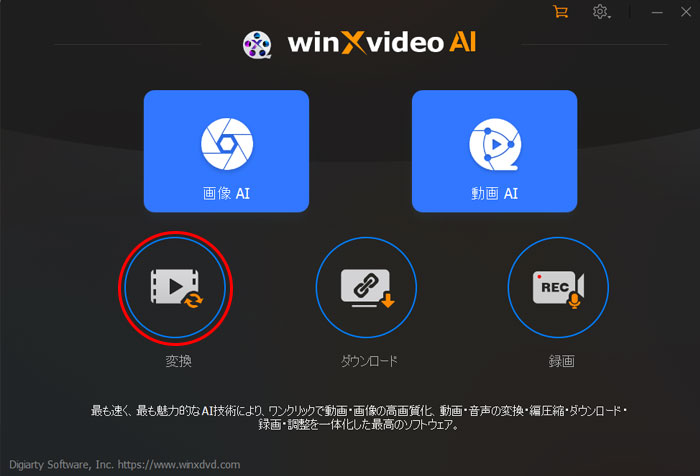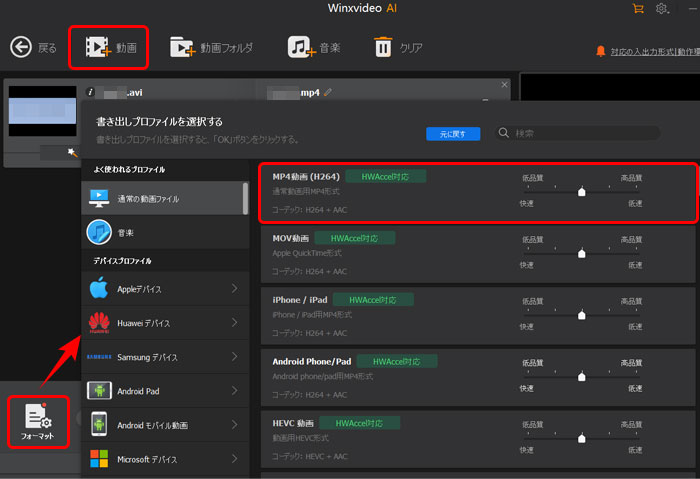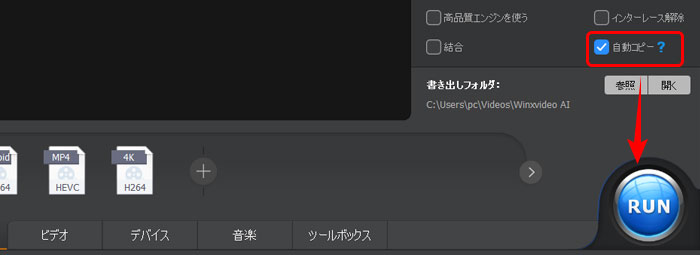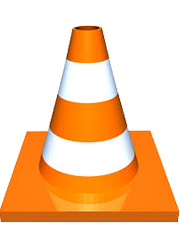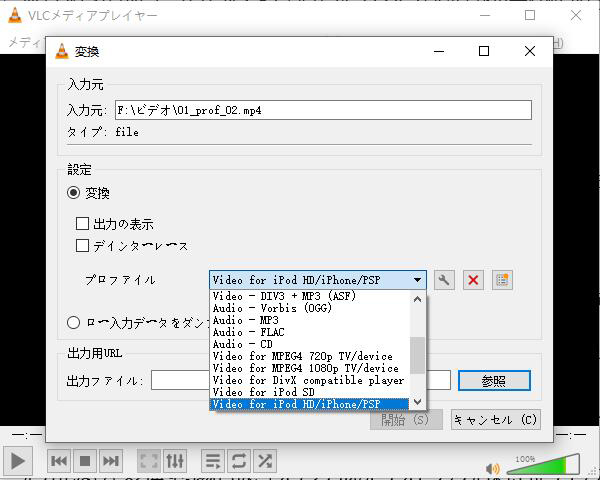����ŕϊ��ł�����@�y�у\�t�g������bMP4�AWMV�AMOV�Ȃǂ̓���ϊ���Ȃ��I

�p�\�R����X�}�z�œ������������ꍇ�A����t�@�C�����̖����Ɂu.mp4�v�A�u.mov�v���t���Ă���̂��C���t�������Ƃ�����܂����B�����́u�g���q�v�ƌĂ�āA����`�������ʂ��邽�߂Ɏg�p����܂��B����ɂ͗l�X�Ȏ�ނ������āA�g���q������Γ���t�@�C���̌`�����킩��悤�ɂȂ��Ă��܂��B
�p�\�R����X�}�z�̎�ނɂ���ďo�͂���铮��`��������āA����������`���ɂ���Ă͍Đ��̌݊���������܂���B�Ⴆ�AWindows�̏ꍇ�́uAVI�i.avi�j�v�AMac�̏ꍇ�́uQuickTime�i.mov�j�v�ŁAAVI�`���̓����Mac�ōĐ�����͖̂����ł��傤�B
�Ƃ����킯�ŁA����t�@�C���̌`����ϊ����Ȃ���Ȃ�܂���B����ɁA�����̌���ۂ��߁A���œ����ϊ����������������ł��B�����ō���́AMP4�AWMV�AMOV�Ȃǔėp���̍��������Ȃ��ŕϊ��ł�����@�y�у\�t�g��������Ă����܂��B
����ϊ����ɂ��Ă̓��m��
����̖��ϊ����s�������Ȃ�A�܂��͓�����\���v�f�Ǝd�g���ɂ��ė������Ă����ׂ��ł��B��{�I�ȓ���̎d�g�݂́A���L��4�ł��B
- 1�R���e�i�i����`���E�t�H�[�}�b�g�j�F�f���Ɖ������܂Ƃ߂�����
- 2�g���q�F�R���e�i�����ʂ��邽�߂̖����̕���
- 3�G���R�[�h�i���d���j�F��������k����
- 4�R�[�f�b�N�F��������k����Z�p
����́A�ЂƂ̃f�[�^�̂悤�Ɍ�������̂ł͂Ȃ��A�u�f���t�@�C���v�Ɓu�����t�@�C���v���܂Ƃ߂Ċi�[�������̂ł��B����2�̃t�@�C����1�ɂ���t�@�C���`�����u�R���e�i�v�Ƃ��Ăт܂��B�`���̌����ʂ�A�R���e�i�����ʂ��₷���悤�ɁA�g���q��t�����t�@�C�����ŕۑ�����܂��B
�u�R�[�f�b�N�v�́A�e�ʂ��傫������t�@�C�����A�ۑ���V�F�A�ɕ֗��Ȃ悤�Ɉ��k���邽�߂̋Z�p�ł��B����ɑ��āA��������k���邱�Ƃ��u�G���R�[�h�v�ƌĂт܂��B
����ɂ���Ċi�[�ł���f���E�����f�[�^�̃R�[�f�b�N���Ⴂ�܂��B�������A�ꕔ�̃R�[�f�b�N�͕����̓���`���ɑΉ����Ă��邱�Ƃ�����܂��B
�ėp���̍�������`���i�R���e�i�j�ƑΉ����Ă���R�[�f�b�N�͈ȉ��̒ʂ�ł��B
| ����t�@�C���`���i�R���e�i�j | �Ή�����R�[�f�b�N | �Ή������R�[�f�b�N |
|---|---|---|
| AVI | H.264�EH.265�EXvid�EDivx�EMPEG-4 | MP3�EAAC�EFLAC�EWMA�E���j�APCM |
| MP4 | H.263�E H.264�EHEVC/H.265�EVisual�EMPEG-1�EMPEG-2�EMPEG-4 | AAC�E AC3�EMP1�EMP2�EMP3 |
| MOV | H.264�EMPEG-4 | MP3�EAAC�EFLAC�EVoribis�Ȃ� |
| WMV | WMV9 | WMA�EMP3�EAAC |
| MPEG2-TS | H.264�EMPEG-2 | AAC�EAC3�EMP3 |
| MPEG2-PS | MPEG-2�EMPEG-1�EMPEG-4 | AC3�ELPCM�EMP2�iMPEG1/2 Layer-�U�j |
| MKV | H.264�EXvid�EDivx�EMPEG-4 | AAC�EVorbis�EMP3�ELPCM�EFLAC |
| FLV | VP6�EH.263�EH.264�i�o�[�W�����ɂ��j | MP3�EAAC�EADPCM |
| ASF | H.264�EXvid�EDivx�EMPEG-4 | AAC�EMP3�ELPCM�EFLAC |
����`����ϊ����鎞�A�掿�Ɖ����̗�}����ɂ́A�ăG���R�[�h�����ɓ����R�[�f�b�N���g�p����̂���Ԃł��B����������ƁA����t�@�C�����Ō��̉f���Ɖ����R�[�f�b�N�͂��̂܂܂ŁA�O���̃R���e�i���������ւ���Ƃ������Ƃł��B(�}�̂悤��)
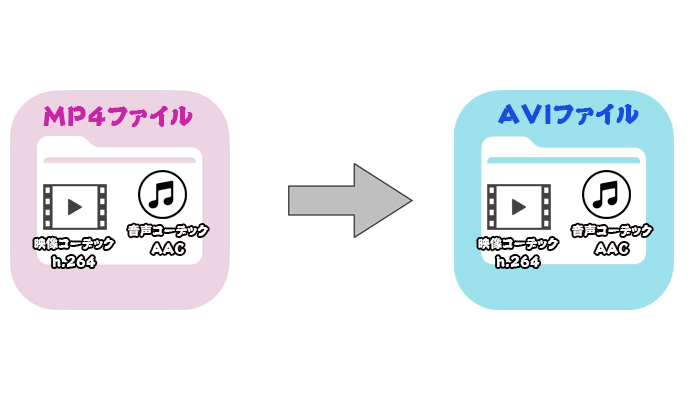
�����A�ϊ��Ώۂ̃R�[�f�b�N�ƌ݊������Ȃ��ꍇ�A��}���邽�߂ɐ��\�̗ǂ��ϊ��\�t�g���g�p���邱�Ƃ��������߂��܂��B
�ł́A����ŕϊ��ł���\�t�g���Љ�Ă����܂��傤�B
����ŕϊ��ł���\�t�g�y�юg����
����ŕϊ��ł���\�t�g�@�`Winxvideo AI
�������߂̈�Ԃ͕M�҂��������p���Ă���PC����ϊ��\�t�g�uWinxvideo AI�v�ł��B AVI�AMP4�AMOV�AWMV�AFLV�AMKV�Ȃǔėp���̍�������`���ɑΉ����Ă��邽�߁A�r�f�I�Ԃ̑��ݕϊ����ȒP���֗��ł��B������V���v���ŁA�ϊ���Ƃ͂��������u����̒lj�-�o�͌`���I��-�o�̓{�_���������v�O�̃X�e�b�v�ł��B
���Ɂu�����R�s�[�v�@�\�������āA�ăG���R�[�h����K�v���Ȃ��I���W�i���i���ɑΏۓ���֕ϊ��ł��܂��B����̗≹�������ȂǐS�z���邱�Ƃ������܂���B
GPU�A�N�Z�����[�V�����Z�p�ɂ��A�ϊ����x�����Q�ł��B�Ȃ̂ŁA����MP4��WMV�AMOV�Ȃǂ𑊌ݕϊ����鎞�Ɏg���̂̓x�X�g�ȑI���ł��B
| ����ϊ����\�t�g | ��{��� |
|---|---|

|
�y�Ή�OS�z�FWindows 7/ 8/ 10�AMac 10.6�܂��͂���ȍ~ |
- ✎Winxvideo AI�̓����ꗗ
- ➊. �Ǝ���Level-3 GPU�����Z�p�����邱�ƂŁA��X�y�b�N��PC�ł����������œ����ϊ��ł���G
- ➋. �Ή����Ă��铮��≹���t�H�[�}�b�g�̎�ނ�1,000����ȊO�A370��ވȏ�̃R�[�f�b�N��������Ă��邽�߁A�قڂ��ׂĂ̓���𑊌ݕϊ��\�G
- ➌. �r�f�I���I�[�f�B�I�R�[�f�b�N�A�𑜓x�A�r�b�g���[�g�A�t���[�����[�g�Ȃǐݒ�����R�ɒ����\���邱�Ƃ͂������A�u���Ɠ����v�u�����R�s�[�v�u���掿�G���W�����g���v�ȂNj@�\�ɂ��A����掿���Ƃ����ɕϊ��\�G
- ➍. ����ϊ��@�\�ȊO�A����ҏW�A�����ϊ��APC/Mac/iPhone��ʘ^��ADVD�R�s�[�Ȃ����@�\����g�ɔ����Ă���G
- ➎. �\�t�g�̌����z�[���y�[�W�ł́A�ڂ������[�U�[�K�C�h���`���[�g���A���Ȃǂ������ŁA�^�₪����Ȃ璼�ڂɃ��[���ł��₢���킹�邱�Ƃ��ł���B
����ϊ��\�t�g�uWinxvideo AI�v���g���ē���ŕϊ�������@�F
-

�����z�[���y�[�W����uWinxvideo AI�v���_�E�����[�h�E�C���X�g�[�����܂��B�C���X�g�[��������������A�\�t�g�E�F�A���N�����āA�g�b�v��ʂ́u�ϊ��v���N���b�N���āA����ϊ���ʂ��\������܂��B
-

Winxvideo AI -

���ɂ���u�t�H�[�}�b�g�v�A�C�R�����N���b�N���܂��B�����ł́A���D�݂̏o�͌`����I��ł��������B�Ⴆ�AMP4�`���ɕϊ��������ꍇ�́A�u�ʏ�̓���t�@�C���v���uMP4����v�̏��ɃN���b�N���܂��B�Ō�́uOK�v���N���b�N���܂��B
-

Winxvideo AI -

���͉E���ɂ���u�����R�s�[�v���`�F�b�N�ɓ���܂��B�����āA�uRUN�v���N���b�N���܂��B��������ƁA�Ώۓ���`���̖��ϊ����J�n���܂��B
-

Winxvideo AI
����ŕϊ��ł���\�t�g�A�`FFmpeg
FFmpeg�͓���Ɖ������L�^�E�ϊ��E�Đ����邽�߂̃t���[�\�t�g�ł��B�Ή�����≹���`���A�R�[�f�b�N�������A���ʂȃI�v�V�������g�p�\�Ȃ��߁A���L�����p����Ă��܂��B�f�R�[�h(�G���R�[�h)�E�g�����X�R�[�h�E�}���`�v���N�T(�f�}���`�v���N�T)�E�X�g���[���Ȃǂ̋@�\������Ă���ق��A�J�b�g�E�����EBGM�lj��E�������o�Ȃǂ�����Ƃ�������ҏW���Ή��ł��܂��B
���Ȃ݂ɁA���݂ł�FFmpeg��H.265/HEVC�G���R�[�h�ɑΉ�����悤�ɂȂ�܂�������A�ăG���R�[�h�Ȃ���TS�t�@�C����AVI�Ȃǂ�MP4����ɗȂ��ŕϊ��ł��܂��B
���삪������ƕ��G��������܂��A�R�}���h���C�������p���邱�Ƃ��ł���l���炷��ō��̓���ŕϊ��ł���t���[�\�t�g�ł��傤�B
| ����ϊ����\�t�g | ��{��� |
|---|---|

|
�y�Ή�OS�z�FWindows�AmacOS�ALinux�Ȃ� |
- ✎FFmpeg�̓����ꗗ
- ➊. �قƂ�ǂ̓���≹���`���ɑ��ăR�[�f�b�N���܂܂�Ă��邽�߁A����ϊ��ɍăG���R�[�h����K�v���Ȃ��A�o�͌�̓���̉掿���ڂɌ���������邱�Ƃ����܂蔭�����Ȃ��G
- ➋. �}���`�R�ACPU�̃G���R�[�h�ɑΉ����邽�߁A�ʏ�̃c�[���Ɣ�ׂĂ�荂���œ���ϊ����������邱�Ƃ��\�G
- ➌. Linux�AMac OS X�AMicrosoft Windows�ABSD License�ASolaris�Ȃǂ̕����̃I�y���[�e�B���O�V�X�e���œ���ł���̂ŁA�ǂ�ȃf�o�C�X�ł��y�ɓ���ɕϊ��ł���B
����ŕϊ��ł���\�t�g�B�`VLC Media Player
VLC Media Player�́A�����̃��f�B�A�`����X�g���[�~���O�v���g�R���ɑΉ����鍂�@�\�ȃ��f�B�A�v���C���[�ł����A�قڂ��ׂĂ̓���E�����t�@�C�����ł����铮��`���ɕϊ��ł��܂��B
FLV��WMV�AAVI�`���̓����ėp���̍���MP4�AMOV�`���ɕϊ����āA�C�y��PC/�X�}�z�Ɏ�荞��ōĐ����邱�Ƃ��ł��܂��B�����āA�ϊ���̓���̉掿�����邱�Ƃ����܂蔭�����Ȃ��A�Ȃ��Ȃ��Y��ł��B
| ����ϊ����\�t�g | ��{��� |
|---|---|
|
|
�y�Ή�OS�z�FWindows XP/Vista/7/8/8.1/10�AMac OS X 10.6�ȍ~/Linux/iOS/Android |
- ✎VLC Media Player�̓����ꗗ
- ➊. �n�[�g�E�F�A�A�N�Z�����[�V�����ɂ��ACPU�̕��S���y�����A���X���[�Y�ɓ���ŕϊ��\�G
- ➋. ���W���[��/�v���O�C�������邱�ƂŁA�V�����u�t�@�C���`���v�u�R�[�f�b�N�v�u�C���^�[�t�F�[�X�v�u�X�g���[�~���O�����v�ȂǂɑΉ��ł���G
- ➌. �C���^���[�X�̉����A�A�X�y�N�g��̕ύX�A���邳��R���g���X�g�̒����A�f���̉�]�ȂǑ��ʂȋ@�\������Ă���̂������G
- ➍. �����ł���Ȃ�����A�L���������ĂȂ����߁A�E�C���X�����Ȃǂ̊댯�����Ȃ��B
����ϊ��\�t�g�uVLC Media Player�v���g���ē���ŕϊ�������@�F
-

VLC�𗧂��グ�āu���f�B�A�v���u�ϊ��v���N���b�N���܂��B�u�t�@�C���I���v�̉E���Ɂu�{�lj��v����ϊ������������I�����܂��B
-

VLC Media Player -

�u�ϊ�/�ۑ��v���N���b�N���āA�v���t�@�C���̃h���b�v�_�E�����j���[����o�͌`�������R�ɑI�����܂��B
-

VLC Media Player -

�܂��́A�������ɂ���H��}�[�N�̃{�^���i�I�����ꂽ�v���t�@�C���̕ҏW�j���N���b�N���܂��B�J�v�Z�����v�^�u�ŁA���D�݂̏o�͌`���Ƀ`�F�b�N�����Ă��������B
-

VLC Media Player -

�u�r�f�I�R�[�f�b�N�v�^�u���J���āA�����Ȃ��ŕϊ�����ꍇ�́A�u�I���W�i���̃r�f�I�g���b�N��ێ��v�Ƀ`�F�b�N�����܂��B�u�I�[�f�B�I�R�[�f�b�N�v�^�u��������l�ł��B�ݒ肪�I�������u�ۑ��v���N���b�N���܂��B
-

VLC Media Player -

�Ō�͏o�̓t�@�C�����w�肵�āA�u�J�n�v���N���b�N�����瓮��̖��ϊ����J�n���܂��B
-

VLC Media Player
�܂Ƃ�
�ȏ�́A����ϊ��ɂ��Ă̒m������A�������߂̓���ϊ����\�t�g�y�юg������������܂����B����̉掿���Ƃ����ɕϊ�����ꍇ�́A������ƑΏۓ��悪�i�[���Ă���R�[�f�b�N���ӎ����ׂ��ł��B�ăG���R�[�h��T�C�Y���k�̂悤�ȕϊ���Ƃ������̂͂������߂ł��B
����ɁA�Љ���\�t�g�͖��œ����ϊ����邱�Ƃ��قڎ����ł��܂����A��r���ĕ��͂�����ŁA�M�҂͎g���₷�����ʓI���uWinxvideo AI�v�̂ق�����Ԃ������߂������ł��B