動画エンコードのやり方〜高速&高画質で動画をエンコードする方法(Windows&Mac両対応)

本稿では、PC初心者のために、動画エンコードの意味、パソコンで動画をエンコード/変換する方法を画像付きご紹介します。
動画エンコードのツールは動画変換ソフトとオンライン動画エンコードサイトがあります。自分にふさわしい動画エンコードのやり方を選択しましょう。
動画圧縮や動画フォーマットを変換したいなら、是非最後までチェックしてください。
動画エンコードとは
動画は「映像」と「音声」2つのデータからできています。
映像と音声のデータをまとめる収納ケースを「コンテナ」と言います。
コンテナの種類によって動画形式(フォーマット)が決まります。
フォーマットにより色んな使い方があり、用途に合わせて分ける必要が出てきます。例えば、MP4が再生用で、MPEGが編集用で、MOVが保存用です。
「動画エンコード」とは、音声や映像などのアナログ信号をデジタル形式に変換・圧縮する技術のことです。エンコード処理するためのハード・ソフトのことをエンコーダと言います。あるいは変換機・変換ソフトとも言います。
「動画エンコード=別の動画フォーマットに変換」する意味でもよく使われます。本稿では、「動画エンコード=別の動画フォーマットに変換」する意味を元にして、動画エンコードのやり方を紹介します。
動画エンコードソフトで動画エンコードのやり方
まずはソフトウェアを使って、高速で動画をエンコードして、形式を変換する方法の説明です。WindowsとMacで使う動画エンコードソフト/動画エンコーダは違うので、其々の方法を画像付きご紹介します。
今たくさんのオンライン動画エンコードサイトもあるが、もし「プライバシーに慎重している」「ウイルスに感染したくない」「画質にこだわる」「常に動画変換の必要がある」としたら、動画エンコードソフトを利用するのがおすすめです。
Windowsで動画エンコードのやり方
まずはソフトの選択です。動画をエンコードする時、コーデックも変換するので、一般的には、画質は必ず劣化します。ここでで利用するWindows動画エンコードソフトはWinxvideo AIです。
・ 高品質エンジン、インターレース解除機能、更に、最新の高圧縮率のHEVC/H.265コーデックもサポートすることで、同じ画質の動画をより小さいファイルサイズで保存することができます。
・ そして、今市場の動画エンコードソフトの中では、独自の「自動コピー」機能を持ち、出力動画の動画コーデックが入力のコーデックが同じで、編集などしていない場合、その「自動コピー」機能を有効にして、1分間以内で、約90分の映画を変換することができます。
・ GPUハードウェアアクセラレーション技術にも対応し、HEVC/H.265、H.264へのエンコードは爆速でできます。

Winxvideo AIはPC初心者でもすぐ使いこなせる動画エンコードソフトです。日本語に対応し、ソフトのUIを見れば動画エンコードのやり方がすぐわかる使いやすいソフトです。410以上の出力プロファイルを内蔵しているので、動画エンコード・変換のニーズを充分に満足できます。
続いてはソフトで動画エンコードのやり方を説明します。
-

動画エンコードソフトWinxvideo AIを起動して、「変換」をクリックして、動画エンコード機能を開きます。
-

エンコードしたい動画ファイルを保存したフォルダをWindowsのブラウザで開き、動画ファイルを起動画面の左側にドラッグ&ドロップしてソフトに追加します。或いは「+動画」ボタンによって、エンコードしたい動画ファイルをソフトに追加します。
-

ニーズによって、出力プロファイルを選択します。例えば、動画をどこでも再生したいならMP4にエンコード、iPhoneやMacで再生・処理したいなら、MOVにエンコードします。
-

もし、出力形式のコーデックが入力形式のコーデックが同じだとしたら、「自動コピー」にチェックを入れてください。爆速で動画を変換することができます。
-

そして、「参照」ボタンをクリックして変換された動画ファイルの保存場所を指定したら、「RUN」をおして、動画エンコードが始まります。
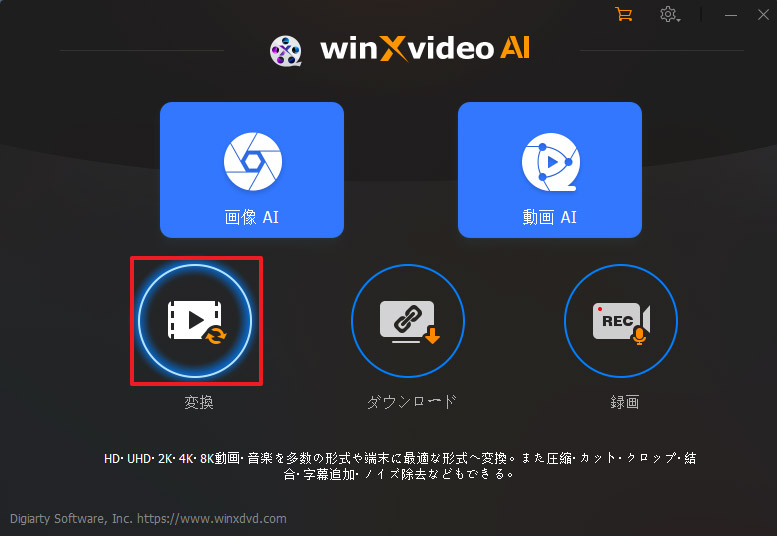
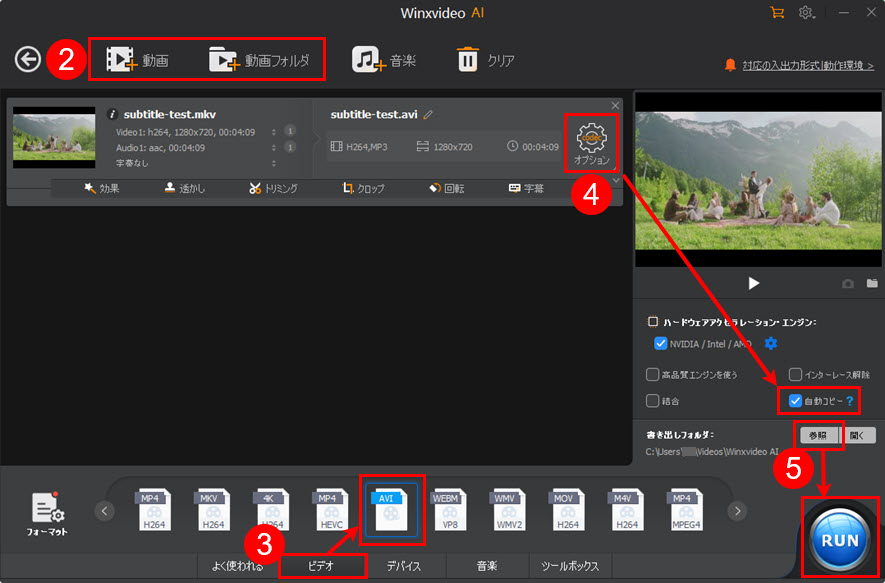
Macで動画エンコードのやり方
Macで動画フォーマットを変換するに利用したソフトはMacX Video Converter Proです。筆者はいくつかのMac動画エンコードソフトを使って、同一の動画を同じように設定(コーデック、ビットレート、フレームレート、サンプルレート…)して、出力した動画を比較しました。画質が一番良いのはMacX Video Converter Proでエンコードした動画です。
また、MacX Video Converter Proは唯一のハードウェアアクセラレーションのエンコーディング技術に対応するMac用動画変換ソフトです。超高速で動画をエンコードすることができます。なので、今回のMacで動画エンコードのやり方はMacX Video Converter Proを利用します。まずはこの動画エンコーダをダウンロードしましょう。↓↓↓↓
-

MacX Video Converter Proを起動して、「+ビデオ」によって、エンコードしたい動画ファイルをソフトに入力します。
-

必要によって、出力動画のフォーマットを選択します。アップル製品と互換性の一番よいMOVがおすすめです。また、どんなメディアプレーヤーでも再生したいなら、MP4にエンコードすればいいです。
-

「ブラウザ」によって出力動画の保存先を指定したら、「RUN」ボタンを押します。動画をエンコードプロセスが始まります。
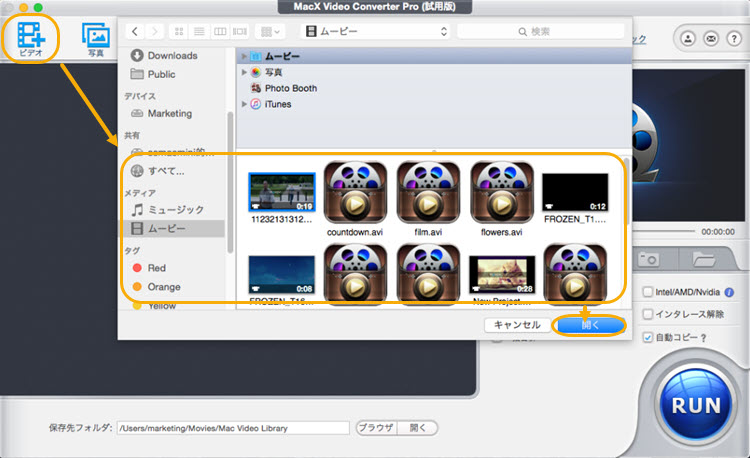
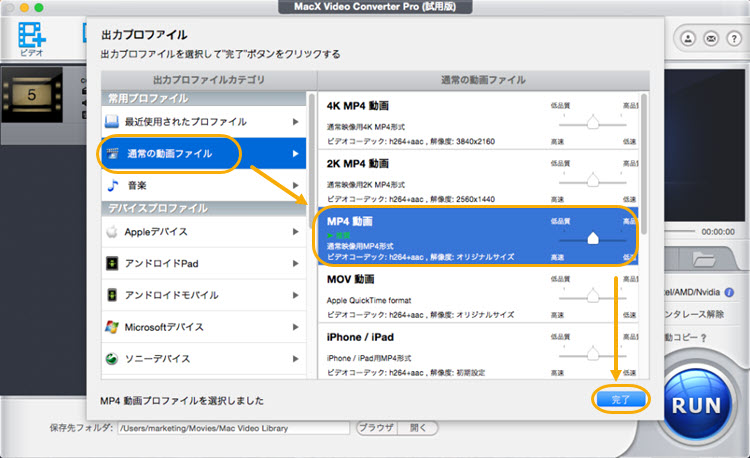
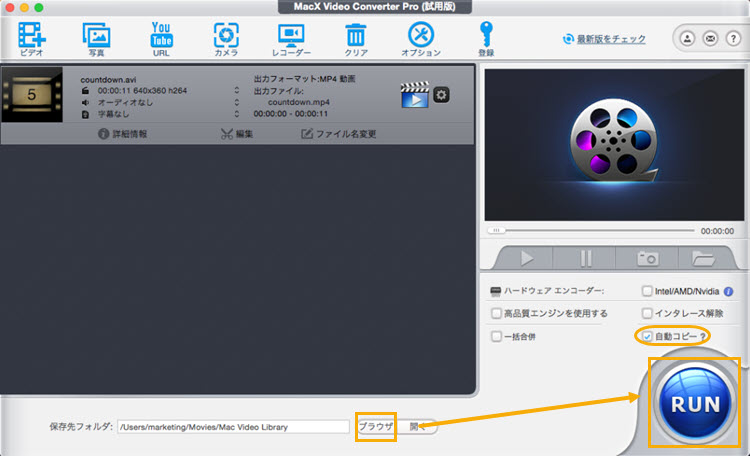
動画エンコードサイトで動画エンコードのやり方
「パソコンに余計なソフトをインストールしたくない」「動画変換の必要がこの一回だけ」「画質にこだわらない」なら、オンラインでも動画をエンコードすることができます。ここで利用する動画変換サイトはオンラインビデオコンバーターです。
公式サイト:https://www.onlinevideoconverter.com/ja/media-converter
使用者数が最も多いオンライン動画変換サイトです。割と安全で、アップロードスピードも変換スピードもダウンロードスピードも速いです。
-

https://www.onlinevideoconverter.com/ja/media-converter にアクセスして、「ファイルを選ぶ」によって、エンコードしたい動画ファイルをサイトにアップロードします。
-

出力動画の形式を選択して、「スタート」ボタンを押したら、動画をエンコードするプロセスが始まります。
-

エンコードプロセスが終了したら、「ダウンロードする」をクリックしたら、変換された動画ファイルをパソコンにダウンロードし始めます。
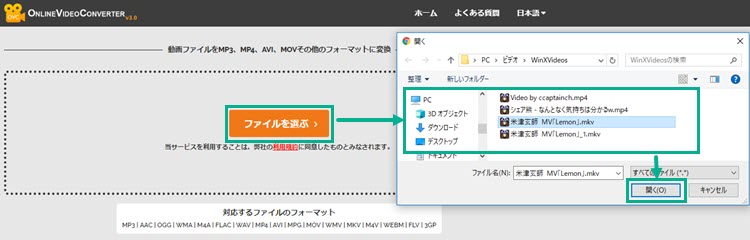
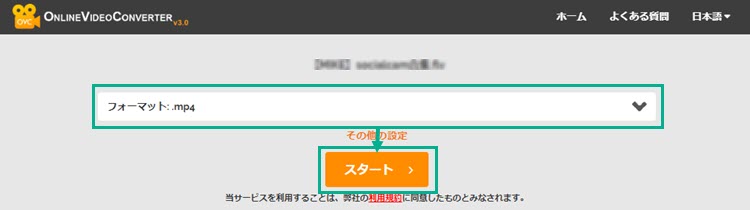

- * 動画をサイトにアップロード&ダウンロードするには時間がかかります。



