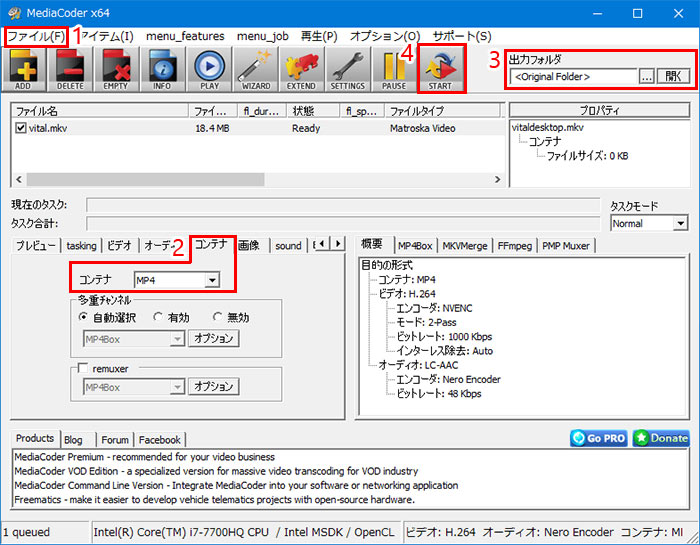MOV MP4変換フリーソフトおすすめ!MOV MP4変換は無料かつ簡単!

MOVファイルをMP4に変換するには一番便利なのは?
MOV MP4変換で、Windows10でも順調に再生できるようになります。この時はもちろん、MOV MP4変換を無料に完成できるソフトが必要です。ではこの記事で、MOV MP4変換フリーソフトをおすすめします。今の動画変換フリーソフトを厳選して、Windows10でも古い機器でも、簡単かつ便利にMOVファイルをMP4に変換して、高品質に出力できるソフトだけご紹介します。
MOV MP4変換フリーソフトおすすめTOP1:Winxvideo AI
-

【対応環境】Win10まで
【日本語対応】対応済み
【サイズ】45.06 MB
【難易度】低い
【出力品質】★★★★★
Winxvideo AIは高品質と高速度で誇っている専門的動画変換フリーソフトです。初心者でもわかる方法でプロの力を使って、思った以上の速度でMOV MP4変換を無料に完成できます。MOVファイルをMP4に変換する場合に、無損質で出力できます。
このソフトでMOVファイルをMP4に変換する時に、普通のMP4動画はもちろん、各環境に対応するMP4ファイルも出力できます。フォーマット、解像度、アスペクト比などを設定してある出力プロファイルが提供して、MOV MP4変換方法はWindows10の限りに一番便利です。
Winxvideo AIでMOVファイルをMP4に変換する方法
-

動画を入力します
標記された「動画」と書かれたボタンをクリックして、変換したいMOV動画を入力します。
-

出力プロファイルを指定します
新たなウィンドウで出力プロファイルを指定します。通常のMP4ファイルか、デバイス対応のMP4ファイルか、ごニーズにおいて選択してください。
-

出力先を選択して、作業開始
標記されたところで出力先フォルダを選択します。
「RUN」と書かれた大きなボタンをクリックして、作業を始めます。
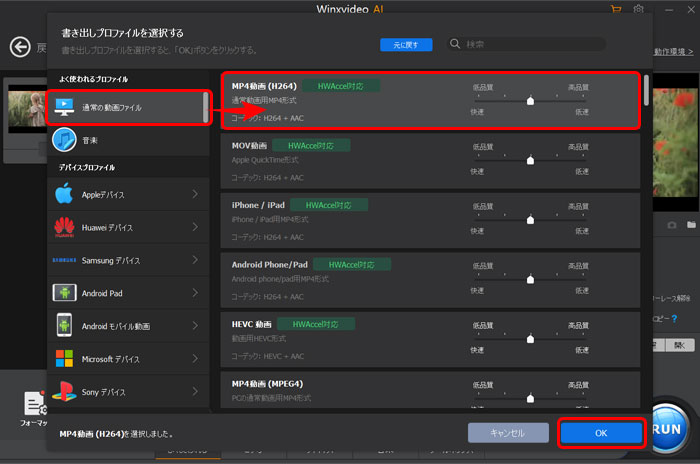
MOV MP4変換フリーソフトおすすめTOP2:Handbrake
-

【対応環境】Win10まで
【日本語対応】日本語パッチあり
【サイズ】12.91 MB
【難易度】低い
【出力品質】★★★★
定番の動画変換フリーソフトで、今正式版も発表されました。DVDと動画、またはフォルダなどが対応でき、完全無料に変換できます。対応する出力プロファイルは少ないですが、さいわいなことにMP4が対応できます。
が、Handbrake正式版は英語しかありません。日本語パッチもライセンス違反が原因で配布されていません。英語が苦手なお方は古いバージョンをダウンロードしたほうがおすすめです。
HandbrakeでMOVファイルをMP4に変換する方法
-

動画を入力します
標記された「Open Source」と書かれたボタンをクリックして、変換したいMOV動画を入力します。
-

出力プロファイルを選択します
標記されたところにクリックして、出力プロファイルをMP4に選択します。
-

出力先を指定します
標記されたところに「Browse」と書かれたボタンをクリックして、出力先フォルダを指定します。
-

作業開始
標記された「Start Encode」と書かれたボタンをクリックして、作業を始めます。
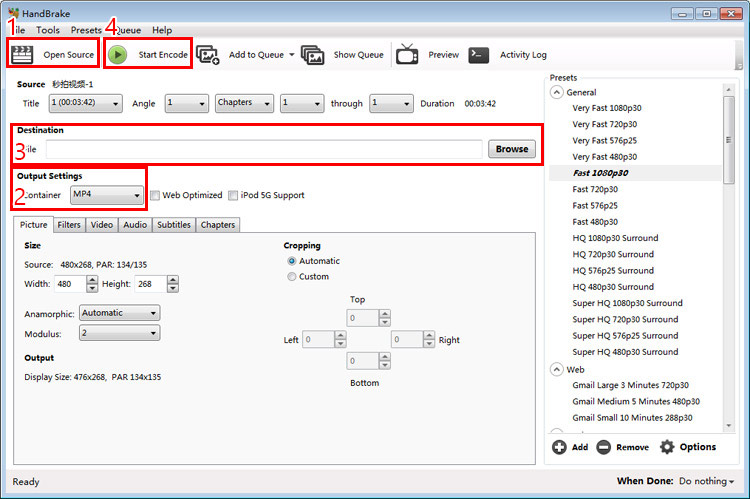
MOV MP4変換フリーソフトおすすめtop 3:XMedia Recode
-

【対応環境】Windows 7/8/10
【日本語対応】日本語パッチあり
【サイズ】16.6MB
【難易度】中等
【出力品質】★★★
多くのフォーマットに対応する動画変換フリーソフトで、MOV MP4変換を無料かつ簡単で完成できます。一番のメリットは、対応できるファイルは多いところで、互換性の心配がありません。ファイルも再生環境も、どっちでも出力プロファイルを選択できます。
このソフトの使い方は初心者にとって少々難しいかもしれませんが、実際に使ったら思ったような複雑さは感じられません。設定などによってより豊富な機能で様々な作業ができます。
XMedia RecodeでMOVファイルをMP4に変換する方法
-

動画を入力します
標記された「ファイルを…」と書かれたボタンをクリックして、変換したいMOV動画を入力します。
-

出力プロファイルを指定します
標記されたところに出力プロファイルと形式を指定します。出力プロファイルをニーズによって選択すればいいですが、形式をMP4にしてください。また、念のために拡張子を「mp4」にしてください。
-

出力先を選択します
ウィンドウの下に標記されたところに「参照」と書かれたボタンをクリックして、出力先フォルダを選択します。
-

作業開始
「リストに追…」と書かれたボタンをクリックして、作業リストに追加して、作業を始めます。
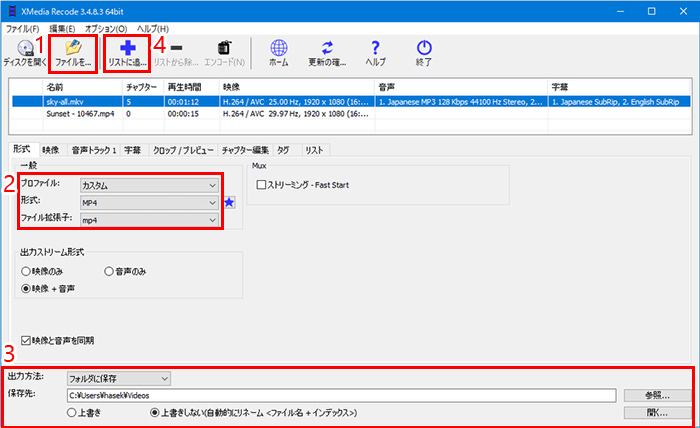
MOV MP4変換フリーソフトおすすめTOP4:ffmpeg
-

【対応環境】Windows 7/8/10
【日本語対応】対応不可
【サイズ】10.91MB
【難易度】高い
【出力品質】★★★
インターフェースも何もない奇妙な動画変換フリーソフトです。動画の入力、出力プロファイルの指定、パラメータの変更、また様々な機能はCMDにコードを入力することで実現します。実感がなさそうですが、実に成功率や変換速度などは案外に高いです。
操作方法が原因で、初心者ににこのMOV MP4変換フリーソフトをおすすめしません。でもコードなどに慣れたお方にとって、MOV MP4変換をWindows10/7のCMDで完成できるのは何よりも便利です。
ffmpegでMOVファイルをMP4に変換する方法
-

ffmpegをインストールしたら、変換したいMOVファイルを保存するフォルダを開きます。アドレスバーに「cmd」を入力して、エンターキーを押してCMDを起動します。
-

新しいウィンドウでこれからのコードを入力して、エンターキーを押して作業を始めます。
ffmpeg -i ファイル名.mov -strict experimental ファイル名.mp4
MOV MP4変換フリーソフトおすすめTOP5:MediaCoder
-

【対応環境】Windows 7/8/10
【日本語対応】対応済み(一部)
【サイズ】8.5 MB
【難易度】低い
【出力品質】★★★
動画と音声を変換して、主なファイルも環境専門のファイルも対応できる動画変換フリーソフトです。MOV MP4変換を無料に完成でき、そのかたわらに 音声の抽出など作業もできます。内部エンコーダーとしてFFmpegやMEncoderなどと利用して、FFmpegを直感的に利用できるように作成したソフトです。
しかし、日本語対応だといっても、一部だけ対応してあります。また、ライセンス違反で、複数の著作者から指摘されたことがあります。
MediaCoderでMOVファイルをMP4に変換する方法
-

動画を入力します
メニューから「ファイル」に「ファイルの追加」をクリックして、変換したいMOVファイルを入力します。
-

出力プロファイルを指定します
標記されたところに、「コンテナ」をクリックして、コンテナをMP4に指定します。
-

出力先を選択して、作業開始
右上に標記されたところに出力先フォルダを選択します。
「Start 」と書かれたボタンをクリックして、作業を始めます。