Macで動画容量を小さくする簡単方法三つご紹介!高画質と高圧縮率を両立!

Mac PCに保存される動画が多くなるとストレージを圧迫する一方で、Macそのものも重くなります。動画の容量を小さくして、Macストレージを解放すれば、動画を削除せずに済むので話がいいです。
Macで動画を圧縮する方法はいくつもあって、それぞれのメリットとデメリットもあります。ではこれから、動画容量を小さくしたいMacユーザーによく利用される人気方法をご紹介します。
よく利用されるMac動画圧縮方法
Macで動画サイズを小さくする方法はだいたい、これからの三つが一番人気です:
- 1パラメーターを変更して、解像度などを下げることで、Mac動画を圧縮します。
- 2フォーマットを変更して、より高い圧縮率のファイルに変換することで、Mac動画を圧縮します。
- 3品質、特に画質を下げることで、Mac動画を圧縮します。
方法を一つしか使えないわけではありません。動画容量を小さくしたい時にMacで複数の方法を利用したほうがもっと圧縮できます。
使いたい方法を選んで、これからは操作方法をご紹介します。
【パラメーター変更】Mac標準機能で動画を圧縮する方法
解像度の高い動画が、情報量が多くて、もちろん動画サイズが大きいです。解像度を下げて情報量を減少することで、Mac動画のサイズを小さくします。
Macシステムには、動画ファイルをエンコードする標準機能があります。エンコードする時に解像度も選択できます。その時に低い解像度を選択すれば、動画サイズを小さくすることはMac標準機能だけで完成できます。
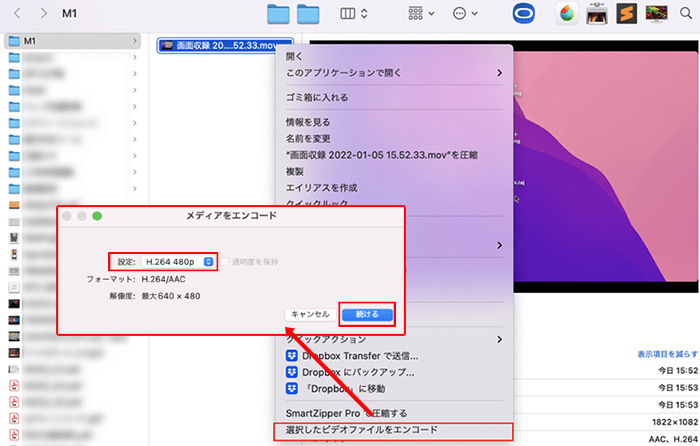
-

動画エンコード標準機能を起動します
まずはフォルダから圧縮したいMac動画を見つけて選択します。
動画ファイルに右クリックして、メニューから「選択したビデオファイルをエンコード」をクリックします。そうすれば新たなウィンドウで動画エンコード標準機能が使えます。
-

動画をエンコードします
「設定」の横に動画の解像度を変更します。480Pから2160Pまで選択できますが、画質のために再生するディスプレイの解像度より低い解像度を選択しないでください。
「続ける」ボタンをクリックして、作業を始めます。しばらく待ったら完成します。圧縮して出力したファイルは、元ファイルと同じところに保存されます。
- メリット
- 動画容量を小さくする作業はMacシステム標準機能だけで完成できます。
- Mac動画のサイズを大幅に小さくします。
- 音声がオリジナルの品質で保存できます。
- デメリット
- 画質がもちろん下がります。
- 下手にすればアスペクト比も変更してしまい、画面がおかしくなる恐れがあります。
- オススメの場合
- 動画の解像度はディスプレイよりも高い場合
- スマホなど小さなデバイスで再生する場合
- 音楽動画を圧縮する場合
【圧縮率変更】専門ソフトでMac動画のサイズを小さくする方法
動画ファイルに納めるコーデックによって圧縮率が違います。同じ情報量の場合、圧縮率が高いコーデックで保存される動画はファイルサイズが小さいです。なのでより高い圧縮率のファイルに変換して、圧縮率を変更することでMac動画を圧縮します。
動画を高圧縮率ファイルに変換する前にはまず、高圧縮率ファイルを対応できるソフトが必要です。高圧縮率と高品質を両立したい時に、VideoProc Converterというソフトを使ってH.265動画に変換したほうがおすすめします。

VideoProc Converter - 動画を変換したり、動画容量を小さくしたりするMac環境一番オススメのソリューションを提供します。簡単な操作で、初心者でも簡単に無損質にMac動画を圧縮できます。
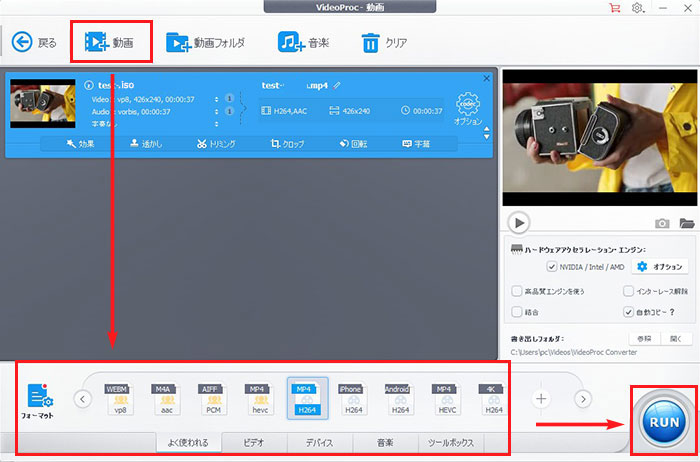
-

動画変換機能を起動します
まずはVideoProc Converterをダウンロードして、インストールします。起動して、ご覧のように見えます。
「ビデオ」ボタンをクリックして、動画変換機能を起動します。
-

元動画を入力します
「動画」ボタンをクリックして、MP4動画を入力します。
-

出力プロファイルを選択します
下に出力プロファイルを選択します。
圧縮率が高いHEVCやH.265などを選択してください。
-

作業開始
「RUN」と書かれた大きなボタンをクリックして、作業を始めます。数秒待ったら完成します。
- メリット
- オリジナルの品質で変換すれば、無損質で動画を圧縮できます。
- 動画ファイルに保存されるすべてのデータは損失されません。
- 操作は簡単で、専門知識もいりません。
- デメリット
- Mac動画のサイズを小さくするには限界があります。
- 第三者ソフトが必要で、出力品質もソフト次第です。
- オススメの場合
- Mac動画を圧縮したいすべての場合
- 特に高品質を求めたい場合
【品質変更】iMovieで動画容量を小さくしてMac PCにコピーする方法
iMovieのような動画編集ソフトは、動画を出力する時に品質が選択できます。品質が高いほうがファイルサイズも大きいことがわかりやすいです。動画の出力品質を低いにすれば、動画ファイルサイズが小さくなります。
動画を出力する時に品質が選択できる動画編集ソフトさえであれば実現できる作業です。Macユーザーに一番オススメのはやはりiMovieでしょう。入力も出力も簡単で、ちょっとした動画編集がしたい時にも手軽に操作できます。
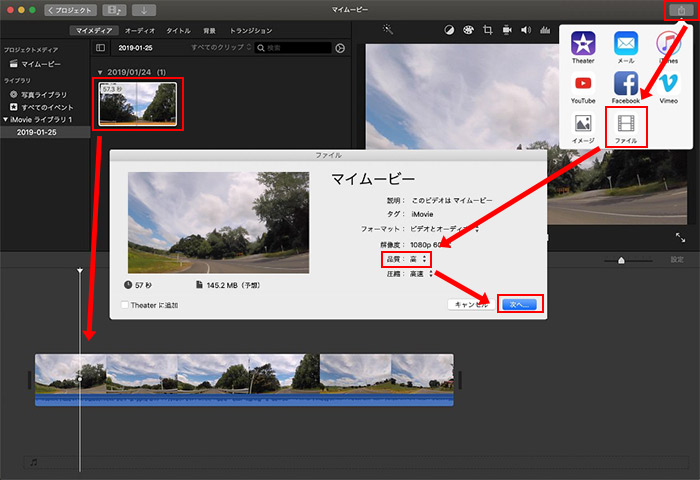
-

iMovieに動画ファイルを読み込みます
まずはiMovieを起動して、動画ファイルをライブラリにドラッグして読み込みます。
ライブラリから動画をタイムラインにドラッグして配置します。
-

動画品質を選択します。
右上にシェアボタンをクリックして、「ファイルを書き出す」ボタンをクリックします。そうすれば新たなウィンドウで出力品質が選択できます。
品質を「低」に選択すれば動画サイズが小さくなります。また、カスタマイズもできます。
-

作業開始
「次へ」ボタンをクリックして作業を始めます。
- メリット
- 操作は簡単です。
- 第三者ソフトが不要で、iMovieさえあれば完成できます。
- デメリット
- もちろん動画の品質が下げます。
- どれほど品質を下げるかと選択できません。
- オススメの場合
- 品質はともかく、とりあえずMac動画を圧縮したい場合
- iMovieだけ利用したい場合


