�yPC���X�}�z�z����̃T�C�Y��ύX������@�`�\�t�g�E�A�v���E�I�����C���T�C�g��������
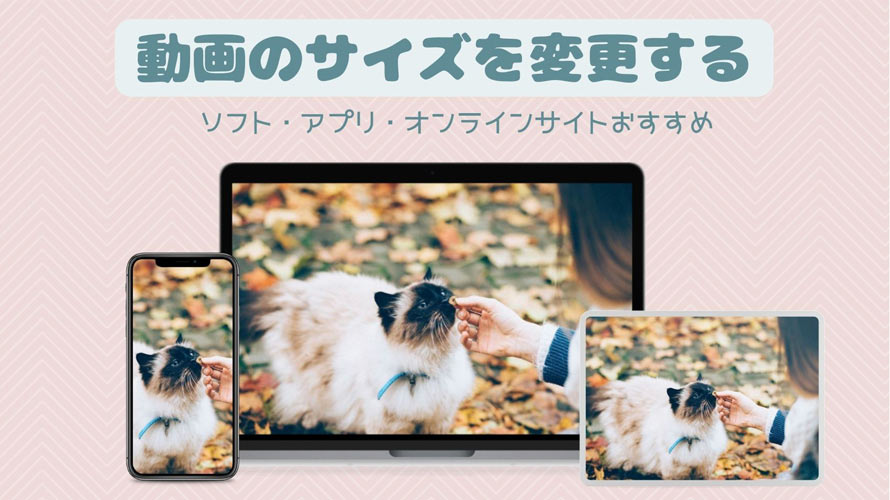
PC����ۑ����ꂽ4K�ȂǍ��掿�̓�����X�}�z�ōĐ��������ꍇ�A�f�o�C�X�̃X�N���[���ɓK�����邽�߁A����̃T�C�Y��ύX���Ȃ���Ȃ�܂���B
�����́ATwitter��Youtube�Ȃǔz�M�T�C�g�ɓ��e����悤�ɁA�A�b�v���[�h�\�ȃt�@�C���T�C�Y�ɕύX����̂��K�v�ɂȂ�ꍇ�������ł��傤�B
����Ȃ킯�ł��̋L���ł́A���惊�T�C�Y�\�ȃ\�t�g�E�A�v���E�I�����C���T�C�g���܂Ƃ߂āA�p�\�R���y�уX�}�z�œ���̃T�C�Y��ύX������@���Љ�Ă����܂��B����̃T�C�Y��ύX���������́A�Ō�܂ł��ǂ�ł��������B
 <���̋L���̖ڎ�>[��\���\��]
<���̋L���̖ڎ�>[��\���\��]
����T�C�Y�ύX�ɂ��Ă̒m��
����̃T�C�Y��ύX�ł��邨�����߁y�\�t�g�z�y�ѕ��@
����̃T�C�Y��ύX�ł��邨�����߁y�I�����C���T�C�g�z�y�ѕ��@
����̃T�C�Y��ύX�ł��邨�����߁y�A�v���z�y�ѕ��@
�܂Ƃ�
����T�C�Y�ύX�ɂ��Ă̒m��
��ʓI�ȓ���̃T�C�Y
��ʓI�ȓ���T�C�Y���m�F���Ă����܂��傤�B��Ɉȉ��̒ʂ�ł��B
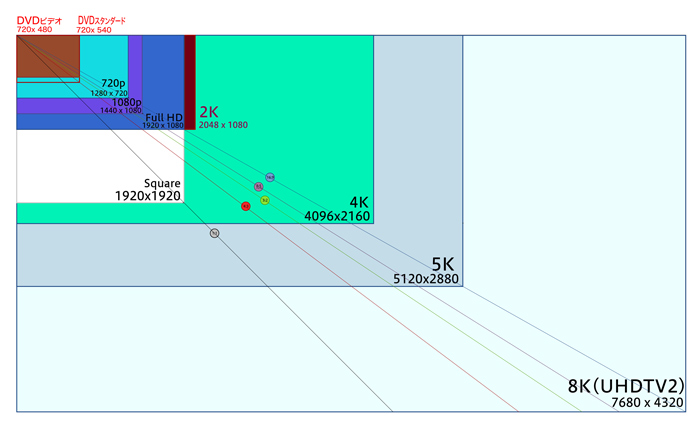
|
����T�C�Y |
�𑜓x |
�A�X�y�N�g�� |
���� |
|
8K |
7680�~4320 |
16:9 |
�ŐV�̉f���T�C�Y�B��p�e���r�ōĐ�����B |
|
4K�i2160p�j |
4096�~2160 |
256:135�A16:9 |
���ɍ��𑜓x�ȉf����������B��p�e���r�ōĐ�����B |
|
WQHD�i1440p�j |
2560�~1440 |
16:9 |
���Ȃ��Y��ȉ�� |
|
�t��HD/2K |
1920�~1080 |
16:9 |
Blu-ray�f��Ɏg�p�����T�C�Y�B���݂̎嗬�掿�B |
|
HD�i720P�j |
1280�~720 |
16:9 |
����T�[�r�X�̎嗬�B |
|
SD�i480p�j |
720�~480 |
4:3 |
DVD�T�C�Y |
�����̂悤��SD�AHD�A�t��HD�A4K�A8K�Ȃǂ��܂��܂ȃT�C�Y������܂��B����̃T�C�Y��ύX����O�ɁA�����̃f�o�C�X�ɑΉ��ł��邩�ǂ������m�F���ėǂ��ł��B
����T�C�Y�ύX�Ɋւ���v�f
- ❶ �𑜓x
- �摜��\������i�q�ׂ̍������u�𑜓x�v�ƌĂт܂��B�ʏ�u���ɕ���ł���h�b�g���~�c�ɕ���ł���h�b�g���v�ŕ\����܂��B
- ��{�I�ɂ͉𑜓x������������قǓ���̉�ʂ̓N�b�L���Ƃ��đN�₩�Ŕ������Ȃ�܂��B�ł����A����̉𑜓x�������قǁA����̃T�C�Y���傫���Ȃ�܂��B
- �Ƃ����킯�ŁA����̃T�C�Y���k������悤�ɁA����̉𑜓x��������Ɖ\�ł����A�掿�������܂��B
- ❷ �A�X�y�N�g��
- �A�X�y�N�g��i��ʔ䗦�j�Ƃ́A����̉��i���Ӂj�Əc�i�Z�Ӂj�̔䗦��\�������l�ł��B
- ���C�h(16:9)�ƃX�^���_�[�h(4:3)�̂Q����{�ƍl���邱�Ƃ������ł����A�ŋ߂ł�9:16��1:1�i��ɃC���X�^�O�����j�̉�ʃT�C�Y���X�}�z����̎嗬�ɂȂ邱�Ƃ�����܂��B
- ���ʂł́A�ҏW�c�[���ŃA�X�y�N�g������R�ɒ������邱�Ƃ��ł��܂����A��������g���̃f�o�C�X�ɓ]�����Č���ɂ́A�X�N���[���ɓK�������ʃT�C�Y�ɕύX����̂͂������߂ł��B
- ❸ �r�b�g���[�g
- �r�b�g���[�g�́A�P�ʎ��Ԃ�����ɓ]���܂��͏��������r�b�g���̂��Ƃ������܂��B�P�ʂɂ�bps�iBit Per Second�j�ł��B����͓���̃t�@�C���T�C�Y�ɉe������d�v�ȗv�f�ł��B
- �r�b�g���[�g�������قǁA�f�����e�����N���ɔz�M�ł���悤�ɂȂ�܂��B�����ɁA����̗e�ʂ��傫���Ȃ�܂��B����ɑ��āA����̃r�b�g���[�g�������ē���̃T�C�Y���k������ɂ́A�掿���������ɂȂ錈�܂��Ă��܂��B
- �]���āA����T�C�Y�ύX�Ɋւ���r�b�g���[�g�̒������ӎ����Ă��������ˁB
- ❹ �t���[�����[�g
- �t���[�����[�g�Ƃ́A1�b�Ԃɉ����̃t���[���i�Î~�摜�A�R�}�j��\�����邩��\���P�ʂł��B����̓����͂�芊�炩�ɂȂ肽���Ȃ�A�t���[�����[�g�������ݒ肷��K�v������܂��B
- �������A�r�b�g���[�g�Ɠ������A�����t���[�����[�g�̓���̃t�@�C���T�C�Y���傫���Ȃ�܂��B
- �C���^�[�l�b�g����z�M�ł͈�ʓI��30fps�ŁA�����̏��Ȃ�����̏ꍇ��15fps�ŏ\���ł��B
- ❺ ����t�H�[�}�b�g
- ����̃T�C�Y�ɉe�����������̗v�f�͓���t�H�[�}�b�g�ł��B����t�H�[�}�b�g�ɂ���āA���k�����قȂ�܂��B
- ���k����������A����̃t�@�C���T�C�Y���������Ȃ�܂��B���k���͍����āA�g���₷������t�H�[�}�b�g��MP4��FLV�AWMV�ł��B
- ���̒��ŁA�u.mp4�iMPEG-4�j�v�́A��Ԕėp���������āA�������p����Ă��铮��t�@�C���`���ł��B�u.wmv�iWMV�j�v��Windows�݂̂ɑΉ��ł���̂ŁA�X�}�z�̕������ӂ��������B
��L�Љ���v�f�͑��݊W�������Ƃ����܂��B�掿�̗��ŏ����ɗ}���Ȃ��瓮��T�C�Y��ύX����ɂ́A�p�����[�^�̒������قǂقǂɂ���̂��������߂ł��B
����̃T�C�Y��ύX�ł��邨�����߃\�t�g�y�ѕ��@
���́A�������߂̓���T�C�Y�ύX�c�[���i�\�t�g�E�A�v���E�I�����C���T�C�g�j�����ԂɏЉ�Ă����܂��B�e�c�[���̓����▣�͂�������܂��̂ŁA�ǂ��I�Ԃ������ƔY��ł�����́A�Q�l�ɂ��Ă��������ˁB
�������߃\�t�g�`Winxvideo AI
| �������ߓx | ���������� |
| �Ή�OS | Windows |
| ���{�� | �Ή��ς� |
| ���i | �����ł��� �N�ԍX�V���C�Z���X4,980�~�i�ō��j…PC 3�� �i�v���C�Z���X7,680�~�i�ō��j…PC 1�� 5�_�Z�b�g�i�v�F8,800�~�i�ō��j…PC 1�� |
��Ԃ������߂̂́A���͂�AI�A���R���Y���𓋍ڂ������揈���\�t�g�uWinxvideo AI�v�ł��B
�`���ŏЉ������T�C�Y�ύX�Ɋւ���v�f�i�𑜓x�A�A�X�y�N�g��A�r�b�g���[�g�A�t���[�����[�g�j��Winxvideo AI�őS���ݒ�ł��āA��������T�C�Y���邱�Ƃ����ȒP�ŕ֗��ɂȂ�܂��B�܂��A�Ǝ���GPU�n�[�h�E�F�A�A�N�Z�����[�V�����Z�p���T�|�[�g���Ă��邽�߁A�������x�����|�I�ɑ����ł��B����ɁA�\�[�X����̕i�����ێ����܂܁A�T�C�Y��ύX���邱�Ƃ��ő�̃����b�g�ł��B
Winxvideo AI�ł́A����ϊ��ɉ����āAAI�ɂ�铮�恕�摜�̍��掿���A�t���[����Ԃ��Ԃ��A����ɉ�ʘ^��A����ۑ��̂悤�Ȏ��p�I�ȋ@�\����Ă��܂��B�S�Ă̋@�\�������ő̌��ł�����A5���Ԉȓ��̓������Ȃ��o�͂��邱�Ƃ��ł��܂��B
- ����̃T�C�Y��ύX�ł���\�t�g�`Winxvideo AI�̒����F
- 🔴 �Ή����Ă������/�o�͌`���̎�ނ������FAVI�EMPEG�EWMV�EMP4�EFLV�EF4V�EH.264/MPEG-4�EDivX�EXviD�EMOV�A�܂���4K /HD����ȂǁG
- 🔴 �R�[�f�b�N�A�t���[�����[�g�A�r�b�g���[�g�A�𑜓x�̐ݒ�ɂ���ē���̃T�C�Y�����R�ɑ����ł���G
- 🔴 �u16�F9�v�A�u4�F3�v�A�u3:2�v�A�u1�F1�v�ȂǖL�x�ȓ���𑜓x�v���Z�b�g���p�ӂ��Ă���A���D�݂ʼn�ʃT�C�Y���N���b�v���邱�Ƃ��\�G
- 🔴 �J�b�g�ҏW��I�[�f�B�I�g���b�N�̍폜���T�|�[�g���邵�A�s�v�ȕ������폜���邱�Ƃœ���T�C�Y���������ł���G
- 🔴 �u�������lj��v�A�u�����lj��v�A�u�C���^���[�X�����v�A�u�m�C�Y�����v�A�uGIF�쐬�v�A�u3D���恨2D����v�ȂǗl�X�Ȗ��͓I�ȃc�[�����p�ӂ��āA���揈�������̈�{�ŏ\���G
- 🔴 ���삪�ȒP�ŁA��ڂŕK�v�ȋ@�\����������̂ŁA�p�\�R�����S�҂̕��������Ɋ��p�\�B
Winxvideo AI�ɂ���āA����̃T�C�Y��ύX������@
- Step1�FWinxvideo AI���_�E�����[�h�E�C���X�g�[�����Ă���A�\�t�g�𗧂��グ�܂��B�z�[����ʂŁu�ϊ��v���N���b�N���āA�u�{����v���N���b�N���邩�A����𒆉��Ƀh���b�O���邱�ƂŒlj����܂��B
- Step2�F�����́u�t�H�[�}�b�g�v���N���b�N���Ă��D�݂̏o�͌`����I�����Ă���A�uOK�v���N���b�N���܂��B
- Step3�F�����āA�u�ݒ�I�v�V�����v���N���b�N���āA�t�H�[�}�b�g�̐ݒ��ʂ��o�Ă��܂��B�����ł́A�i����A�r�f�I�̃R�[�f�b�N�E�r�b�g���[�g�E�t���[�����[�g�E�𑜓x�A�I�[�f�B�I�̃R�[�f�b�N�T���v�����[�g�A�r�b�g���[�g�A�`�����l���Ȃǂ�ύX�ł��܂��B
- �����̏ꍇ�ɍ��킹�ē���̃T�C�Y�����܂��B�T�C�Y���y������ꍇ�A�u�i���v�����ɃX���C�h�����A���̒l��K���ɏ��������ɐݒ肵�܂��B
- Step4�F�㕔�́u����ҏW�v�^�O���N���b�N���āA������ȒP�ɕҏW���邱�Ƃ��Ƃ��ł��܂��B����������A�uOK�v���N���b�N���܂��B
- �X�e�b�v5�F�Ō�́A�u�Q�Ɓv�ɂē���̕ۑ�����w�肵����A�uRUN�v�������܂��B���X���҂�������A�T�C�Y��ύX�������悪�o�͂ł��܂��B
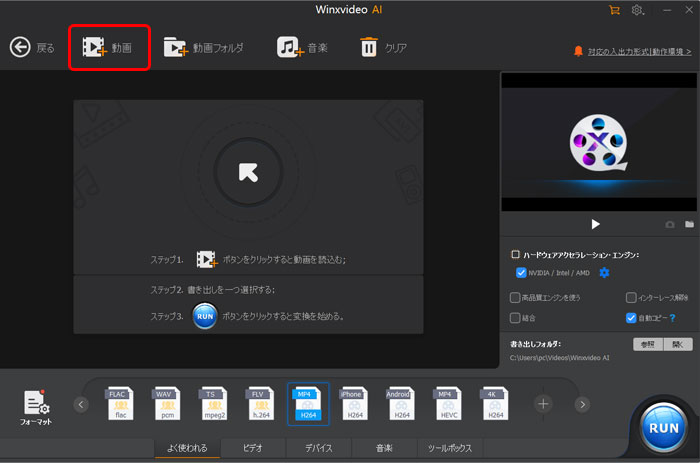
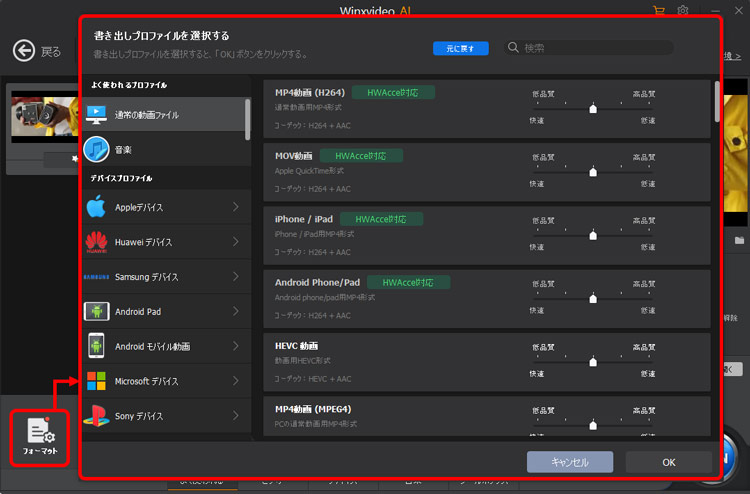
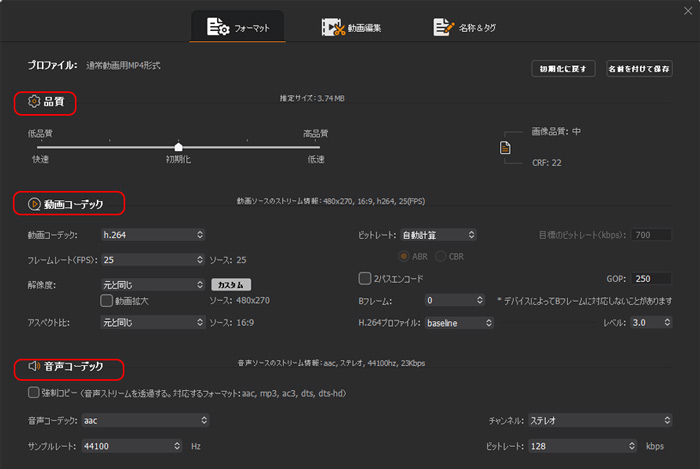
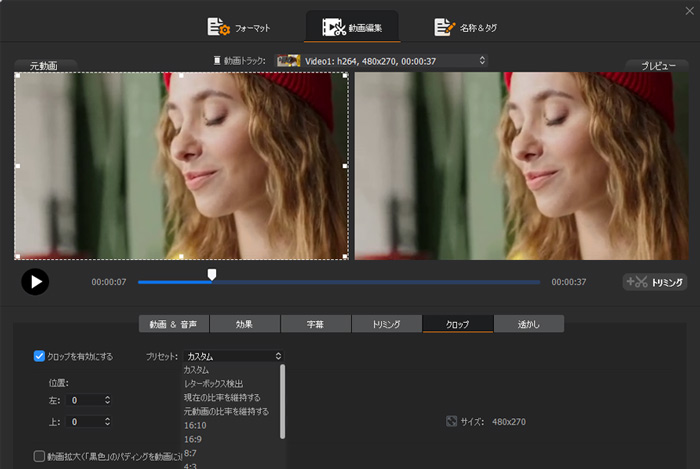
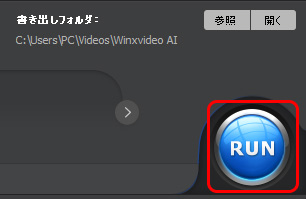
����̃T�C�Y��ύX�ł��邨�����߃I�����C���T�C�g�y�ѕ��@
�������߃I�����C���T�C�g�`Resize-Video
| �������ߓx | ������ |
| �Ή�OS | �����s���Ă���u���E�U�iFirefox�AChrome�ASafari�Ȃǁj |
| ���{�� | �Ή��ς� |
| ���i | ���� |
�I�����C���œ���̃T�C�Y��ύX����Web�T�[�r�X�������߂̂́uResize-Video�v�ł��BResize-Video�͓���̉𑜓x�i�A�X�y�N�g��j�̕ϊ����\�ŁAInstagram�ATwitter�AFacebook�̋K��ɂ��킹������̃T�C�Y�̕ύX�i�g�偕�k���j���ȒP�ɂł��܂��BResize-Video�̃��T�C�Y�I�v�V�����ɂ��ƁA�u�A�X�y�N�g��͂��̂܂܁A���T�C�Y��ύX�v�A�u��������T�C�Y���ČŒ�̉�ʃT�C�Y�ɃN���b�v�v�A�u��������T�C�Y���č��g��lj��v�O�̕��@�œ���̉�ʃT�C�Y���J�X�^�}�C�Y���܂��B�����z�[���y�[�W�̉��ɁA��ʓI�ȃr�f�I�𑜓x�ꗗ�\���\�������̂ŁA����̃T�C�Y�����������ɂ����Q�l�ɂȂ�܂��B
�Z���Ƃ��ẮA�r�b�g���[�g��t���[�����[�g�A�R�[�f�b�N�Ȃǃp�����[�^���ł��܂���B���͂ł��铮��̃t�@�C���T�C�Y�͍ő�500MB�܂łł��B
- ����̃T�C�Y��ύX�ł���I�����C���T�C�g�`Resize-Video�̒����F
- 🔴 �C���X�g�[���s�v�œ���̉�ʃT�C�Y�i�𑜓x�A�A�X�y�N�g��j��ύX�ł���G
- 🔴 MP4�AMOV�AWEBM�AAVI�Ȃǂ��܂��܂ȓ���`���̃��T�C�Y�ɑΉ����Ă���G
- 🔴 ���ׂĂ̋@�\����ڗđR�ŒN�ł��ȒP�ɓ���̃T�C�Y��ύX�ł���B
�T�C�g�ɂ���āA����̃T�C�Y��ύX������@
- Step1�F�����z�[���y�[�W�ɃA�N�Z�X���āA�u�Q�Ɓv�ɂăT�C�Y��ύX����������t�@�C����lj����܂��B
- Step2�F�u�ǂ̂悤�ɓ�������T�C�Y���܂����H�v����A���D�ނ̕����Ńt�@�C���T�C�Y��ύX���܂��B�����āA����̉�ʃT�C�Y�����R�Ɏw�肵�܂��B
- Step3�F�u������A�b�v���[�h�v���N���b�N����ƁA�ύX��Ƃ��J�n���܂��B������A�uCompleted: Download File (353.47kB)�v���N���b�N���āA�����ۑ��ł��܂��B
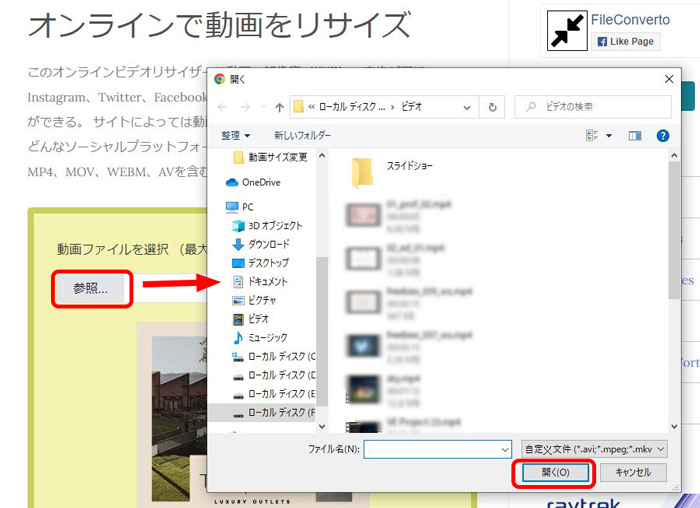
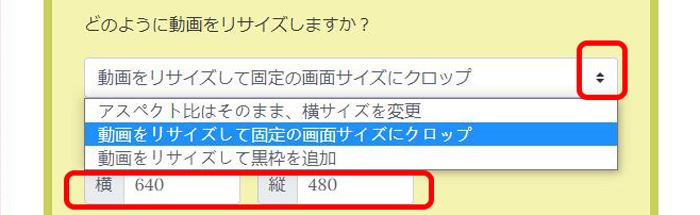
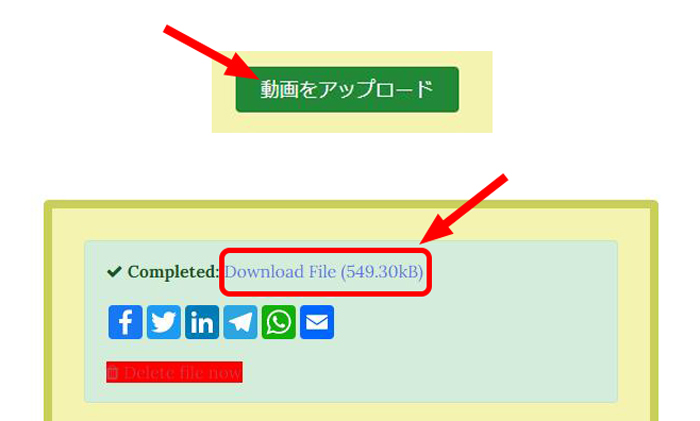
����̃T�C�Y��ύX�ł��邨�����߃A�v���y�ѕ��@
�������߃A�v���`CapCut
| �������ߓx | �������� |
| �Ή�OS | iOS11.0�ȍ~�AAndroid5.0�ȏ� |
| ���{�� | �Ή��ς� |
| ���i | ���� |
CapCut�́ATikTok���^�c���Ă����Ђ��J���E�z�M���Ă�����A�����Ȃ̂ɗL�\�����铮��ҏW�A�v���ł��B�������A����̉�ʂ��g���~���O������c�����ς��邱�Ƃ��ł��܂��B
������@�͔��ɃV���v���ŁA�t�@�C����I�����Ă���v���r���[��ʂ����Ȃ���c�����g���~���O������������I�����Ă��珈�����J�n���܂��B
���̕ҏW�@�\���L�x�ŁA�g���~���O�A�J�b�g�A�Đ����x�̒����A�g�����W�V�����E�G�t�F�N�g�lj��A�e�L�X�g�E�G�����̓����ABGM�E���ʉ��̑}���APIP�i�s�N�`���[�C���s�N�`���[�j�A��ʕ����A�N���}�L�[�����A�����̃G�t�F�N�g���d�˂�A�����L���v�V�����Ȃǂ����ڂ���Ă��܂��B
- ����̃T�C�Y��ύX�ł���A�v���`CapCut�̒����F
- 🔴 �����ۑ��@�\�������āA�A�v����ˑR���Ă��܂��Ă��A�v���W�F�N�g�̑�����S�z���Ȃ��G
- 🔴 �����ł�����̃T�C�Y���u1080p HD/60 fps�v���u4K/60 fps�v�ŏo�͂ł���G
- 🔴 �u�t�H�[�}�b�g�v�@�\�ɂ��A����̉�ʃT�C�Y��16�F9��1�F1�A9�F16�ȂǑI���\�G
- 🔴 ��y�ɑ���ł���J�b�g�ҏW�@�\�𓋍ڂŁA�s�v�ȕ������J�b�g���ăt�@�C���T�C�Y���������ł���G
- 🔴 �o�͂��������TikTok�AWhatsApp�AFacebook�AInstagram�ɋ��L�ł���B
�A�v���ɂ���āA����̃T�C�Y��ύX������@
- Step1�FCapCut���N�����āA�u�V�����v���W�F�N�g�v���^�b�v���Ă��������B�T�C�Y��ύX����������t�@�C����I�����āA�u�lj��v���^�b�v���܂��B
- Step2�F����ɗv��Ȃ�����������̂Ȃ�A���̕����̊J�n���I���ʒu�Ɣ����������킹�āy�����z���^�b�v���܂��B�������ꂽ�]�v�ȕ�����I�����āy�폜�z�������J�b�g����܂��B
- Step3�F�ҏW���ڂ́u�t�H�[�}�b�g�v����A����̉�ʃT�C�Y�i�A�X�y�N�g��j�����D�݂̔䗦�őI�����܂��B
- Step4�F����̉𑜓x���������Ȃ�A�v���r���[��ʂ̉E��́y1080P�z���^�b�v���܂��B�\�����ꂽ��ʂɁA����̉𑜓x�ƃt���[�����[�g��ύX�ł��܂��B
�Ō�́A�y���z���^�b�v���āA����̕ۑ�����������܂ŁA���炭���҂����������B
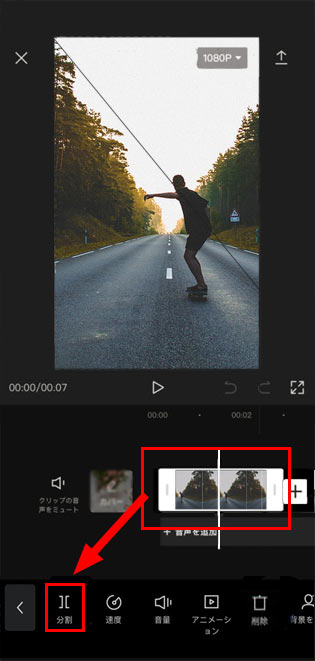
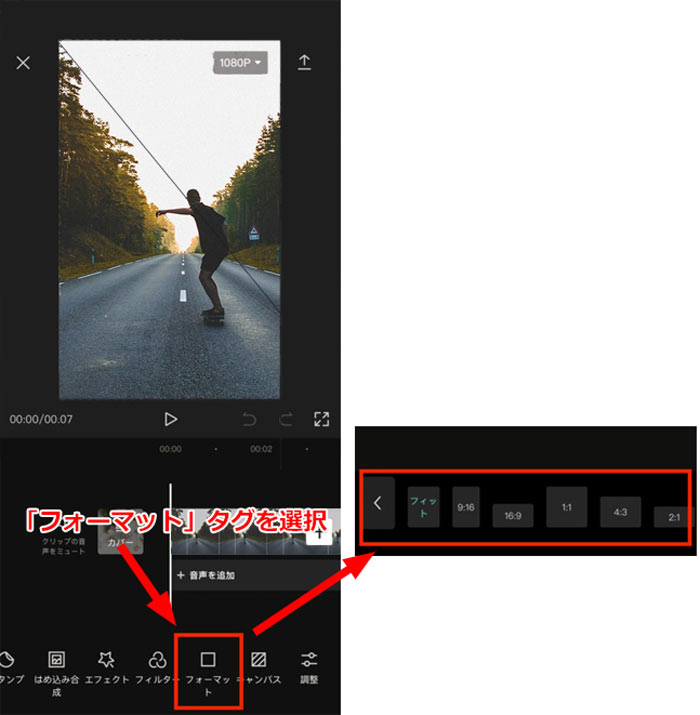
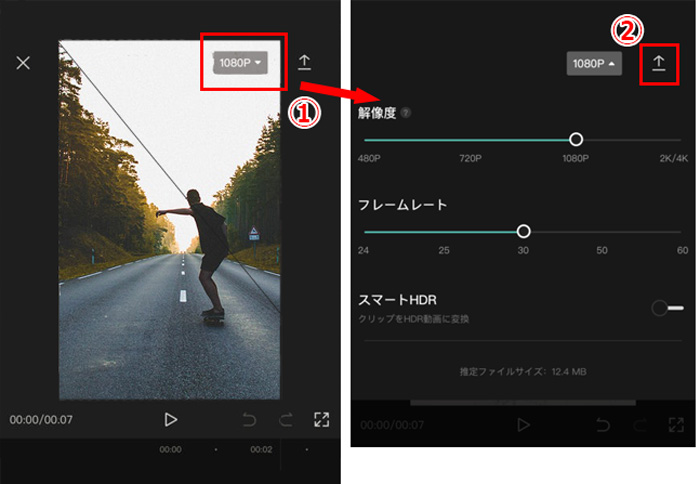
�܂Ƃ�
�ȏ�́A�p�\�R�����X�}�z�œ���̃T�C�Y��ύX����ʁX�̕��@���Љ�܂����B�������߂̕ҏW�c�[���̃����b�g�ƃf�����b�g���܂Ƃ߂܂����̂ŁA���L�̔�r�\�����Q�l���������B
| �ҏW�c�[�� | Winxvideo AI | Resize-Video | CapCut |
|---|---|---|---|
| �����b�g | �@ �Ή����Ă��铮��`�������� �A �𑜓x�A�A�X�y�N�g��A�r�b�g���[�g�A�t���[�����[�g�A�R�[�f�b�N��S�ĕύX�\ �B ��ʃT�C�Y�ƃt�@�C���T�C�Y�����ύX�\ �C �ϊ����x�Ɖ掿������ |
�@ �C���X�g�[���s�v�Ŏg���钴�֗� �A �𑜓x�A�A�X�y�N�g����J�X�^�}�C�Y�\ �B ���삪�ƂĂ��ȒP |
�@ �𑜓x�A�A�X�y�N�g��A�t���[�����[�g�ȂǓ���T�C�Y�Ɋւ���v�f���قڕύX�\ �A �����ŗL���A�v�����т̕ҏW�@�\���g�p�ł��� �B �ҏW������̓����SNS�ɃV���A�\ |
| �f�����b�g | �����̌��ł�5���Ԃ̐��������� | �@ ���͂ł��铮��t�@�C���̃T�C�Y�ɐ��������� �A �ׂ����ݒ肪�ł��Ȃ� �B ����̃A�b�v���[�h�Ɏ��Ԃ������� �C ����ҏW�@�\���Ȃ� |
�@ �Ή����Ă�����E�o�͌`�������Ȃ� �A �ׂ����ݒ肪�ł��Ȃ� |
�ҏW�c�[���̋@�\���E���S�����C�ɂȂ���́A�p�\�R���œ���̃T�C�Y���ȒP�ɕύX�ł���uWinxvideo AI�v���g���͈̂�Ԃ������߂ł��B�Ƃ͂����A�ǂ���̗p���邩�͗v�]��p�r�ɂ���ĈقȂ�̂ŁA���낢�뎎���Ă��玩���ɍœK�ȕ��@��I�����Ă��܂��傤�B
����ҏW�ɂ��Ă����ƒm�肽������
����ҏW�������߂̃y�[�W��
���̋L�����������l�F�X�Y��
�{�y�[�W�̓��e�Ɋւ��āA���ӌ����������܂�����A���C�y�����₢���킹���������B


