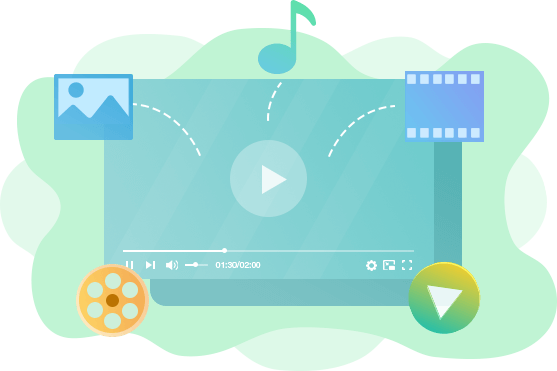Windows 11標準「メディアプレイヤー」の使い方と注意点を徹底解説
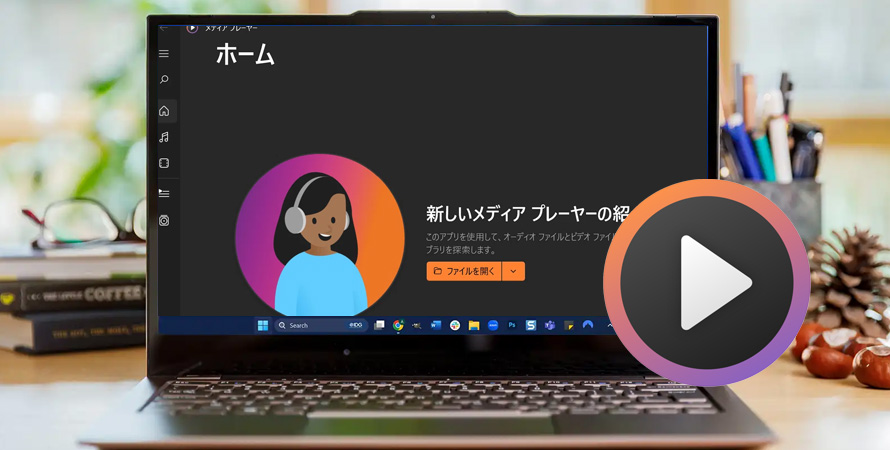
Windows 11に標準搭載されている新しい「メディアプレイヤー」。
従来の「Windows Media Player」とは仕様や操作感が異なるため、「なんだか使いにくそう」「これまで触ったことがないから不安」と感じている方もいるかもしれません。
そこで本記事では、この新しいメディアプレイヤーの基本的な使い方を、初めての方にもわかりやすく解説していきます。
-
 「メディアプレイヤー」で再生できないときの対処法
「メディアプレイヤー」で再生できないときの対処法Winxvideo AI - 動画や音声ファイルを簡単に変換できるPCソフトです。再生できないファイルも、このソフトを使えば「メディアプレイヤー」で再生可能な形式に変換できます。
さらに、AI技術によって低解像度の映像を自動で高画質化したり、音声ファイルのノイズを除去したりすることも可能です。ぜひ試してみてください!
 <この記事の目次>[非表示表示]
<この記事の目次>[非表示表示]
(1)Windows11の「メディアプレイヤー」とは?
(2)Windows11の「メディアプレイヤー」でできること
(3)Windows11の「メディアプレイヤー」の基本的な使い方
(4)Windows11の「メディアプレイヤー」を使う際に知るべきこと
(5)感想
(1)Windows11の「メディアプレイヤー」とは?
Windows 11に標準搭載されている「メディアプレイヤー」は、従来の「Windows Media Player(WMP)」に代わる新しいメディア再生アプリです。モダンなデザインとシンプルな操作性が特徴で、音楽や動画を快適に楽しめるよう設計されています。
このアプリはWMPの後継というより、Windows 10の「Groove ミュージック」をベースにしたものです。「Groove ミュージック」は、Microsoftの音楽配信サービス「Groove Music Pass」のために作られたものでしたが、サービス終了後は「見た目は良いが機能が乏しい」と評価され、利用も限られていました。
新しい「メディアプレイヤー」は、そうした課題を踏まえて設計されており、「Groove ミュージック」や「映画 & テレビ」の機能を統合。音楽・動画の再生だけでなく、ライブラリ管理やプレイリスト作成もこの1本で対応できます。
なお、Windows 11のスタートメニューや検索では「メディア プレーヤー」と表記されるため、本記事でもこの名称を使用しています。
(2)Windows11の「メディアプレイヤー」でできること
Windows 11の「メディアプレイヤー」は、音楽や動画の再生はもちろん、メディア管理機能やプレイリストの作成まで、多彩な機能を備えています。 ここでは主な機能を紹介します。
- ① 音楽・動画の再生
- MP3、FLAC、WAV、AACなどの音楽ファイルはもちろん、MP4、AVI、MKVといった動画形式にも対応しています。また、音楽CDの再生も可能です。
- ② ライブラリの自動管理
- 指定フォルダを登録すれば、音楽や動画ファイルを自動でスキャン・分類。アーティストやアルバム、ジャンルごとに整理され、視覚的にも分かりやすい構成です。
- ③ プレイリストの作成
- お気に入りの曲をまとめたプレイリストを簡単に作成可能。用途に応じて複数作れ、後からの編集や削除も自由です。
- ④ 再生機能のカスタマイズ
- 再生速度調整やシャッフル・リピート再生に対応。イコライザーや音量調整など、再生中の音質調整もできます。
- ⑤ ミニプレイヤー表示
- 作業中でも邪魔にならない小型ウィンドウで再生できる「ミニプレイヤー」機能を搭載。マルチタスクにも便利です。
- ⑥ メタデータの編集
- 曲名やアーティスト名などの情報は手動で編集可能。空白や誤りも自分で補完できます。
(3)Windows11の「メディアプレイヤー」の基本的な使い方
Windows 11に標準搭載されている「メディアプレイヤー」は、直感的な操作が可能で、初心者でもすぐに使いこなせるよう設計されています。
ここでは、基本的な使い方をステップごとに紹介します。
1. メディアプレイヤーの起動方法
- ①.「スタート」→「すべてのアプリ」の順にクリックします。
- ②.「すべてのアプリ」 が表示されて、スクロールダウンし、「メディア プレーヤー」をクリックします。
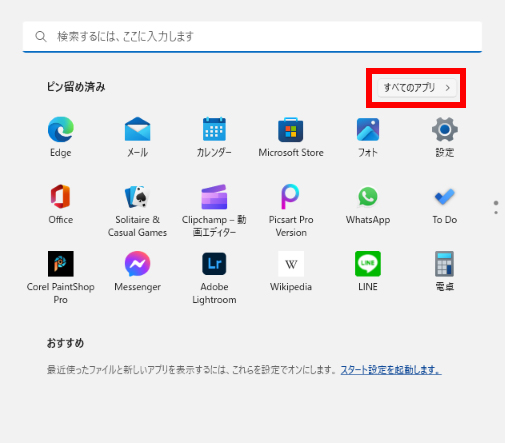
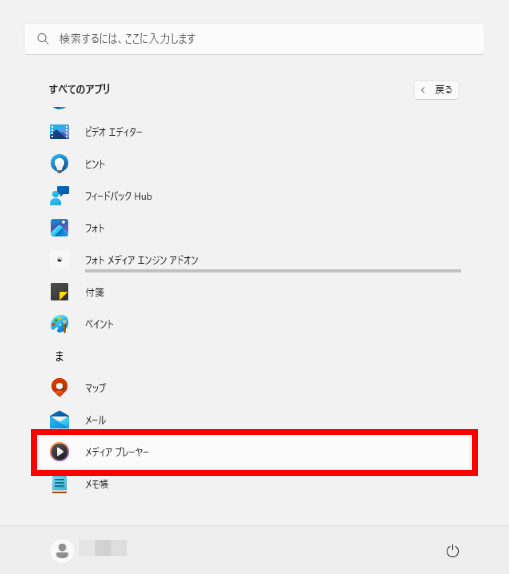
※ 画面下部のタスクバーに、メディアプレイヤーのアイコンを右クリックして「スタートにピン留めする」または「タスクバーにピン留めする」を選択しておくと、次回以降はワンクリックで簡単に起動できます。
2. メディアプレーヤーの設定
左下の歯車アイコンをクリックするとこの設定画面が開きます。
使いやすさや好みに合わせて、表示や動作をカスタマイズできます。必要に応じて調整してみましょう!
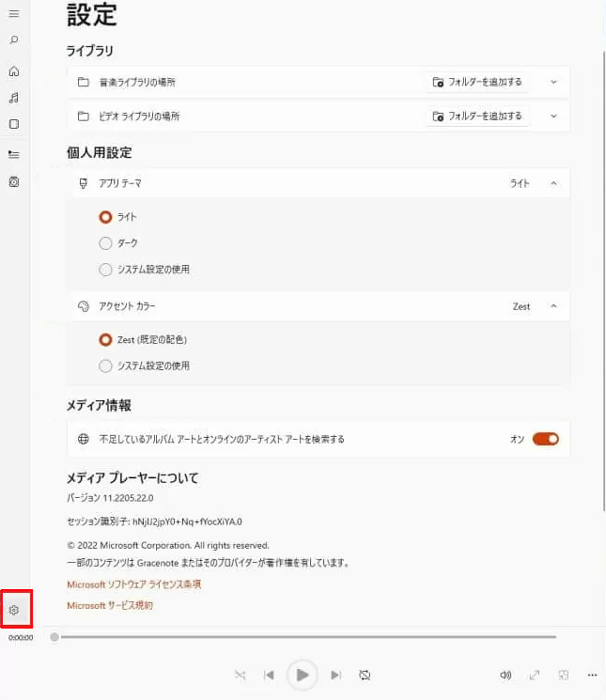
- ① ライブラリの場所設定
- 音楽やビデオのライブラリフォルダーを追加・管理できます。
- 初期設定ではCドライブが指定されていますが、「フォルダーを追加する」ボタンをクリックすれば、外付けストレージなどに保存されている音楽や動画フォルダーも追加できます。
- ② アプリテーマの変更
- • ライト(明るい)
- • ダーク(暗い)
- • システム設定に従う
- から選択できます。
- ③ アクセントカラーの設定
- アプリ内の強調色(Zestなど)を選ぶことができます。システムと連動も可能です。
- ④ メディア情報の取得設定
- アルバムアートやアーティスト情報などをオンラインで自動取得するかどうかを設定できます。
3. 音楽・動画ファイルの再生方法
- ①.「メディア プレーヤー」を起動すると、「ホーム」画面が表示されます。
- ②. ここで「ファイルを開く」をクリックして、再生したいファイルを選択しましょう。
- ※ また、「ファイルを開く」ボタンの右にある下向きの矢印をクリックすると、「フォルダーを開く」または「URLを開く」のいずれかを選ぶことができます。
- ③. ファイルを選択すると、すぐに再生が始まります。
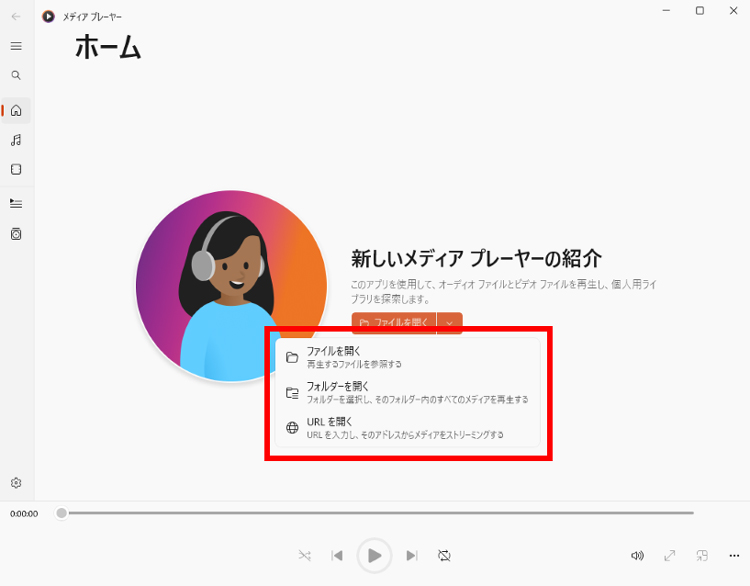

再生中の画面下部には、再生・一時停止ボタン、次/前のトラックへのスキップ、音量調整、シークバー(再生位置の移動)などの操作ボタンが並んでおり、シンプルで直感的に使える設計になっています。
4. CDの再生・CDの取り込み (パソコンに保存)
「メディアプレイヤー」アプリを利用すると、音楽CDに収録されている楽曲取り込んだり、楽曲を再生したりでできます。
- 【CDの取り込み】
- ①. CDをパソコンいセットします。
- ②. すると、「オーディオCD」というアイコンが表示されました。このアイコンをクリックして、CDの内容が表示されました。
- ③.「…」(もっと見る)アイコンをクリックして、「CDの取り込み」をクリックします。これで、CDの曲の取り込みが開始します。
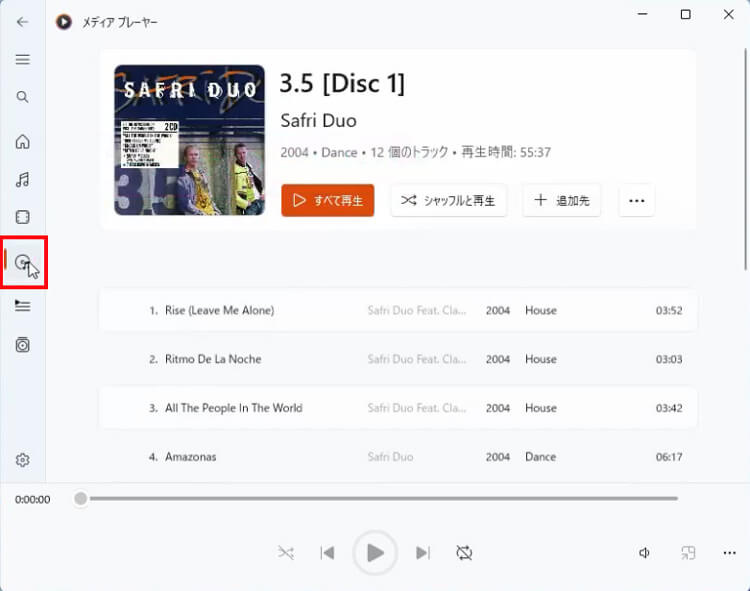
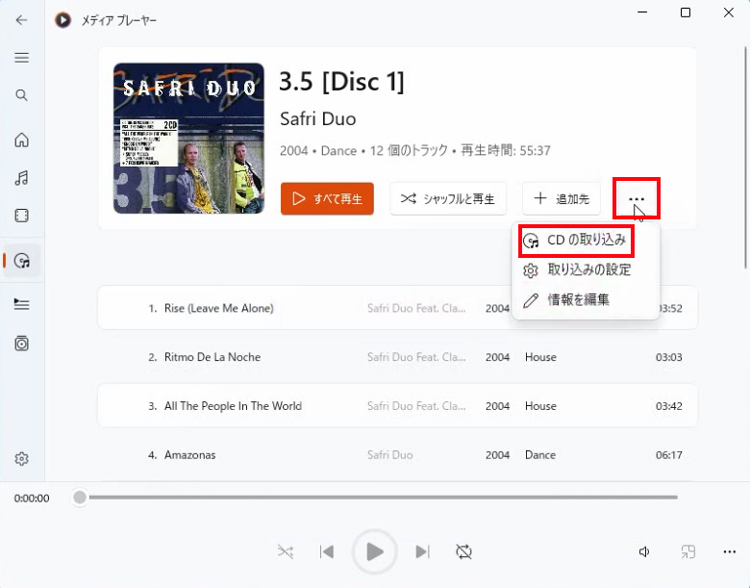
- 【取り込んだCD曲の再生】
- ①.「音楽ライブラリ」をクリックします。
- ②. 曲名のアルファベット順で取り込んだ曲の一覧が表示されました。
- ③. 曲名をダブルクリックすると、その曲が再生されます。
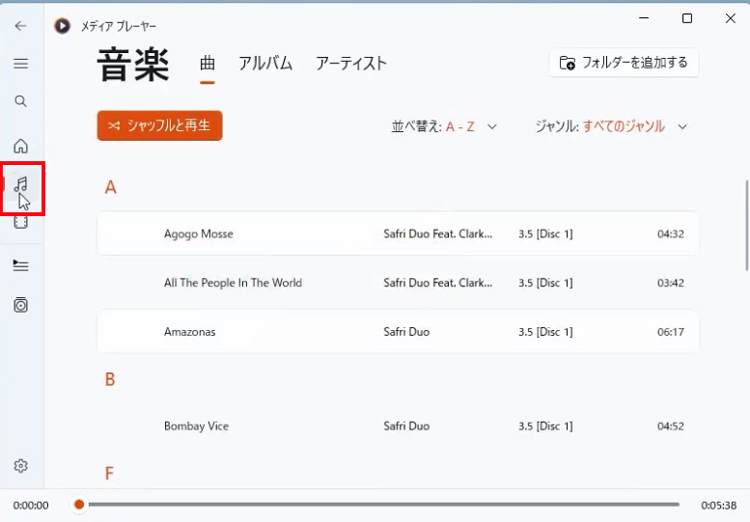
曲を1曲ずつ選ぶのではなく、アルバム全体を再生したい場合は、次の手順で操作します。
- ①.「アルバム」タブをクリックします。
- ②. 再生したいアルバムにマウスポインターを合わせ、「再生」ボタンをクリックすると、そのアルバムの1曲目から再生が始まります。
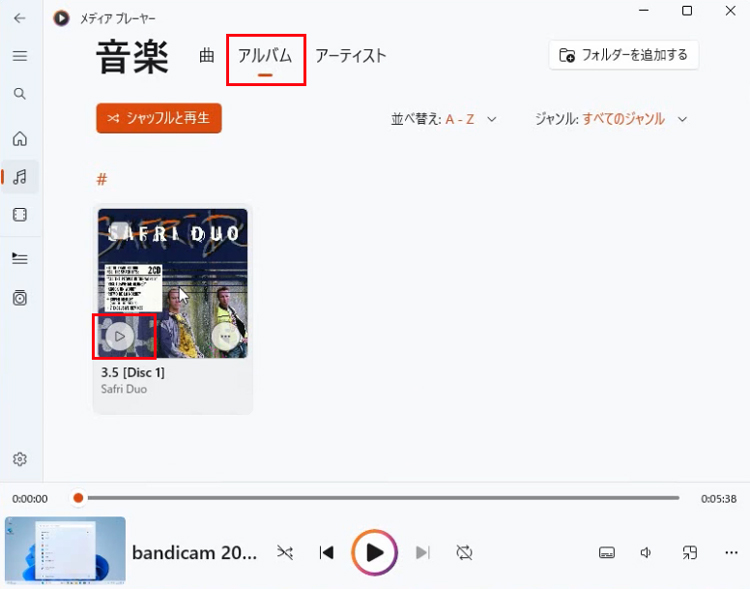
5. プレイリストの作成
- ①. 左メニューから「プレイリスト」を選びます。
- ②.「+新しい再生プレイリスト」をクリックし、プレイリスト名を入力します。
- ③.「音楽ライブラリ」から、曲の選び方に応じて「曲」「アルバム」「アーティスト」などをクリックします。ここでは例として「アルバム」を選択します。
- ④. 登録したい曲が含まれているアルバムをクリックします。
- ⑤. 各曲にカーソルを合わせるとチェックボックスが表示されるので、追加したい曲にチェックを入れます。
- ⑥. 曲の選択が終わったら、右上の「…」(もっと見る)アイコンをクリックし、「追加先」を選択。表示されるリストから、目的のプレイリストをクリックすれば完了です。
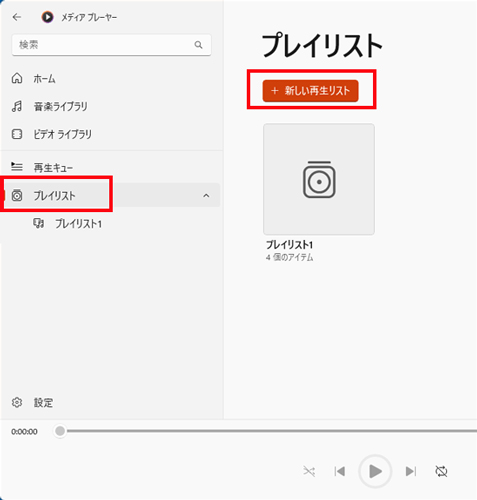
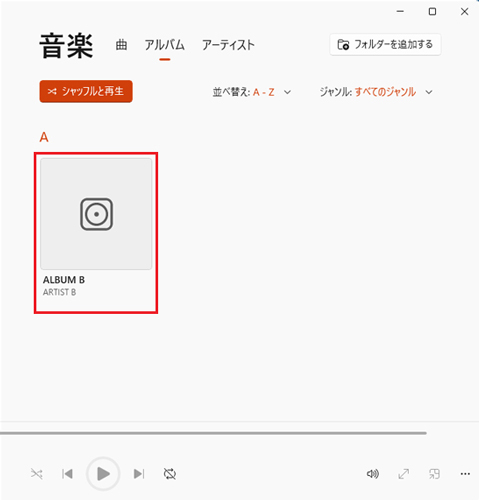
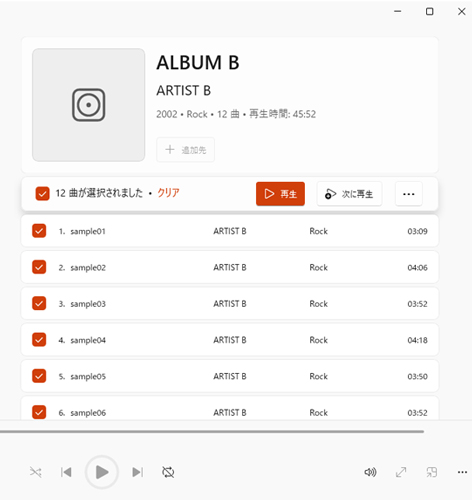
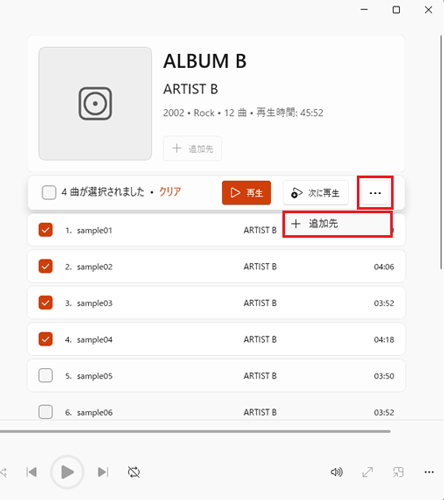
※ 作成したプレイリストは、左メニューの「プレイリスト」から確認できます。内容の編集や削除も後から行えます。
6. その他
- 【ミニプレイヤーの使い方】
- 再生画面右下の「ミニプレイヤーアイコン」(小さなウィンドウの形)をクリックすると、画面の隅に小型の再生ウィンドウが表示されます。
- 他の作業中でもコンパクトに再生を続けられます。
- 【メタデータの編集】
- ライブラリ内の楽曲を右クリックし、「情報の編集」を選択。
- タイトルやアーティスト名、ジャンルなどを手動で入力・修正できます。
以上が、Windows 11の「メディアプレイヤー」を使い始めるための基本操作です。
使い勝手もよく、日常的な音楽・動画再生にぴったりのアプリです。
(4)Windows11の「メディアプレイヤー」を使う際に知るべきこと
1. DVDやBlu-rayビデオを再生できない
Windows 11の「メディアプレイヤー」では、DVDやBlu-rayビデオの再生には対応していません。
これは、著作権保護付きメディアを再生するコーデックが含まれていないためです。
再生するには以下の方法があります。
- Microsoft Storeで有料の「Windows DVDプレイヤー」をインストールする
- 5KPlayerやVLCなど無料の再生ソフトを使う(手軽でおすすめ)
2. 一部の動画形式を再生できないことがある
特定の動画ファイルが再生できない場合、必要なコーデック(再生に必要なデータ形式の変換プログラム)がパソコンにインストールされていない可能性があります。
その場合は、以下の手順で対処してみましょう。
- ✅ 設定でコーデックの自動ダウンロードを有効にする
- メディアプレイヤーを開き、
- [ツール]→[オプション]→[プレイヤー]タブから
- 「コーデックを自動的にダウンロードする」にチェックを入れてOKを押します。
- ✅ それでも再生できない場合
- 5KPlayerメディアプレイヤーなど、より多くの形式に対応した別の再生ソフトの使用も検討しましょう。
3. 「メディアプレイヤー」の再生バーを消すには
Windows 11の「メディアプレイヤー」では、再生中に画面下部に表示される再生バー(操作バー)を完全に非表示にする機能は現在のところ用意されていません。
- 再生を開始してしばらく経つとバーは自動で消えますが、
- 次の曲や動画に切り替わると再び表示されるため、「常に非表示」は難しいのが現状です。
- また、一時停止中は再生バーが表示されたままとなり、字幕などが隠れてしまうケースもあります。
(5)感想
Windows 11の「メディアプレイヤー」は、シンプルで使いやすく、音楽や動画の再生、CDの取り込み、プレイリスト作成など、日常的な用途には十分な機能を備えています。
DVDや一部の動画形式に対応していない点、再生バーが常に表示される点など気になる部分もありますが、標準搭載のアプリとしては十分実用的です。
普段使いにはちょうどよく、ライトなメディア再生にはおすすめのプレイヤーです。


















 キャンペーン
キャンペーン