�y�����E�������zWindows 10���y�Đ��\�t�g�������߁b���y�Đ��̕��@�����Љ�

�uWindows 10�ʼn��y���Đ����鎞�ɉ����g���Ηǂ����킩��Ȃ��v
�uWindows 10�ʼn��y���Đ��������ł����A�ǂ̃v���C���[�̉������ǂ��A�g���₷���Ē����t��������̂��v
����Ȏv���������Ă��邠�Ȃ��̂��߂ɁA���̋L���ł́A�uWindows 10�p�\�R���Ŏg���鉹�y�Đ��t���[�\�t�g�v��uWindows 10�ʼn��y���Đ�������@�v�����Љ�Ă����܂��I���S�҂�N�z�̕��Ɍ����Ă킩��₷���悤�ɊȒP�ɏ����Ă��܂��̂ł��Q�l�ɂȂ�K���ł��B
�ڎ�
����Windows 10���y���\�t�g�@�F5Kplayer
����Windows 10���y���\�t�g�A�Ffoobar2000
Windows 10���y���\�t�g�B�FMusicBee
Windows 10���y���\�t�g�C�FSpider Player
Windows 10���y���\�t�g�D�FVLC media player
�܂Ƃ�
����Windows 10���y���\�t�g�@�F5Kplayer
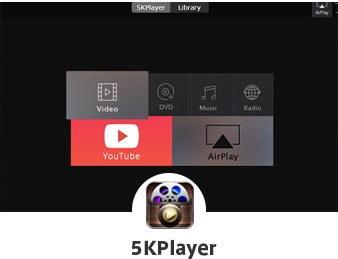
�� ���i�F����
�� ���{��F�Ή�
�� �Ή����y�`���FMP3�AWAV�AM4A�AFLAC�AOGG�ACUE�AAPE�Ȃ�
�� �@�\�F���y�E����EBD�EDVD��
5Kplayer�Ƃ́AWindows 10�ɑΉ����Ă��閳���̃��f�B�A�v���[���[�ŁA�y���ȓ��삪���͂ł��B
���̃\�t�g���g���AMP3�AWAV�AM4A�ȂǑ����̉��y�t�@�C�����Đ����邱�Ƃ��ł��A�������̉��y�Đ����\�ŁA�����d���̕��ɂ��������X�y�b�N�ƂȂ��Ă��܂��B���y�Đ��ł���ق��ɂ́AFLV�y��MP4�Ȃǂ̑����̓���t�@�C���`���̍Đ���ACD/BD/DVD�Ȃǂ̌��w�f�B�X�N�̍Đ��ɂ��Ή����Ă��܂��B
��������Ƃ����V���v���ȃf�U�C���ŁA���S�҂ɂ������₷���ł��B���앉�S�����Ȃ��ق��ŁA�N���Ɏ��Ԃ�����������A���삪�s����ɂȂ邱�Ƃ��قƂ�ǂȂ��A�ᐫ�\�̃p�\�R���ł����K�Ɏg���܂��B
�y����ȕ��ɃI�X�X���z
- ➤�@Windows 10�ō������������ʼn��y���Đ����������G
- ➤�@�������`����FLAC�Ȃǂ��Đ����������G
- ➤�@�p�\�R���ɑ��镉�ׂ��ŏ����ɗ}���������G
- ➤�@���y�̍Đ��ȊO�ɁA����/DVD�Ȃǂ��Đ����������G
- ➤�@���[�U�[�o�^���������Ȃ����B
5Kplayer���g����Windows 10�ʼn��y���Đ�������@�F
- ❶ 5Kplayer���p�\�R���Ƀ_�E�����[�h���ăC���X�g�[�����܂��B
- ❷ �u5Kplayer�v�̃V���[�g�J�b�g���_�u���N���b�N���A�N�����܂��B�����ăz�[����ʂ���u���y�v���N���b�N���܂��B
- ❸ ���C�u������ʂŁu�{�v���N���b�N���čĐ����������y�t�@�C����I�����Ēlj����܂��B
- ❹ �Ō�ɂ́A�lj��������y�t�@�C�����_�u���N���b�N����ƁA���y���Đ�����܂��B
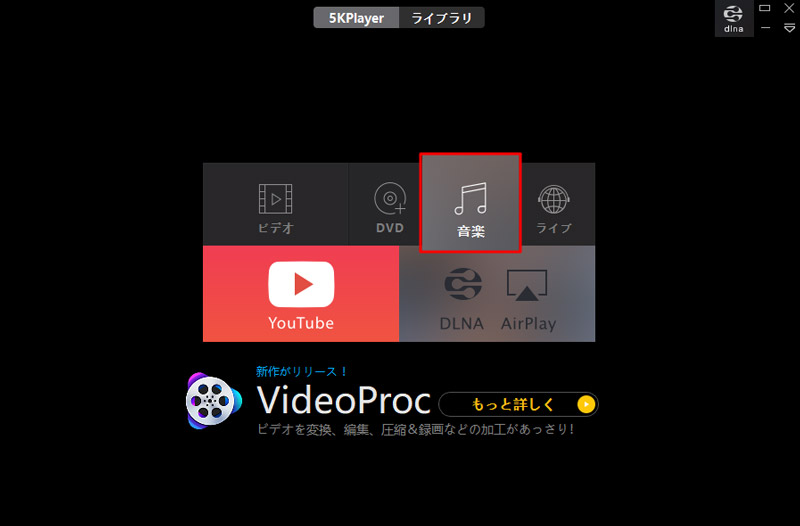
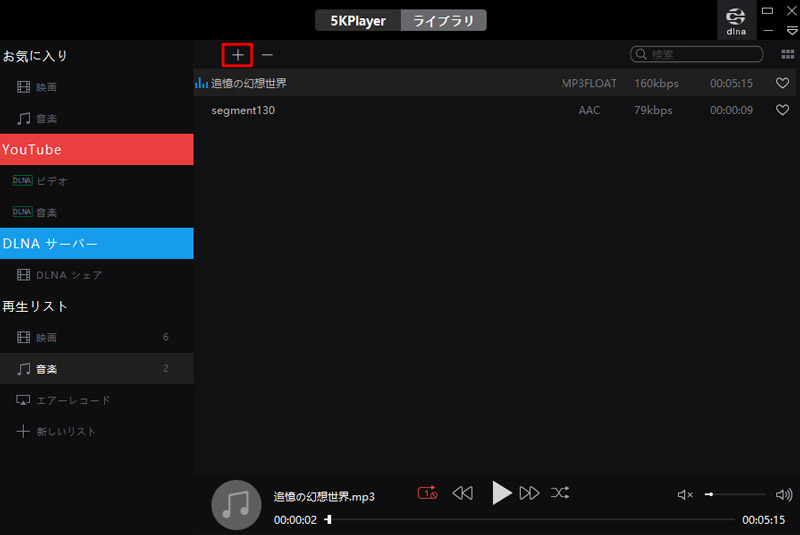
����Windows 10���y���\�t�g�A�Ffoobar2000

�� ���i�F����
�� ���{��F��Ή�
�� �Ή����y�`���FAAC�AALAC�AWAV�AFLAC�AOGG�AMP3 �AWMA
�� �@�\�F���y�Đ��A�t�@�C���̃t�H�[�}�b�g�ϊ��A�^�O���ҏW�Ȃ�
foobar2000�Ƃ́A�y���ȓ���ƍ��@�\�𗼗�����������Windows 10�p���y�v���C���[�ł��B
���̃\�t�g�͓���Đ��͂ł��܂��A����ɃI�[�f�B�I�Đ��ɓ������邱�ƂŁAAAC / ALAC / WAV / FLAC / OGG / MP3 / WMA�Ȃǂ̉��y�t�@�C�����Đ����邱�Ƃ��ł��ق��A�y�Ȃ̊Ǘ��A�v���[���[�̌����ڂ̃J�X�^�}�C�Y�A�^�O�ҏW�A�t�@�C���ϊ��ACD���b�s���O�AWASAPI�r�����[�h��n�C���]���̉����ʂɊւ���Ή��ȂǁA���Ȃ荂�@�\�ł��B
�������A���̃\�t�g�͓��{��ɑΉ����Ă��Ȃ��āA�ݒ�����Ȃ蕪����Â炢�̂ŁA���S�҃��[�U�[�ɂ��܂肨�����߂͂��܂���B
�y����ȕ��ɃI�X�X���z
- ➤�@���y�Ǘ������������G
- ➤�@�����D�݂Ɏ��R�ɃJ�X�^�}�C�Y���������G
- ➤�@�p�ꂪ���ӂȕ��B
foobar2000���g����Windows 10�ʼn��y���Đ�������@�F
- ❶ ���T�C�g�̃_�E�����[�h�y�[�W�ihttps://www.foobar2000.org/download�j�փA�N�Z�X��foobar2000���p�\�R���Ƀ_�E�����[�h���ăC���X�g�[�����܂��B
- ❷ �ufoobar2000�v�̃V���[�g�J�b�g���_�u���N���b�N���A�N�����܂��B���}�̂悤�Ȑݒ��ʂ��o�Ă���̂ŁA���D�݂̃��[�U�[�C���^�[�t�F�[�X��I�т܂��B�����ŁuMain Layout�v�E�uColors�v�E�uPlay Layout�v�����ꂼ��I�����܂��B�ݒ肪����������A�uOK�v���N���b�N���܂��B
- ❸ foobar2000���N�����A�uLibrary�v���uConfigure�v�̏��ɃN���b�N���܂��B�\�����ꂽ��ʂō��̗��́uPlayback�v���uOutput�v�N���b�N���A�o�̓f�o�C�X���g�p����T�E���h�f�o�C�X�I��������A�u�K�p�v���uOK�v�̏��ɃN���b�N���܂��B
- ❹ �g�b�v��ʂɖ߂��āA�uFile�v���uAdd Folder�c�v�̏��ɃN���b�N���A�Đ����������y�t�@�C����lj����܂��B
- ❺ �lj��������y���_�u���N���b�N���čĐ��ł��܂��B�����Đ����ꂽ��OK�ł��B
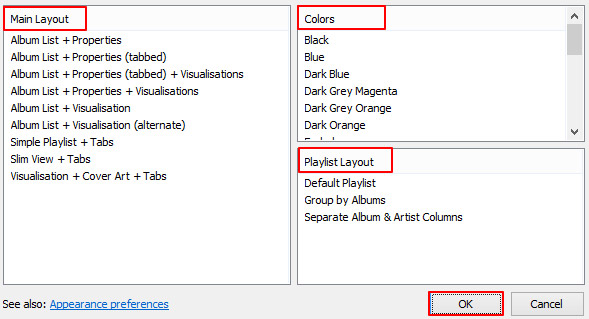
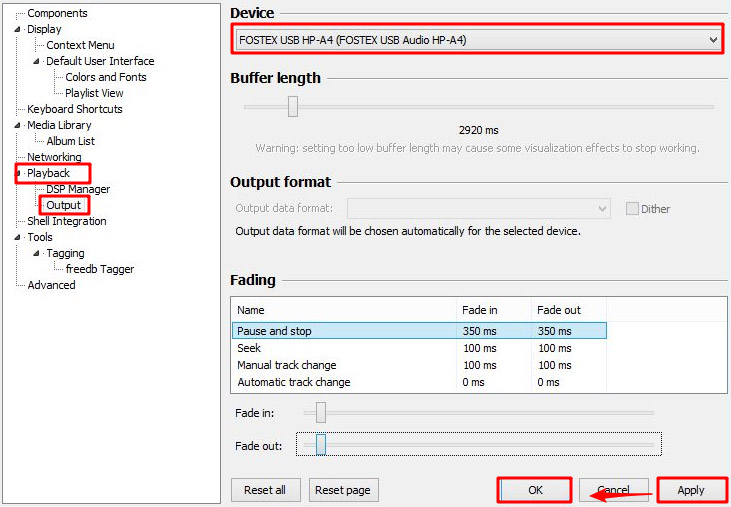
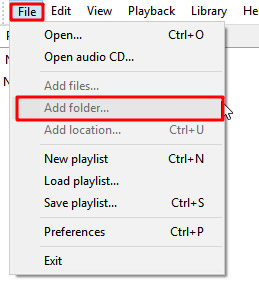
Windows 10���y���\�t�g�B�FMusicBee
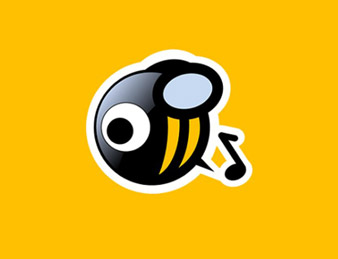
�� ���i�F����
�� ���{��F�Ή�
�� �Ή����y�`���FMP3�AWAV�AM4A�AFLAC�AOGG�ACUE�AAPE�Ȃ�
�� �@�\�F���y�Đ��E�Ǘ��ACD�̍Đ��ƃ��b�s���O�A�I�[�f�B�I�t�@�C���̑��ݕϊ��Ȃ�
MusicBee�Ƃ́AWindows 10�p�\�R���ɕۑ����Ă��邠���鉹�y���Đ��E�Ǘ����邱�Ƃ��ł��閳���\�t�g�ł��B
���@�\�~���[�W�b�N�v���C���[�Ƃ��āAMP3�AAAC�AM4A�AMPC�AOGG�AFLAC�AALAC�AAPE�ȂǕ��L���I�[�f�B�I�t�H�[�}�b�g��Windows 10�ōĐ��ł���ق��A���y�f�[�^���p�\�R���ŊǗ����A�p�\�R�����~���[�W�b�N�{�b�N�X����ɂ��Ă���̂ŁA��ʂ̃t�@�C�����J�����r���[�ŕ\�������Ă���邱�Ƃ��ł��܂��B
���̂ق��A�t�H���g�����R�ɐݒ�ł��AUI�̃J�X�^�}�C�Y���������A�X�L���������A�����ċ���������ł��B
�����̉��y���ꊇ�ŏ����ł��܂����A�X���[�Y�Ɏ��s�ł��Ȃ��Ƃ��A�v���[���[�����s���ɃN���b�V�����₷���ăo�O�������Ȃǂ̂��Ƃ�����܂��B
�y����ȕ��ɃI�X�X���z
- ➤�@���y�Ǘ������������G
- ➤�@�I�[�f�B�I�t�@�C���̑��ݕϊ��A�ꊇ�ϊ����������G
- ➤�@�������ʼn��y���Đ����������B
MusicBee���g����Windows 10�ʼn��y���Đ�������@�F
- ❶ ���T�C�g�̃_�E�����[�h�y�[�W�ihttps://www.getmusicbee.com/�j�փA�N�Z�X��foobar2000���p�\�R���Ƀ_�E�����[�h���ăC���X�g�[�����܂��B
- ❷ �ufoobar2000�v�̃V���[�g�J�b�g���_�u���N���b�N���A�N�����܂��B����ݒ��ʂ��\������A�u���{��v��I�����܂��B
- ❸ �u�t�@�C���̃X�L����...�v�E�B���h�E���\������A�lj����������y�t�@�C����I�����Ă���A�u�������X�L�����v�{�^�����N���b�N����ƁA���y�̃C���|�[�g�A�t�@�C���̃X�L�������s���܂��B
- ❹ ����Ɖ�ʂɉ��y�f�[�^�����f����A���y�^�u�ŃA�[�e�B�X�g�E�A���o���E�y�Ȃ�I�����čĐ��ł��܂��B
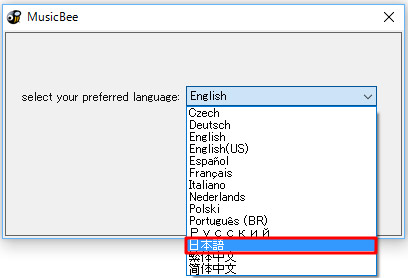
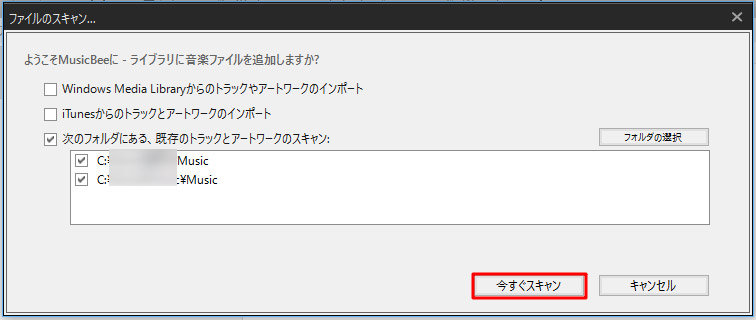
Windows 10���y���\�t�g�C�FSpider Player
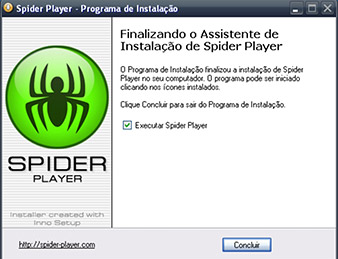
�� ���i�F����
�� ���{��F�Ή�
�� �Ή����y�`���FMP3�AAAC�AWMA�AOGG�AFLAC�Ȃ�
�� �@�\�F���y�E����EBD�EDVD��
Spider Player�Ƃ́A�V���v���ʼn��K�ȃC���^�[�t�F�[�X�Ɋ�Â��ĐV���ɊJ�����ꂽ�֗���Windows 10���y�Đ��\�t�g�ł��B
Spider Player�́AMP3 / AAC / FLAC / OGG Vorbis �Ȃ�30��ވȏ�̃I�[�f�B�I�t�H�[�}�b�g���Đ��ł��܂��B�Ȃ��A�N���A�ɍĐ������32�r�b�g�T�E���h�����ACD�̃��b�s���O�A�X�L���ύX��A�C�R���̐F�����̃J�X�^�}�C�Y�Ȃǂ��Ή����Ă��܂��B
���̃\�t�g�̓C�R���C�U�[�̐ݒ肪���ɊȒP�ŁA�����I�ȑ��삪�\�ɂȂ�܂��B
�y����ȕ��ɃI�X�X���z
- ➤�@���y�Ǘ������������G
- ➤�@�����D�݂Ɏ��R�ɃJ�X�^�}�C�Y���������G
- ➤�@�p�ꂪ���ӂȕ��B
Spider Player���g����Windows 10�ʼn��y���Đ�������@�F
- ❶ �_�E�����[�h�y�[�W�ihttps://download.cnet.com/Spider-Player/3000-2139_4-10531622.html�j�փA�N�Z�X��Spider Player���p�\�R���Ƀ_�E�����[�h���ăC���X�g�[�����܂��B
- ❷ �\�t�g���N�����܂��B��ʍ���̃��j���[�{�^�����N���b�N���A�uOptions�v���N���b�N���܂��B�����āuGeneral�v���N���b�N���A�uLanguage�v�̃��X�g����A�uJapanese�v��I�����܂��B
- ❸ ���y�t�@�C����PLAYLIST�Ƀh���b�O���h���b�v���čĐ��ł��܂��B
- ❹ �g�b�v��ʂɖ߂��āA�uFile�v���uAdd Folder�c�v�̏��ɃN���b�N���A�Đ����������y�t�@�C����lj����܂��B
- ❺ �lj��������y���_�u���N���b�N���čĐ��ł��܂��B�����Đ����ꂽ��OK�ł��B
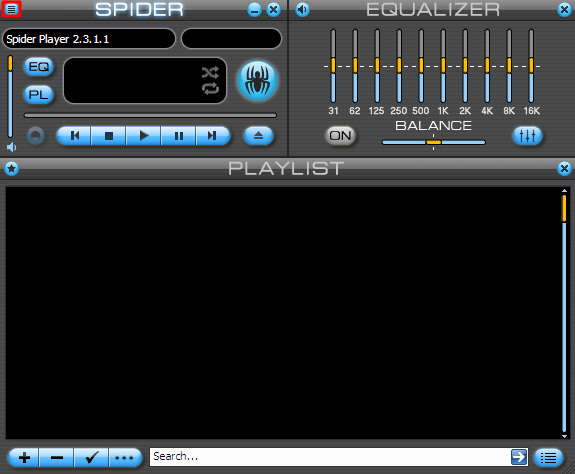
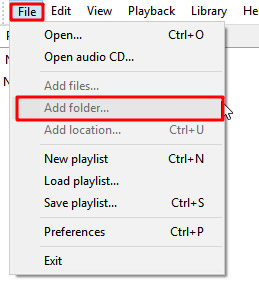
Windows 10���y���\�t�g�D�FVLC media player
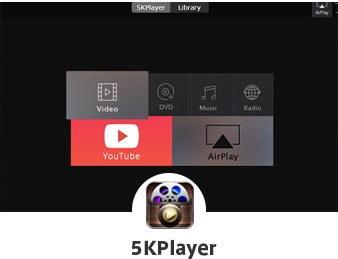
�� ���i�F����
�� ���{��F�Ή�
�� �Ή����y�`���FMP3�AWMA�AAAC�Ȃ�
�� �@�\�F���y�E����EBD�EDVD�Đ��A�t�H�[�}�b�g�ϊ�
VLC media player�́A�t���[�����[�N�ł�������̃}���`���f�B�A�t�H�[�}�b�g�ɑΉ���������Ɖ��y�̃v���C���[�ŁAWindows 10�ł��y������ł��܂��B
VLC���f�B�A�v���C���[�͖����\�t�g�ł����A���@�\�ő����̐l�Ɉ�����Ă��܂��B�܂��A�_�E�����[�h�E�C���X�g�[���E�g�������ȒP�ł��B���̃\�t�g�͕��L���R�[�f�b�N�����ڂ���Ă���̂������ŁA����≹���Ȃǂ̑����̃��f�B�A�t�@�C�����Đ��ł��܂��B����Ɖ����̍Đ��̑��ɂ������ƃ^�O�ւ̃T�|�[�g�Ɠ���Ɖ����̃t�H�[�}�b�g�ϊ����\�ł��B
�y����ȕ��ɃI�X�X���z
- ➤�@�L���A���[�U�[�Ď��Ȃ��\�t�g��T���Ă�����G
- ➤�@������Đ����������B
VLC media player���g����Windows 10�ʼn��y���Đ�������@�F
- ❶ �_�E�����[�h�y�[�W�ihttps://www.videolan.org/vlc/index.ja.html�j�փA�N�Z�X��foobar2000���p�\�R���Ƀ_�E�����[�h���ăC���X�g�[�����܂��B
- ❷ �uVLC media player�v�̃V���[�g�J�b�g���_�u���N���b�N���A�N�����܂��B
- ❸ �u���f�B�A�v���u�t�@�C�����J���v�̏��ɃN���b�N���A�Đ����������y�t�@�C����ǂݍ��݂܂��B�i�h���b�O���h���b�v�ł̓ǂݍ��݂�OK�ł��B�j
- ❸ ���y�t�@�C����ǂݍ��ނƁA�����I�ɍĐ�����܂��B
- ❹ �g�b�v��ʂɖ߂��āA�uFile�v���uAdd Folder�c�v�̏��ɃN���b�N���A�Đ����������y�t�@�C����lj����܂��B
- ❺ �lj��������y���_�u���N���b�N���čĐ��ł��܂��B�����Đ����ꂽ��OK�ł��B
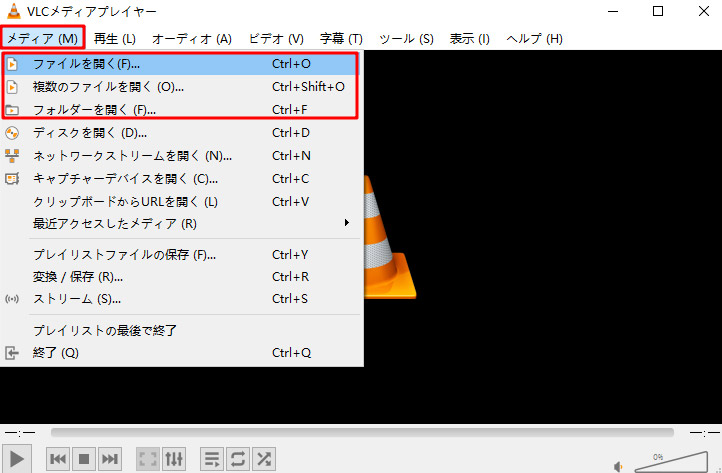
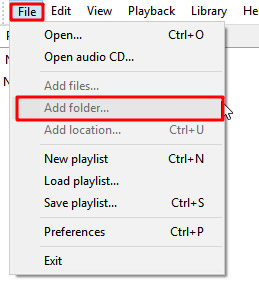
�܂Ƃ�
�ȏ�AWindows 10�p���y�v���C���[5�����Љ�܂����B
�������������Windows 10�ʼn��y���Đ����邱�Ƃ��ł���̂ŁA����̋L�����Q�l�ɂ����g�ɍœK�ȁuWindows 10�p���y�v���C���[�v�������ĉ��y���y����ł݂Ă��������B


















 �L�����y�[��
�L�����y�[��

