【無料】WindowsでDVDを再生する方法とおすすめのフリーソフトをご紹介

DVDには映画、テレビ番組、音楽など、さまざまな魅力的なコンテンツが詰まっています。Windowsを使用してDVDを再生することで、自宅で快適に映画や音楽を楽しむことができます。
この記事では、WindowsでDVDを再生する手順と便利なフリーソフトをご紹介します。快適な視聴体験を手に入れ、自宅で最高のエンターテイメントをお楽しみください。
目次
Windows DVD再生方法について
Windows DVD再生方法1:Windows標準機能でDVDを再生
Windows DVD再生方法2:Windows DVD再生フリーソフトでDVDを再生
まとめ
Windows DVD再生方法について
DVDの再生には適切なコーデックが必要です。コーデックは、音声や映像の圧縮・伸長を行うためのエンコード/デコード方式です。DVDは通常、MPEG-2というコーデックでエンコードされた映像データを使用しています。
DVDを再生するためには、コンピュータやDVDプレーヤーなどの再生機器に適切なDVD再生ソフトウェアが必要です。一般的なDVD再生ソフトウェアには、必要なコーデックが組み込まれている場合が多いですが、一部の古いまたは特殊な形式のDVDでは、追加のコーデックが必要になる場合があります。
Windows Vista/7の場合
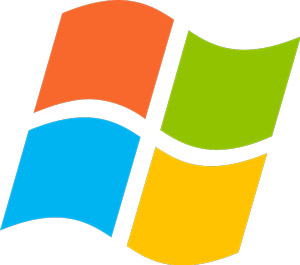
Windows VistaおよびWindows 7には、標準でWindows Media Playerというメディアプレーヤーが搭載されています。多くの場合、Windows Media PlayerはDVD再生に必要なコーデックをサポートしています。DVDを再生するには、DVDをドライブに挿入し、Windows Media Playerを起動し、再生オプションを選択します。
しかし、DVDの再生に必要な一部のコーデックが標準で搭載されていますが、すべてのDVDコーデックが含まれているわけではありません。一部の商用DVDのコピー保護技術(例:CSS)は、Windows VistaやWindows 7の標準のコーデックでは再生できません。これらのコンテンツを再生するには、別途サードパーティのDVD再生ソフトウェアをインストールする必要があります。
Windows 8/8.1/10/11の場合
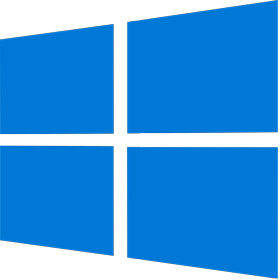
Windows 8およびWindows 8.1では、デフォルトでWindows Media Playerというメディアプレーヤーが搭載されていますが、Windows Media PlayerにはDVD再生機能が標準で含まれていません。Windows 10およびWindows 11では、DVD再生機能はデフォルトで搭載されていないため、そのままではDVDを見ることはできません。
これは、MicrosoftがWindows 8以降でDVD再生をサポートしなくなったためです。そのため、Windows 8/8.1/10/11でDVDを再生するには、サードパーティのDVD再生ソフトウェアを別途インストールする必要があります。一部のDVD再生ソフトウェアは無料で提供されており、その中には広範なDVDフォーマットやコピー保護技術のサポートを提供するものもあります。
Windows DVD再生方法①:Windows標準機能でDVDを再生
Windowsの標準的なDVD再生機能は、Windows Media Playerというプログラムを使用して提供されます。Windows Media Playerは、Windowsの多くのバージョンに付属しており、DVDの再生に使用できます。
Windows Media Playerとは:

Windows Media Playerは、マイクロソフトが開発したWindowsオペレーティングシステム向けのメディアプレーヤーで、Windows XPからWindows 11までのバージョンで利用できます。
Windows Media Playerは、一部のバージョンでDVDの再生機能を提供しています。以前のバージョンのWindows Media Player(Windows 7以前)では、デフォルトでDVD再生機能が組み込まれており、DVDを再生するための必要なコーデックや制御機能が含まれていました。
ただし、Windows 8以降の最新のバージョンでは、Windows Media Player自体にはDVD再生機能が含まれていません。これは、ライセンスの制限やテクノロジーの変化によるものです。
Windows Media PlayerでDVDを再生する方法:
- ❶ DVDをDVDドライブに挿入します。(通常、ディスクは自動的に再生を開始します。ディスクが再生されない場合、以下の手順で自動再生を有効できます)
- ❷ スタートメニューを開き、「コントロールパネル」をクリックします。
- ❸ コントロールパネルが表示されたら、「ハードウェアとサウンド」をクリックします。
- ❹ 「ハードウェアとサウンド」が表示され、「自動再生」をクリックします。使用するディスクの種類に応じて以下の各項目のボックスをクリックし、表示された一覧から自動再生時に使用したい動作を選択したら、「保存」をクリックします。
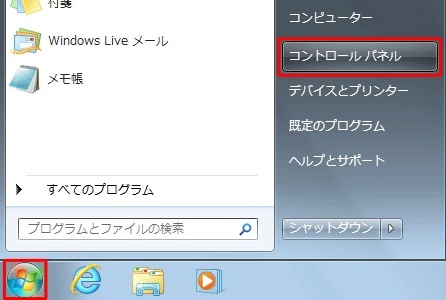
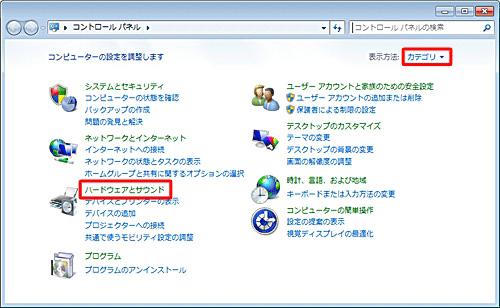
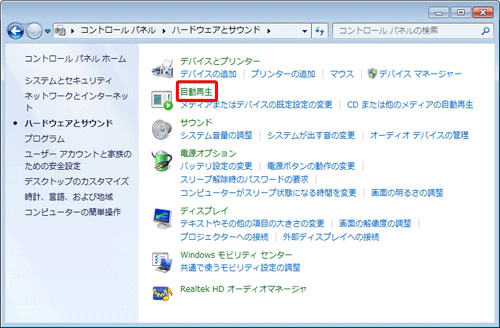
Windows DVD再生方法②:Windows DVD再生フリーソフトでDVDを再生
Windows 8/8.1/10/11のバージョンでは、デフォルトのメディアプレーヤーであるWindows Media PlayerはDVDを再生することができないので、Windowsオペレーティングシステム上で使えるDVDビデオを再生するための無料のソフトウェアを使う必要があります。
Windows DVD再生フリーソフトおすすめ①:5KPlayer
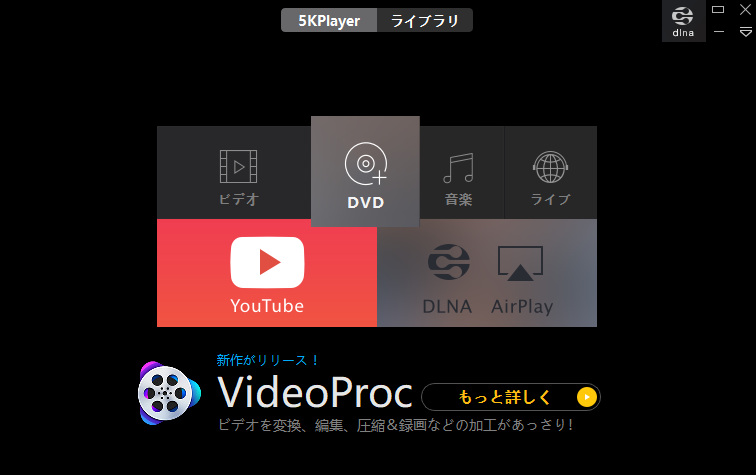
公式サイト:https://www.5kplayer.com/index-jp.htm
5KPlayerとは、マルチメディアプレーヤーソフトウェアであり、Windowsで利用できます。
5KPlayerは、DVD再生機能を含んでおり、DVDディスクの再生やDVDフォルダ、ISOイメージファイルの再生をサポートしています。また、DVDメニュー、字幕、チャプターなどの機能も利用することができます。
DVDの再生だけでなく、動画や音楽の再生も対応で、多くの一般的なメディア形式(MP4、AVI、MKV、FLVなど)に対応しており、スムーズな再生と高画質を実現します。さらに、オンライン動画のダウンロードやAirPlayの機能も備えております。
- 👇 5KPlayerのおすすめポイント:
- ①、高品質の再生:高解像度の映像再生に対応しており、DVDの映像をクリアで鮮明に再生することができます。
- ②、多機能な再生機能:DVDメニューや字幕、チャプターなどの追加機能をサポートしています。これにより、DVD作品のオリジナルな体験を再現することができます。
- ③、オンラインDVD再生:DVDディスクだけでなく、DVDフォルダやISOイメージファイルの再生も可能です。これにより、コンピューター上で保存されているDVDのバックアップを再生したり、仮想的なDVDドライブを作成して再生したりすることができます。
- ④、無料で利用可能:5KPlayerは無料で提供されており、DVD再生機能も無料で利用することができます。
- ⑤、インターフェースと操作性:直感的なインターフェースにより、ユーザーはスムーズにDVD再生を行うことができます。
【5KPlayerを使用してWindowsでDVDを再生する方法は以下の通りです。】
- ❶ 再生したいDVDディスクをコンピューターのDVDドライブに挿入します。
※ パソコンに光学ドライブが搭載されていない場合は「外付け光学ドライブ」を購入する必要があります。 - ❷ デスクトップやスタートメニューから5KPlayerを選択し、起動します。
- ❸ メイン画面の「DVD+」ボタンをクリックし、再生したいDVDデイスクを選択します。
- ❹ DVDディスクを読み込んだ後、「再生」ボタンをクリックすると再生が開始されます。もし自動的に再生が開始されない場合は、メニュー画面で再生ボタンをクリックするか、メイン画面の下部に表示される「DVD再生」ボタンをクリックして再生を開始します。
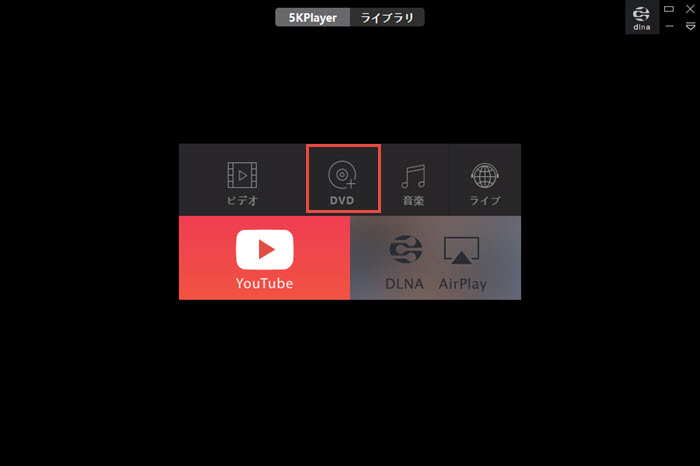
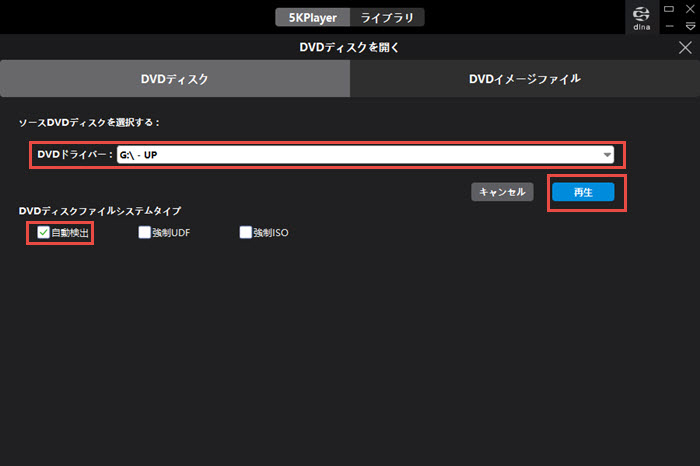
Windows DVD再生フリーソフトおすすめ②:VLC Media Player
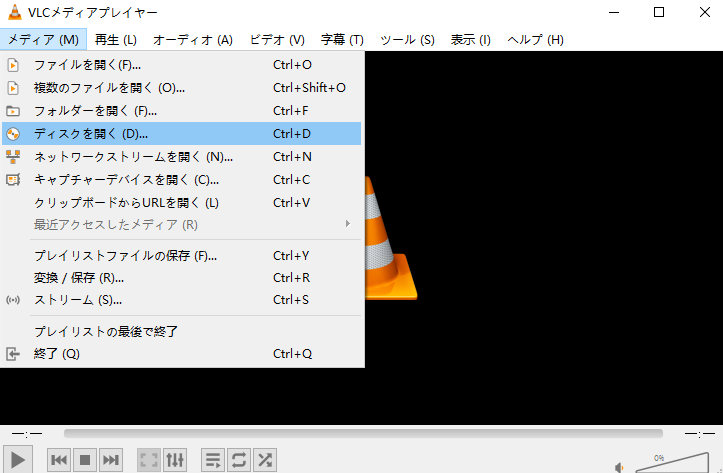
公式サイト:https://www.videolan.org/vlc/index.ja.html
VLC Media Playerとは、多くのメディア形式に対応しているフリーソフトウェアです。
DVD、Blu-rayディスクを再生するだけでなくサポートしているだけでなく、VLC Media Playerを使って動画、音楽、写真などのさまざまなメディアファイルを再生できます。
VLC Media Playerは、高度な再生オプションも提供しています。ビデオのループ再生、スクリーンショットのキャプチャ、音声や字幕のトラックの切り替え、プレイリストの作成などが可能です。また、ビデオや音声のエフェクトやフィルターの適用もサポートしており、映像の色調補正、音声の均一化、空間的なオーディオ拡張などを行うことができます。
- 👇 VLC Media Playerのおすすめポイント:
- ①、多くのメディア形式のサポート:DVDのみならず、様々なビデオフォーマットやオーディオフォーマットを再生することができます
- ②、オープンソース:オープンソースソフトウェアであり、無料で利用することができます。また、オープンソースのため、多くのユーザーコミュニティが存在し、バグ修正や機能の追加などのアップデートが頻繁に行われます。
- ③、プラットフォームの互換性:一部のDVDプレーヤーは特定のリージョンのディスクのみ再生できる制限がありますが、VLCを使用すると世界中の異なるリージョンコードのDVDを再生できます。
- ④、リージョンフリー再生:5KPlayerは無料で提供されており、DVD再生機能も無料で利用することができます。
- ⑤、カスタマイズ可能性:VLCメディアプレーヤーは、ユーザーが表示や操作をカスタマイズすることができる高度な設定オプションを提供しています。これにより、個々のユーザーのニーズや好みに合わせて、プレーヤーを調整することができます。
【VLC Media Playerを使用してWindowsでDVDを再生する方法は以下の通りです。】
- ❶ 再生したいDVDディスクをコンピューターのDVDドライブに挿入します。
※ パソコンに光学ドライブが搭載されていない場合は「外付け光学ドライブ」を購入する必要があります。 - ❷ VLCメディアプレーヤーを起動します。メニューバーの「メディア」をクリックし、ドロップダウンメニューから「ディスクを開く」を選択します。
- ❸ ディスク選択画面が出たら「再生」をクリックすると、再生を開始します。
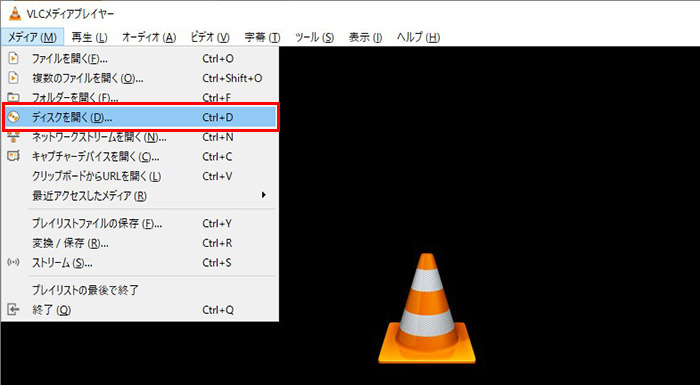
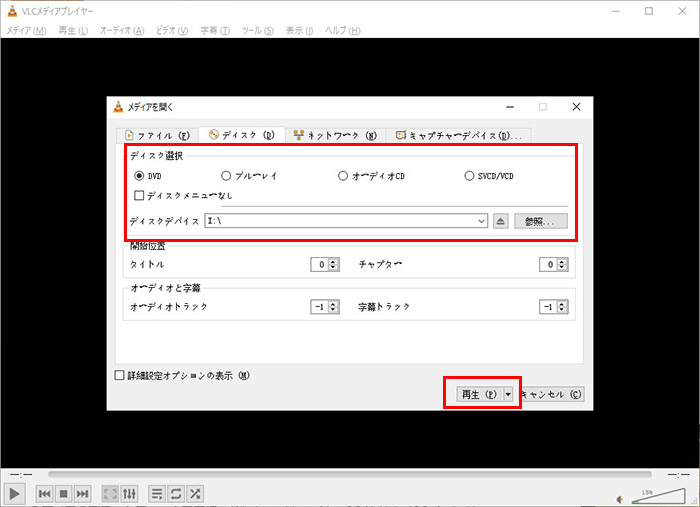
Windows DVD再生フリーソフトおすすめ③:GOM Player
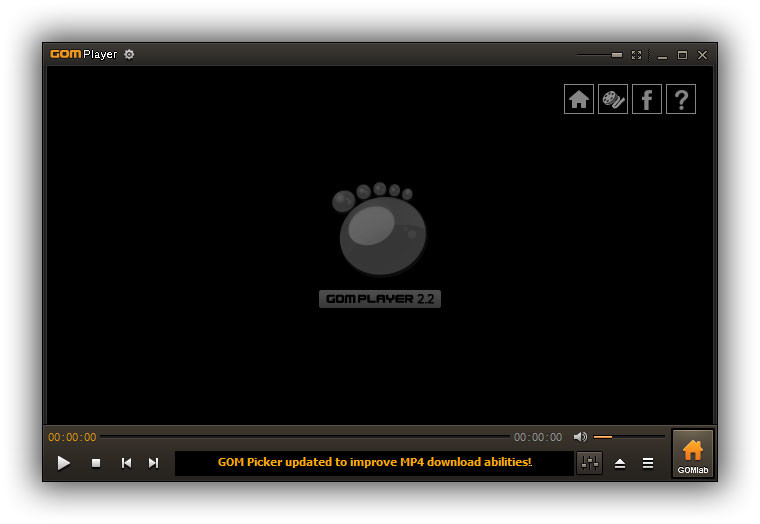
公式サイト:https://www.gomlab.com/gomplayer-media-player/
GOM Playerとは、Windowsオペレーティングシステム向けの人気のあるマルチメディアプレイヤーです。
GOM Playerを使用して、DVDドライブに挿入されたディスクを自動的に検出し、WindowsでDVDを見ることができます。さらに、DVDメニューを操作して、タイトルの選択、章のジャンプ、特典映像の再生などを行うことができます。DVDメニューに表示されるオプションや設定を利用して、再生方法をカスタマイズすることも可能です。
- 👇 GOM Playerのおすすめポイント:
- ①、多くのフォーマットのサポート:多くの一般的なDVDフォーマット(DVD-Video、DVD-VR、DVD+VRなど)をサポートしています。
- ②、インターフェースの使いやすさ:シンプルで使いやすいインターフェースを提供しています。DVD再生に必要なオプションやコントロールがわかりやすく配置されており、操作が容易です。
- ③、フレキシブルな再生オプション:DVDメニューの表示やチャプターの切り替えなど、さまざまな再生オプションを利用することができます。
- ④、字幕とオーディオトラックのカスタマイズ:DVD再生時に字幕の表示位置やスタイル、オーディオトラックの切り替えなど、個々のプリファレンスに合わせて設定できます。
- ⑤、コーデックの自動検出:GOM Playerには、欠落しているコーデックを自動的に検出してインストールする機能があります。これにより、DVD再生時に必要なコーデックが不足していても、問題なく再生することができます。
【GOM Playerを使用してWindowsでDVDを再生する方法は以下の通りです。】
- ❶ 再生したいDVDディスクをコンピューターのDVDドライブに挿入します。
※ パソコンに光学ドライブが搭載されていない場合は「外付け光学ドライブ」を購入する必要があります。 - ❷ 自動再生の画面が表示されるので、「DVDビデオ再生(GOM PLAYER使用)」を選択すると、DVDが再生されます。
- ❸ 自動再生の画面が表示されない場合は、GOM Playerを起動し、主画面上で右クリックし、メニュー上部の開くにカーソルを合わせます。そしてDVDドライブをクリックすると再生が始まります。
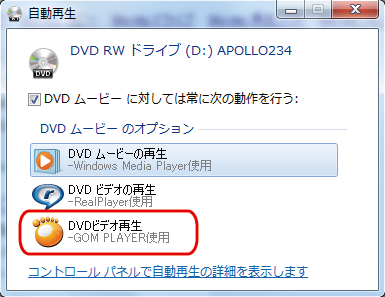
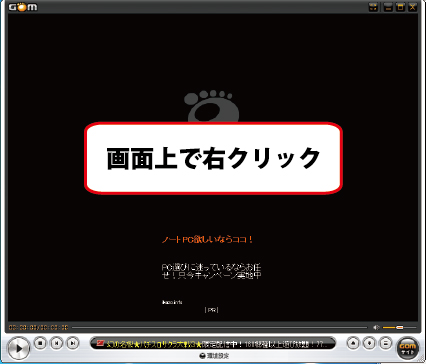
まとめ
以上、Windows DVD再生フリーソフトや、パソコンでDVDを再生する方法をまとめてご紹介いたしました。
WindowsでDVDを再生する方法をマスターすれば、自宅の快適な環境でさまざまなエンターテイメントを楽しむことができます。ぜひ、お気に入りのDVDコレクションを再生して、最高の視聴体験をお楽しみください。


