Home > Blog > WinX Video Converterインストール方法と使い方
WinX Video Converterは動画フリーソフトとして、あんまり有名じゃないけど、使いやすいインターフェースを持って、様々な動画をAVI、WMV、MKV、M2TSなどの形式に変換できる。またWindows10対応しているから、Windows10サポートできない形式もWinX Video Converterで変換したら、お好みの動画をWindows10で再生するのを気軽に実現できる。ハイパースレッディング技術のおかげ、WinX Video Converterで動画変換スピードが3倍-5倍に早めるとともに、高品質なエンジンを埋め込まれたから、優れる映像品質と音声品質も楽しめる。多彩な編集機能を備えて、時間トリミングや画面クロップ、音声と映像設定、字幕の追加など可能である
ここでは、この強力な動画変換フリーソフトWinX Video Converterインストール方法やWinX Video Converter使い方をわかりやすく解説、パソコンリテラシーが無い方にもWinX Video Converterをうまく使えて、動画を無料変換できる放題!
1.WinX Video Converterインストール方法
2.WinX Video Converter使い方:動画を無料変換
3.WinX Video Converter使い方:出力ビデオの編集
入力サポートフォーマット: MTS、M2TS、MPEG、AVI、MOV、WMV、MKV、AVI、MPEG、WMV、MP4、FLV、H.264/MPEG-4、RMVB、VOB、ASF、3GP、など
出力サポートフォーマット:MP4、MOV、M4V、AVC、AVI、WMV、MKV、MPEG1、MPEG2、RM、3G2、3GP、ASF、FLV、SWF、MP3、AAC、AC3などもっと見る>>
作成者:Digiarty Software, Inc.
動作環境 : Windows 98, NT, 2000, 2003, XP, Vista, 7, 8, Windows 10
ライセンス : フリーソフト
カテゴリー:ビデオコンバータ

まずはこのページにて【無料ダウンロード】ボタンをクリックしてWinX Video Converterインストールプログラムをダウンロードすうる。
ダウンロードしたwinx-free-video-converter.exeを実行し初めにインストール中に利用する言語を選択。
この段階で 『 Japanese 』 を選択すればWinX Video Converterの初回起動時から日本語表示での使用ができる。
言語選択後WinX Video Converterセットアップウィザードに従いインストールを行う。
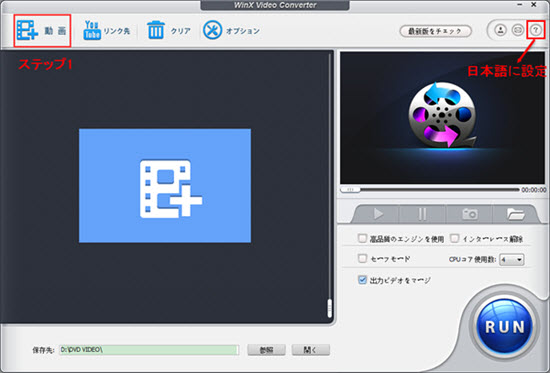
インストール時に『 Japanese 』設定していれば初回起動時から日本語表示できる。それともWinX Video Converterのオプション設定からも言語設定も可能である。WinX Video Converterのメイン画面右上にある「?」より日本語に設定できる。以下、動画をMP4へ変換するのを例に操作手順の概略を示す。
1動画変換フリーソフトWinX Video Converterで動画ファイルの追加
【+動画】ボタンをクリックしてビデオファイルをの追加をWinX Video Converterに取り込む。同一の設定条件で変換するなら、複数の動画を追加して、一括変換するのが可能。(因みに「Ctrl」+ 「クリック」や「Shift」+ 「クリック」で一度にを複数ファイルを選択することもできる。)
MKV, M2TS, M4V, AVI, MP4, MPEG, MOD, MOV, WMV, FLV, RM, RMVB, Xivd, DviX, H264, 3GPなどのビデオファイルを一連の作業で高速かつ高品質で変換し、動画をWindows10で再生可能な動画ファイルを作成する。
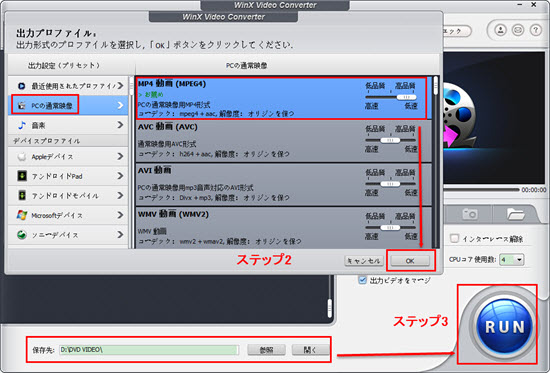
2出力フォーマットやデバイスを選択してください。
動画入力後、ソフトは自動的でプロファイルリストが表示される。出力プロファイルを下にスクロールして、分類を選択することによりご要望の出力形式を選択してください。ここで『 PCの通常映像 』 → 「MP4動画(MPEG4)」を選択する。選択して後「完了」ボタンを押すことを忘れないように。
因みに、出力品質を選択するため、高品質ならもっと時間がかかる、低品質で逆になる。
Tips: 主界面にて「出力ビデオをマージ」にチェックを入れて変換待ちリスト内のチェックされているファイルがひとつにに併合することが可能
3 「参照」や「開く」ボタンによって、出力ファイルの保存先を選択。「RUN」ボタンをクリックして、動画を無料変換のがスタート!
ご注意:WinX Video Converterは一時間を超えないビデオしか変換できるないから、あらゆる動画を制限なく変換したいなら、deluxe版にアップグレードしてください。
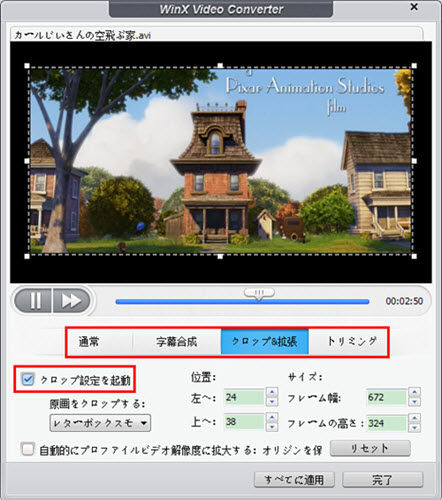
ビデオの音量、字幕追加、動画トリミング、クロップ&拡大をするには、まず「編集」ボタンをクリックしてください。出した画面には「通常」、「字幕合成」、「 クロップ&拡張」、「トリミング」という四つのオプションがある。
通常… オディオの音量の設定を行うことがでる。
字幕合成… 「字幕合成設定を起動」にチェックを入れて、内部字幕や外部字幕を選択する可能。
クロップ&拡張… 「クリック設定起動」にチェックを入れて、画面内の必要な部分のみを切り出すことが可能になる。(また、数字設定で小幅な調整もできる)。
トリミング… 出力したい範囲をトリミングする事が可能だ。動画の先頭(開始位置)と最後(停止位置)を指定してトリミングするというものである。
変換条件の設定を![]() 欄で行う。
欄で行う。
動画コーデック、ビットレート、フレームレート、アスペクト比、オーディオチャンネル、ビットレートのパラメータなどの設定を行うことができる。
スナップショット… 動画の中に好きな画面があって、![]() アイコンをクリックするだけでプレビュー画面のスナップショット(PNG形式)を撮ることができる。
アイコンをクリックするだけでプレビュー画面のスナップショット(PNG形式)を撮ることができる。
セーフモード… 変換が突然停止;それとも変換シーケンスがうまくいかない場合には「セーフモード」をご利用ください。セーフモードは変換中問題になる時なかなか使える。ただし、セーフモードは通常モードより、動画を無料変換するには時間がかかると思う。
WinX Video Converterは動画変換フリーソフトとして、シンプルな操作性で直観的に作業が可能。初心者でも順調に短い時間でAVI、WMV、MP4、H264、MPEGなど動画形式を簡単に変換できる。案の定一番最高の動画変換フリーソフト!

もし更に完備の機能を追加したいなら、WinX HD Video Converter Deluxeを推薦し、動画変換以外、動画ダウンローダを内蔵し、僅かな時間でウェブ動画をダウンロードすることが実現。370+ビデオ&オーディオコードを内蔵し、H265、MKV、M2TS、 MTSなどのHD動画も完璧に変換でき、iPhone , iPad, Google New Nexus , Sony Xperiaも対応できる。