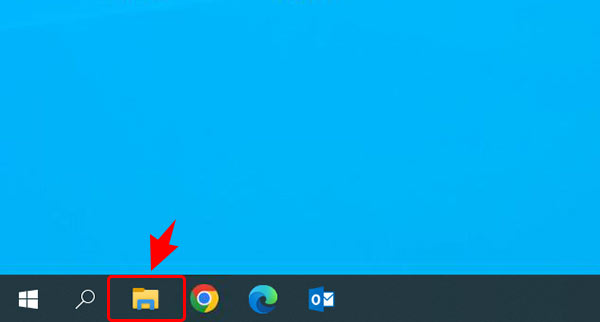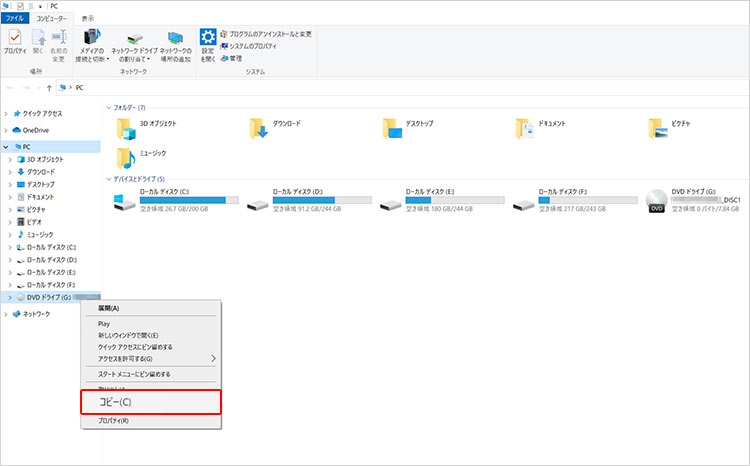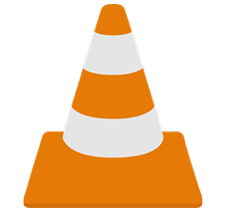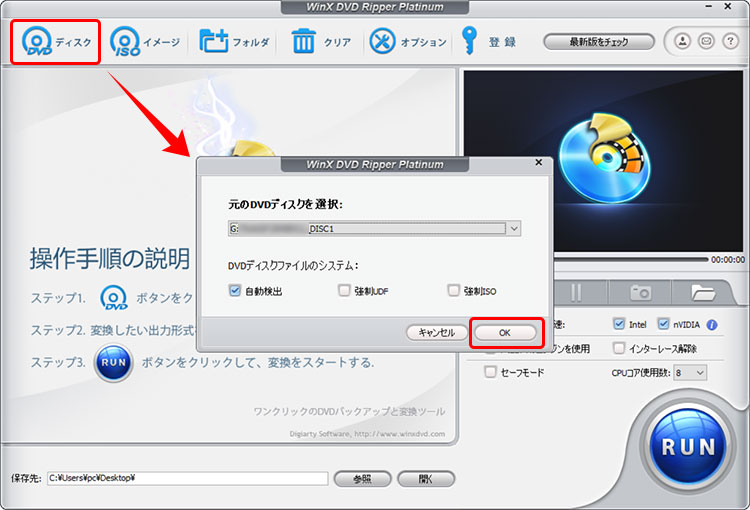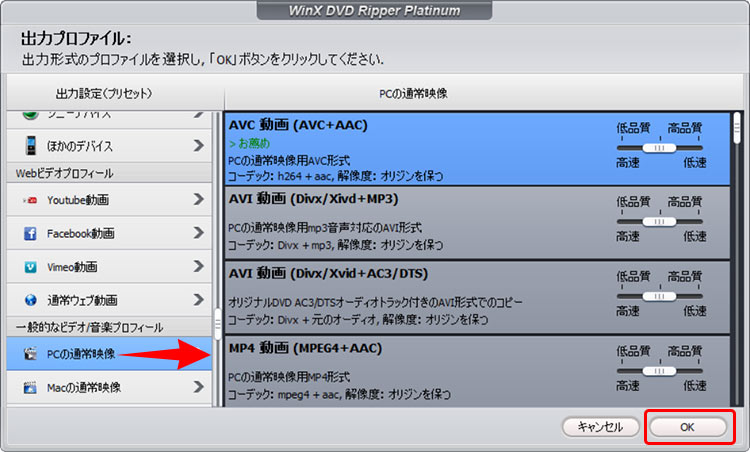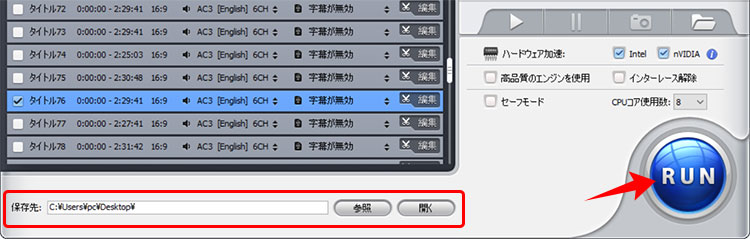Windows��DVD��荞�ނɂ́H�ȒP�ɂł�����@�Ƃ������߃\�t�g���Љ�I

�uDVD��Windows�p�\�R���Ɏ�荞�݂����v�uWindows��DVD�Đ��������v�Ǝv�����o���͂���܂��B
DVD�f�B�X�N�Ɋi�[����Ă���f���R���e���c��PC�Ɏ�荞��ŕۑ����Ă����āA���f�B�A�v���[���[��������ł��D���Ȏ��ɂ��̉f���R���e���c��ǂݎ������A�Đ����Ċy���ނ��Ƃ��ł��܂��B
�����ō���̋L���ł́AWindows��DVD��荞�ޕ��@�ƁA�K�v�ȃc�[����菇��������܂��B�܂��A���S�҂ł���y��DVD��Windows�p�\�R���Ɏ�荞�݂ɂ������Ă������߂̃\�t�g���Љ�Ă��܂��̂ŁAWindows��DVD�Đ����������͂��Ђ������������B
 <���̋L���̖ڎ�>[��\���\��]
<���̋L���̖ڎ�>[��\���\��]
Windows��DVD��荞�ޕ��@��2���
Windows�̃G�N�X�v���[���[���g�p������@
�lj��Ń\�t�g�E�F�A���g�����@
Windows��DVD��荞�ޕ��@��2���
Windows��DVD������ɂ́ADVD��Windows�p�\�R���Ɏ�荞�݂�����@�́A��ʓI�Ɉȉ��̂Q��ނ�����܂��B
�G�N�X�v���[���[���g����DVD��Windows�p�\�R���Ɏ�荞�݂���
Windows��DVD��荞�ނ��Ƃ��ł���O���\�t�g���g�p����
���p�c�[���ɂ����Windows��DVD��荞�ޕ��@�Ǝ菇���قȂ�܂��B�ȉ��ł��ꂼ��ɂ��ĉ�����Ă����܂��B�ǂ̂悤�ȃ����b�g�E�f�����b�g������̂����Ă����܂��傤�B
Windows�̃G�N�X�v���[���[���g�p������@
Windows�ɕW�����ڂ���ăt�@�C���Ǘ����ł���A�v���P�[�V�����u�G�N�X�v���[���[�v���g�p����DVD���p�\�R���Ɏ�荞�ނ��Ƃ��ł��܂��B
�������A����Windows��DVD��荞�ޕ��@�́A��荞�ލ�Ƃ���������܂Ŕ��Ɏ��Ԃ�������̂ŁA�t�@�C���T�C�Y�̑傫��DVD�ɓK�p���܂���B����ɁA�R�s�[�v���e�N�g����������DVD�ɂ��Ή����܂���B
Windows�̃G�N�X�v���[���[���g�p���āADVD��Windows�p�\�R���Ɏ�荞�݂�����@�́A�ȉ��̒ʂ�ł��B
-
STEP 1
Windows�Ɏ�荞�݂���DVD���p�\�R���ɃZ�b�g���Ă���A�f�X�N�g�b�v��ʂ̍�������G�N�X�v���[���[�A�C�R�����N���b�N���܂��B

-
STEP 2
�G�N�X�v���[���[���J���̂ŁA�����̃i�r�Q�[�V�����E�B���h�E�ɂ���DVD�h���C�u�A�C�R�����E�N���b�N���āA�u�R�s�[�v��I�����܂��B

-
STEP 3
�f�X�N�g�b�v��ʂɖ߂�A�f�X�N�g�b�v�ʼnE�N���b�N���āu�\��t���v��I������ƁADVD��Windows�p�\�R���Ɏ�荞�݂��J�n����܂��B��́A�t�@�C���̈ړ�����������܂ő҂��܂��B
�lj��Ń\�t�g�E�F�A���g�����@
Windows��DVD��荞�ނ��Ƃ��ł���O���\�t�g���g�p���邱�ƂŁA�f������y��DVD��Windows�p�\�R���Ɏ�荞�݂��邱�Ƃ��ł��܂��B�e�ʂ̑傫��DVD��Windows�p�\�R���Ɏ�荞�݂������͂��Ўg���Ă݂Ă��������B
�����ł́A���S�҂ł��g����AWindows��DVD��荞�ނ��Ƃɖ𗧂������߃\�t�g���Љ�Ă��܂��B
Windows��DVD��荞�ނɂ������Ă������߂̃\�t�g�@�FWinX DVD Ripper Platinum
-

WinX DVD Ripper Platinum�́A���@�\��DVD�R�s�[�\�t�g�Ƃ��āA����DVD���b�s���O�@�\�͂ƂĂ��g���₷���ł��B
�قڑS�Ă̓���t�@�C���`���ɑΉ����A���������N���b�N�ŊȒP��DVD��AVI�AMPEG�AWMV�AMP4�AH265…���D���Ȃ悤�ɔC�ӂ̍Đ��@��Ō�����悤�ɕϊ��ł��܂��B
�܂��A�Ǝ��̃n�[�h�E�F�A�A�N�Z�����[�V�����Z�p�iGPU�j���̗p���Ă���A�g�p����PC���Ή�GPU�𓋍ڂ��Ă���A�掿�≹���̗��ŏ����ɗ}���Ȃ���A������DVD��Windows�p�\�R���Ɏ�荞�݂��邱�Ƃ��\�ɂȂ�܂��B
���߂�DVD��Windows�p�\�R���Ɏ�荞�݂���l�Ȃ�AWinX DVD Ripper Platinum�𗘗p������@���I�X�X���ł��B
Windows��DVD��荞�ނɂ������Ă������߂̃\�t�g�A�FHandBrake
-

HandBrake��DVD�⓮��t�@�C����MP4�ɕϊ��ł���t���[�\�t�g�E�F�A�ł��BDVD�G���R�[�h�ŕK�v�ȋ@�\�����ׂē��ڂ��Ă��܂��̂ŁA���C�ɓ����DVD�R���e���c��f�����ϊ�����PC�ɕۑ����邱�Ƃ��ł��܂��B
�Ȃ��ADVD�̏o�̓v���Z�b�g���F�X�p�ӂ���Ă���A�p�r�ɉ����čœK�ȕۑ��`���������邱�Ƃ��ł��܂��B
Windows��DVD��荞�ނɂ������Ă������߂̃\�t�g�B�FVLC Media Player
-

�}���`���f�B�A�v���C���[�Ƃ��Ă��g������͂��������ł����A���͂ȓ���G���R�[�h�@�\�����ڂ���Ă��܂��B
���l�ȃR�[�f�b�N���������ꂽ���߁A��p��DVD��荞�ރ\�t�g�����Ȃ��Ă��A�ȒP��DVD�����D���Ȃ悤�ɔC�ӂ̌`���ɕϊ�����Windows�p�\�R���Ɏ�荞�ނ��Ƃ��ł��܂��B
WinX DVD Ripper Platinum���g����DVD��Windows�p�\�R���Ɏ�荞�ݕ��@
Windows��DVD������ɂ́AWinX DVD Ripper Platinum���g����DVD��Windows�p�\�R���Ɏ�荞�ݕ��@�͈ȉ��̎菇�ő��삵�Ă��������B
-
STEP 1
�܂��́A�uWinX DVD Ripper Platinum�v��PC�Ƀ_�E�����[�h���āA�C���X�g�[�����܂��B
-
STEP 2
���AWindows�Ɏ�荞�݂���DVD�f�B�X�N���p�\�R����DVD�h���C�u�ɑ}�����܂��B�����ADVD�h���C�u���Ȃ��p�\�R�����������ł���A�O�t����DVD�h���C�u��p�ӂ���K�v������܂��B
-
STEP 3
�����āAWinX DVD Ripper Platinum���N�����āA����́u�f�B�X�N�v�A�C�R���������ƁA���L�̂悤�ȉ�ʂ��\������܂��B

�h���C�u�ɑ}������DVD�f�B�A�X���F������Ă���ƁA����DVD�^�C�g�����I���{�b�N�X�ɕ\������āuOK�v�{�^�����N���b�N���܂��B -
STEP 4
DVD�f�[�^�̓ǂݎ�肪����������A�u�o�̓v���t�@�C���v�_�C�A���O�{�b�N�X���J���܂��B���y�C���ŁuPC�̒ʏ�f���v���N���b�N���āA�E�y�C���ł��D�݂̌`����I�����܂��B

MEMO
WinX DVD Ripper Platinum �ł́AWindows�ɓ��������l�X�ȏo�̓v���Z�b�g���p�ӂ���Ă���̂ŁADVD��荞�݂Ɋւ���m�����S���Ȃ��l�ł���y��Windows��DVD����荞�ނ��Ƃ��ł��܂��B
�I��������������A��ʂ̉E���ɂ���uOK�v�{�^�����N���b�N���āA���C����ʂɖ߂�܂��B
-
STEP 5
�Ō�́A��ʉ����ɂ���u�ۑ���v���ڂ́u�Q�Ɓv���u�J���v�{�^����Windows�Ɏ�荞��DVD�̕ۑ��ꏊ���m�F���Ă���A�E���́uRUN�v�{�^������������AWindows��DVD��荞�ނ̂��n�܂�܂��B

��荞�݂��I���ƁA��L�̂悤�ȃ��b�Z�[�W���\������A���ł��ǂ��ł�Windows��DVD�Đ����Ƃ��ł���悤�ɂȂ�܂��B