レンタルDVDコピーできるWindows10無料ソフトオススメランキング!

Windows 10で無料DVDコピーは可能でしょうか
自宅のパソコンをWindows10にアップしたら、新機能でとても便利になり、安全性も向上されましたが、前に使ったDVDコピー無料方法はWindows10では使えなくなるとは思わなかった。
実にレンタルDVDコピーをWindows10で無料に実現するには、いくつもの条件があります。一番なのはWindows 10にレンタルDVDコピー無料ソフトが対応できなくて、または新しいバージョンが対応できますが今使っているのは古いバージョンの場合に、前の方法のままにWindows 10で無料にDVDコピーできないに決まっています。
Windows 10のDVDコピーフリーソフトを利用すれば簡単に解決できます。前に利用したソフトをアップグレードするか、Windows10に対応できるDVDコピーフリーソフトを使うか、どっちでもいいです。ではこれから、レンタルDVDコピーをWindows10で無料に完成できるソフトまたはその使い方をご紹介します。
目次
Top1:WinX DVD Ripper
Top2:HandBrake
Top3:AnyDVD HD
Top4:DVD Fab HD Decrypter
Top5:DVDSmith Movie Backup
Windows10用レンタルDVDコピー無料ソフトTop1:WinX DVD Ripper

対応環境:Windows 10/8/7/Vista/XP(32 & 64 bit)
サイズ:11.8 MB
DVDコピーガード解除:対応済み
入力形式:DVDディスク、ISOイメージ、DVDフォルダ
出力形式:ISOイメージ、DVDフォルダ、通常動画ファイル、通常音楽ファイル
Windows 10のDVDコピーフリーソフトに一番強力な選択です。対応DVDも対応DVDコピーガードも一番多くて、Windows 10で無料にDVDコピーする成功率が一番高いです。TSUTAYAもGEOもレンタルDVDコピーはWindows10で無料に完成できる傍ら、市販の映画DVDも自作のDVDもコピーできます。お誇りの高品質・高速度変換は、最速でオリジナルの画質を提供します。
ではこれから詳しい手順を画像付きでご紹介します。操作は極めて簡単なので、初心者でも気軽に実現できます。
まずWinX DVD Ripperをダウンロードして、インストールします。
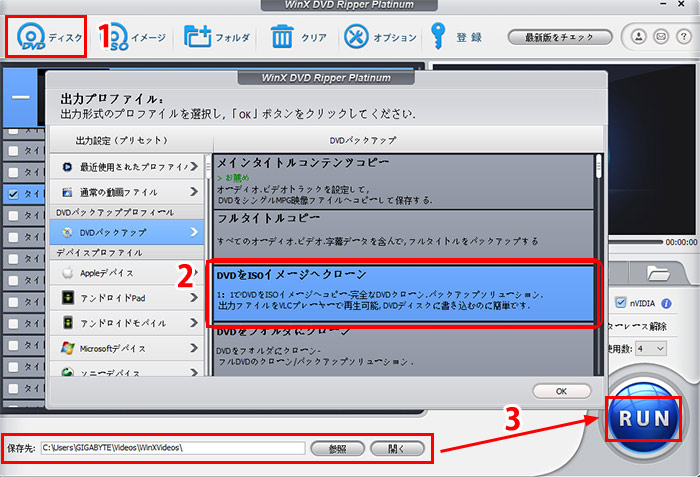
-

DVDをパソコンに挿入します。WinX DVD Ripperを起動して、標記されたボタンをクリックしてDVDをソフトに追加します。
-

新たなウィンドウで出力プロファイルを選択します。「DVDバックアップ」をクリックして、「ISOイメージ」を選択します。
このソフトは自動的にDVDコピーガードを検出して、解除しますから、出力プロファイルを選択したら「OK」をクリックします。
-

「参照」をクリックしたら保存先フォルダが変更できます。「開く」ボタンで今指定されるフォルダを開くことができます。
「RUN」と書かれた大きな青いボタンをクリックして作業を始めます。数分間待てば完成できます。
Windows10用レンタルDVDコピー無料ソフトTop2:HandBrake

対応環境:Windos Vista以降
サイズ:7.71MB
DVDコピーガード解除:対応不可
入力形式:DVDディスク、ISOイメージ、DVDフォルダ、通常動画ファイル
出力形式:MP4、MKV
DVDも動画も変換できる定番的なフリーソフトです。今正式版が公開されて、試用版よりWindows 10レンタルDVDコピー無料ソフトとして人気です。普通のDVDコピーガードが解除でき、一部のレンタルDVDコピーはWindows10で無料に成功できますが、ディズニーDVDや最新の映画DVDなどは無理です。また、日本語表示が対応できませんから、英語苦手のお方にとって、このDVDコピー無料方法はWindows10にしてもより良い選択があります。
ではこれから詳しい手順を画像付きでご紹介します。DVDも動画も同じような操作で変換しますのでこの方法で動画も変換できます。
まずHandBrakeをダウンロードして、インストールします。
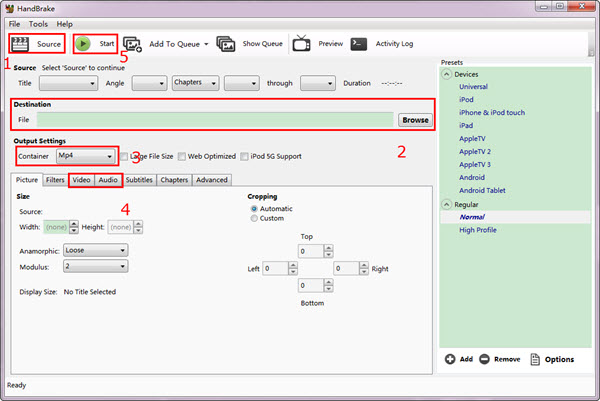
-

DVDをパソコンに挿入します。HandBrakeを起動して、「Source」と書かれたボタンをクリックしてDVDをソフトに追加します。
-

「Brouse」と書かれたボタンをクリックして、保存先フォルダを指定します
-

「Container」と書かれたボタンをクリックして、出力プロファイルを選択します。MP4またはMKVという二つの出力プロファイルが提供されます。
-

必要な時に、ビデオパラメーターとオーディオパラメーターを変更します。
-

「Start」と書かれたボタンをクリックして、作業を始めます。しばらく待ったら完成できます。
Windows10用レンタルDVDコピー無料ソフトTop3:AnyDVD HD

対応環境:Windows 10/8/7/Vista/XP(32 & 64 bit)
サイズ:15.83MB
DVDコピーガード解除:一部対応済み
入力形式:DVDディスク、Blu-rayディスク
出力形式:DVDフォルダ、ISOイメージ、HDD
AnyDVD HDは普通のDVD以外にBlu-rayディスクも対応できるWindows 10 DVDコピーフリーソフトです。Windows 10で無料にDVDコピーできない時に、最新版にアップしたらできます。普通のリージョンコードなどDVDコピーガードが解除でき、NTSCとPAL両方も対応できます。海外のDVDとBlu-rayなどレンタルDVDコピーはWindows10で無料に実現することにピッタリなソフトです。
ではこれから詳しい手順を画像付きでご紹介します。ほかのWindows 10レンタルDVDコピー無料ソフトとちょっと違い使い方です。
まずAnyDVD HDをダウンロードして、インストールします。
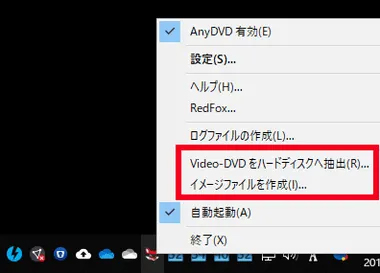
-

AnyDVD HDを起動して、DVDをパソコンに挿入します。AnyDVD HDはDVDを自動的に認識して、再生し始まります。
-

タスクトレイにタスクトレイに表示されているRedFoxのアイコンを右クリックするとコンテクストメニューが現れます。動画に変換したい時に「Video-DVDをハードディスクへ抽出」をクリックして、ISOイメージに変換したい時に「イメージファイルを作成」をクリックします。
Windows10用レンタルDVDコピー無料ソフトTop4:DVD Fab HD Decrypter

対応環境:Windows 10/8/7
サイズ:3.56MB
DVDコピーガード解除:一部対応済み
入力形式:DVDフォルダー、Blu-rayフォルダー
出力形式:DVDフォルダー、Blu-rayフォルダー
このWindows 10用レンタルDVDコピー無料ソフトはDVDディスクではなく、DVDフォルダーに対応します。特にディスクドライブがついていないパソコンにオススメします。有料ソフトのDVDFabの無料簡易版として、限定されるコピーモードと変換プロファイル、または機能のみ使えますが、普通には充分です。
ではこれから詳しい手順を画像付きでご紹介します。操作は極めて簡単なので、初心者でも気軽に実現できます。
まずDVD Fab HD Decrypterをダウンロードして、インストールします。
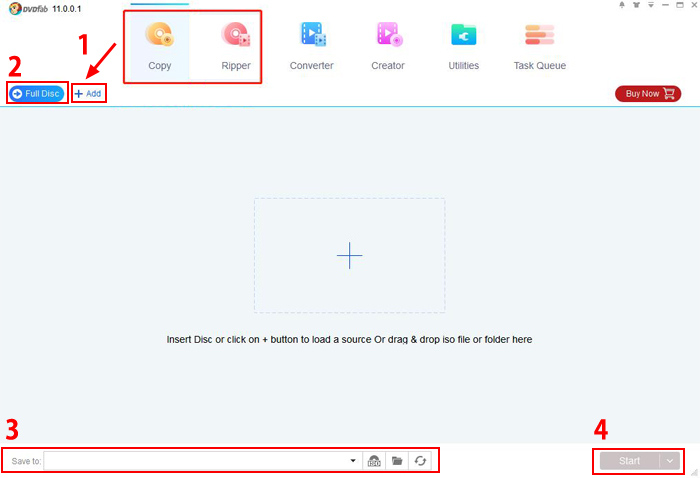
-

DVDをパソコンに挿入します。DVD Fab HD Decrypterを起動して、コピーモードを選択して、「+Add」と書かれたボタンをクリックしてDVDをソフトに追加します。
-

「Full DVD」と書かれたボタンをクリックして、コピーする部分を指定します。
-

標記されたところに保存先フォルダが変更できます。横のボタンでISOイメージかフォルダかと指定できます。
「Start」と書かれたボタンをクリックして作業を始めます。
Windows10用レンタルDVDコピー無料ソフトTop5:DVDSmith Movie Backup

対応環境:Windows 10/8/7/XP
サイズ:2.95MB
DVDコピーガード解除:一部対応済み
入力形式:DVD
出力形式:DVDフォルダ
Windows 10で無料にDVDコピーしてDVDファイルとしてハードディスクに保存する無料ソフトです。機能は少ないですが、それに対して極簡単な操作方法で初心者でもすぐ使えます。全ディスクをコピーするか、メインムービーだけコピーするかと選択できます。が、ほかのWindows 10 DVDコピーフリーソフトのように、DVDを動画に変換したり、Blu-rayに対応したりすることができません。簡単に使える軽量化ソフトがほしいお方にすすめます。
ではこれから詳しい手順を画像付きでご紹介します。操作は極めて簡単なので、初心者でも気軽に実現できます。
まずDVDSmith Movie Backupをダウンロードして、インストールします。
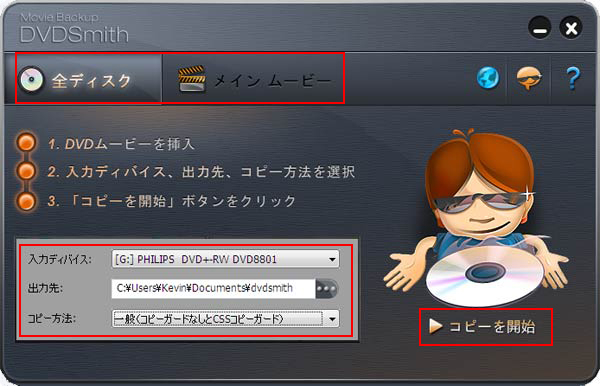
-

DVDをパソコンに挿入します。DVDSmith Movie Backupを起動して、標記されたところにコピーモードを選択します。
-

標記されたところにDVDをソフトに入力して、出力先とコピー方法を選択します
-

「コピー開始」と書かれたところをクリックして作業を始めます。



