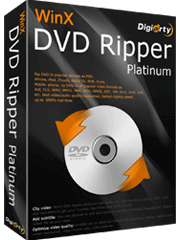【解説】Xbox One/360でDVDを再生する方法、および再生できないときの解決策
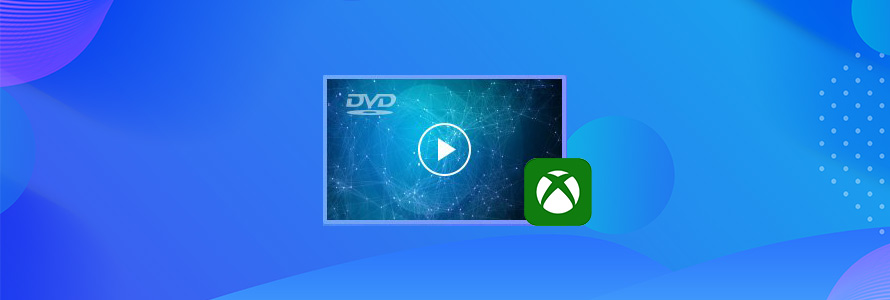
Xbox(エックスボックス)は、マイクロソフトが開発および販売を行った家庭用ゲーム機です。
現時点では、パワフルなXbox One XとXbox 360が人気が高くて愛用者が多いです。
今回の記事では、Xbox OneシリーズとXbox 360の上で、DVDの再生方法、およびDVDディスクが再生できないときの解決策を分かりやすく解説しましょう。
(1)Xbox OneシリーズでDVDを再生する方法
Xbox 360ならば、外付けのHD DVDドライブをつなげればDVDディスクを再生できます。
だが、Xbox OneはPS4共に、本体では光学ディスクのデータは再生できません。
Xbox One でDVDムービーを再生するには、解決策として下記2つの方法が考えられます。
- ➊.Xbox Oneのストアからブルーレイプレイヤーをダウンロードとインストールします。
- ➋.DVD映像をXbox Oneで使える動画形式に変換します。
次は、それについて図付きの詳細な解説に進みましょう。
方法1:ブルーレイプレイヤーをダウンロードとインストールする
Blu-rayプレイヤーをダウンロードとインストールには、基本的に、下記の通り2つの方法があります。
➊.Microsoftストアからインストールする
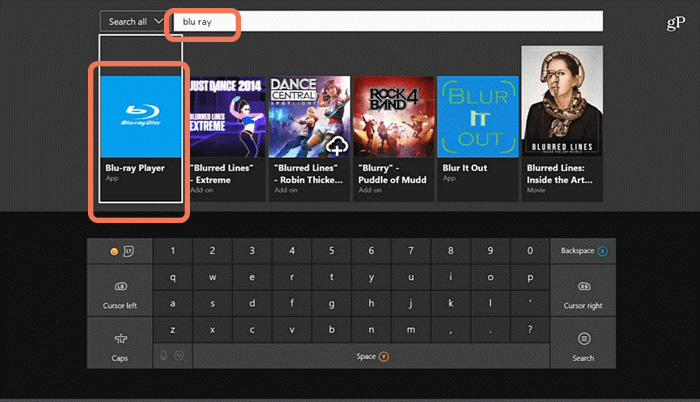
step1Xbox Oneの電源を入れてから起動して、コントローラーの中央にある「Xbox」ボタンを押してガイドを開きます。
step2「ホーム」>「Microsoft Store」(ストア)>「検索」の順にクリックします。
step3続いて、検索バーに「ブルーレイ」を入力して検索します。
step4すると、ブルーレイプレーヤーアプリが表示されるので、[取得] を選択します。
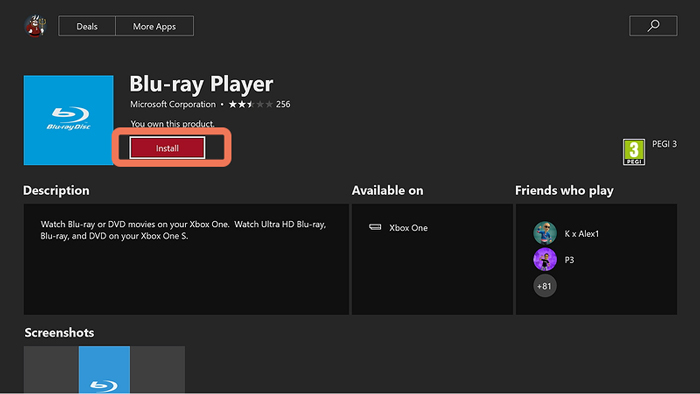
これで、Blu-rayプレーヤーをダウンロードしてXbox Oneにインストールします。
➋.DVDディスクを挿入してインストールする
step1任意のDVDディスク(ブルーレイもOK)をXbox Oneに挿入します。
step2すると、ブルーレイプレーヤーアプリが自動的に表示されるので、アプリを選択します。
step3次は、ブルーレイプレーヤーアプリの詳細ページに切り替えて、[取得] を選択します。
step4プレーヤーのインストールが始まります。完成したら、ディスクの再生が自動的に開始されます。
➌. Blu-rayプレイヤーをインストール後、次の手順に従ってDVDをXbox Oneで再生しましょう。
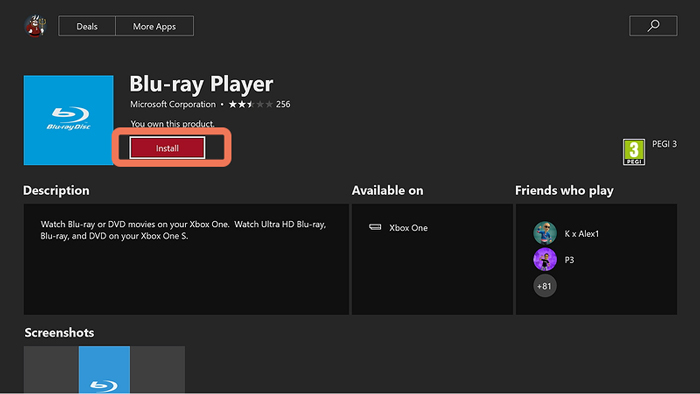
step1Xbox Oneに再生したいDVDディスクを挿入します。
step2基本的に、Xbox Oneのホーム画面にある「ブルーレイプレーヤー」を選択するか、「マイコレクション」からアプリを選択することで、DVDの映画を視聴することができます。
Xbox OneでDVDが再生できない問題について
- Xbox One本体で再生できるのは、その本体と同じ地域で販売されているブルーレイ・DVDディスクのみです。
- 具体的に言えば、日本版のXbox Oneでは地域リージョン2(日本仕様)のDVDだけ再生できるが、リージョン2(欧米仕様)のDVDが再生できない仕組みです。
注意
Xbox One本体は、PCのようにリージョン変更は出来ないのです。
Xbox OneもXbox360も、欧米と他地域が販売しているDVDディスクを再生不可能です。
この場合、Xbox One不要で、PCでDVDディスクを再生するのが一番手っ取り早いです。
ちなみに、PCで異なるリージョンのDVDを再生するには、以下1つの条件を満たせばOKです。
- ➊.リージョンフリーのDVDプレーヤーを購入します。
- ➋.PC用のDVDドライブをリージョン1に変更して視聴する事をおすすめします。
リージョン以外の原因で、Xbox OneでDVDが再生できない問題が発生してしまう場合は、Xboxのサポートガイドページに参考してください。
方法2:DVDビデオをXbox Oneで再生できる動画形式に変換する
DVDディスクにこだわっていなければ、DVD映像をXbox Oneで使える形式に変換して利用するのもいいです。
- 便利なところ
- ➊.今度はDVDディスクを挿入する手間は要らないです。
- ➋.DVDリージョンコードの問題も解消します。
- ➌.スマホで再生するなど、いろいろな用途に使いやすいです。
一方、DVD映像をXbox Oneで使う形式に変換するには、第三者のDVDリッピングソフトが必要となります。
ここでは、WinX DVD Ripper Platinumをおすすめします。
WinX DVD Ripper Platinumとは、市販・レンタルDVDともに対応可能なリッピングソフトです。
リージョンコードはもちろん、CSS、RCE、UOPs (FBI warnings)、ソニーARccOS、APS、など今している限りのコピーガードを外して、その中身を吸い出して、様々な形式に変換できます。
さて、WinX DVD Ripper Platinumを使ってDVDを変換しましょう。
まず、WinX DVD Ripper Platinumを使いのパソコンにダウンロードとインストールします。
step1WinX DVD Ripper Platinumを起動して、ホーム画面で「ディスク」ボタンをクリックします。
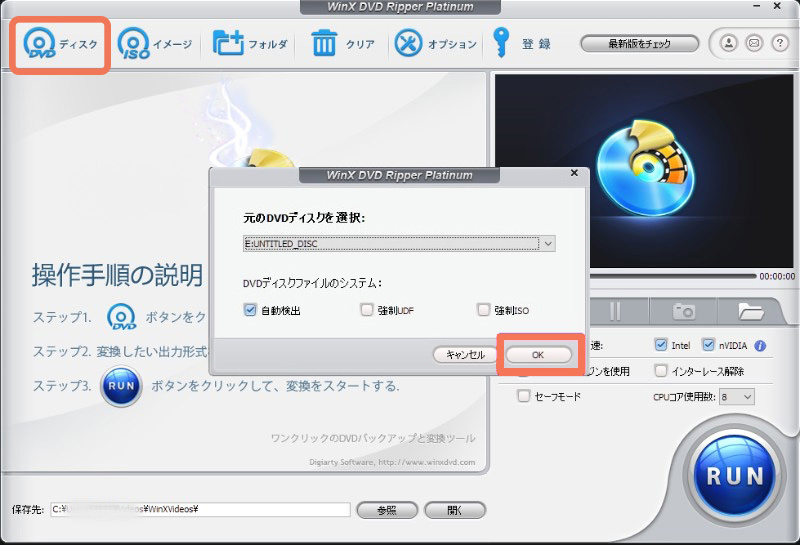
step2DVDディスクの選択ウィンドウが表示されて、対象のディスクを選択して「OK」をクリックします。
step3DVDの読み込みが完了したら、出力プロファイルの選択ウィンドが出て、左列から「Microsoftデバイス」枚⇒「Xbox動画へ」枚⇒「Xbox One(H264)」を選択して、「OK」をクリックします。
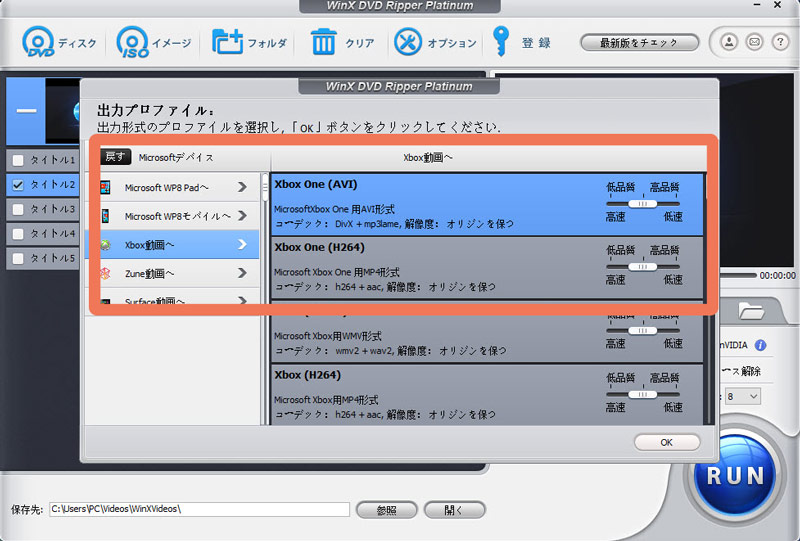
step4最後は、「RUN」ボタンをクリックして、ビデオを書き出します。「完了」と表示されれば終了です。
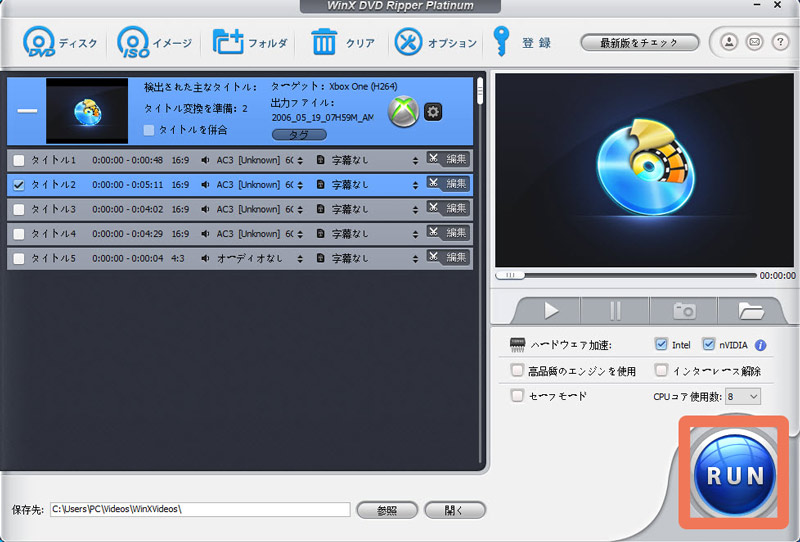
(2)変換後のDVDをXbox One/Xbox 360にストリーミン再生する方法
PCからメディアファイルをXboxOneに転送することはできないので、PC内のビデオをXbox 360/Xbox Oneで再生するには、「リモート再生」機能を使ってください。
リモート再生って、簡単に言えば、PCからXbox 360/Xbox One本体でメディアをストリーミングして再生するための機能です。
- 必要な条件
- ➊.Windows 8.1/Windows 10とGroove/Xbox Videoを実行する PC やその他のデバイス。
- ➋.PC やデバイスを本体と同じネットワークに接続します。
事前準備
➊.PCで「メディアストリーミングを有効にする」をチェックします。
このオプションは「コントロールパネル」>「ネットワークと共有センター」>「メディアストリーミングオプション」にあります。
➋.Xbox One本体でゲームのストリーミングを有効にします。
Xbox Oneで「Xbox」ボタンを押してガイドを開いて、「プロフィールとシステム」(アカウント アイコン) >「設定」の順に選択します。
➌.ストリーミンに必要なGrooveアプリや映画&テレビアプリをXbox Oneにインストールしておきます。
step1XboxをPCのデバイス一覧に追加します。PC側で「設定」アプリを起動して、「デバイス (Bluetooth、プリンター、マウス)」⇒「接続デバイス」枚⇒「デバイスを追加」を順番にタップして、Xbox OneまたはXbox 360本体を選択します。
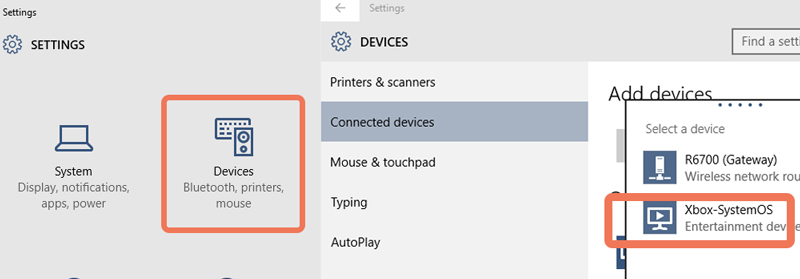
step2パソコンでGrooveアプリや映画&テレビアプリを起動します。
step3パソコンにある変換後のDVD動画を選択して「再生」をクリックします。
step4画面の下部に表示される「デバイスに送信」をクリックします。
step5デバイス一覧からお使用するXbox One/Xbox 360本体を選択します。
step6Xbox One/Xbox 360本体が起動して、オンラインに接続されると、DVDビデオの再生が始まります。