【簡単】ビデオテープやスマホで撮った映像をDVDへダビングする方法まとめ

iPhoneやビデオカメラなどで撮影したビデオファイルとか、昔VHS(ビデオテープ)に録画した映像とかDVDへダビングしたい時があるかもしれません。
今回の記事では、完全な初心者向け、手元のビデオファイルをDVDにダビングする簡単な方法を解説したいと思います。
(1)iPhoneやビデオカメラ等で撮ったビデオをDVDへダビングする
現在、ビデオカメラ、ドローンやGoProはもちろん、手持ちのiPhoneやAndroid端末だけで、雰囲気のあるビデオが撮影できます。
旅行やスポーツ、結婚式及び仕事などの特別な瞬間も、ありふれた日常も、ビデオとして撮影して内々で楽しむことが多いです。
ところで、ご使用用途に合って、例えば、家庭用DVDプレーヤーで再生するためか、家族や友達と共有するためか、それらのビデオファイルをDVDにダビングする必要があります。
1.パソコンの持ち方向け
ここで、パソコンの使用が大前提として、撮影したビデオをDVDにダビングする方法の説明に進みます。
- 必要な条件↓↓↓
- ➊.パソコン
- ➋.オーサリングソフト
- ➌.空のDVDディスク
オーサリングとは、動画ファイルを、DVD・BDプレイヤーで再生可能な形式に変換することの言い方です。
ネットからダウンロードできるオーサリングソフトはたくさんあるが、主に以下の3種類に分けることができます。
- ➊.フリーソフト
- ➋.有料ソフトの無料体験版
- ➌.有料ソフト
フリーソフトといえば、開発終了で古くて使いづらい、使用中に何らかの不具合が発生しやすい、というイメージがあるでしょうか。
個人的には、オーサリングは大した作業ではないので、巷のフリーソフトで十分に使えると思います。
有料ソフトの場合は、オーサリング機能以外にも、簡単な編集機能が備わっており、ちょっとした修正ならそのまま行えて便利です。
今度は、フリーソフトで知名度のある「WinX DVD Author」を使用します。
step1空DVDディスクをパソコンにセットした後、WinX DVD Authorを起動します。
step2WinX DVD Authorのトップ画面で右上にある「Video DVD Author」アイコンをクリックします。
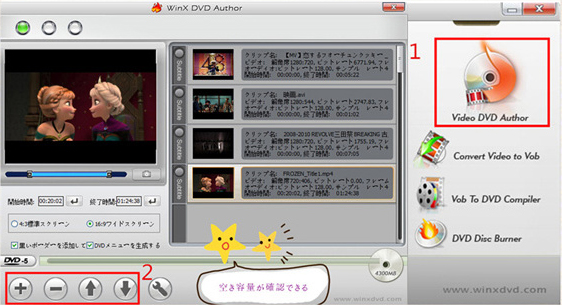
step3左下の「+」ボタンを押して、撮影したビデオファイルを選択して読み込みます。

step4プレビュー画面の下に様々な設定項目が用意されて、ご要望に合って調整できます。例えば、開始時間/終了時間、DVDメニュー、黒いボーダー、横縦比、DVDメディアの種類(DVD-5かDVD-9か)などです。
- ➊.DVD-5は1層メディアで2層メディアの場合はクリックしてDVD-9にして下さい。
- ➋.今度は、DVDメニューが必要ないのでチェックを外していきます。
step5下部の「>>」ボタンを押して「DVD書き込み」画面へ行きます。DVD書込みに使用するデバイス、書込み速度、出力フォーマットなどの設定を行います。
アウトプット・ファイルフォーマットがNTSCになっているかとちゃんと確認してください。
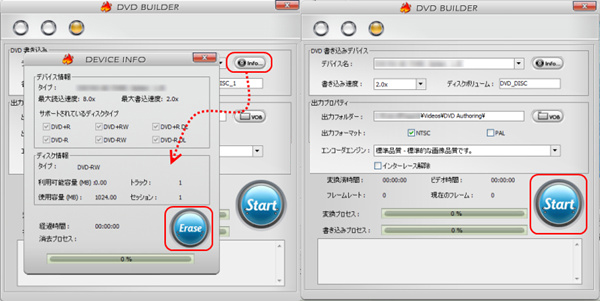
step6:「>>」を再度クリックして、「Start」ボタンをタップします。すると、DVDへの書き出しが始まります。書き出しには多少時間がかかりるので、終了するまでお待ちください。
これで、パソコンの上でオーサリングソフトを利用してビデオをDVDへダビングする操作が完了です。
2.パソコンなしの方向け
ビデオをDVDへダビングするってパソコンでなければ出来ない作業と思いがちでしょうか。
実に、ちょっと面倒だけと、パソコンがなくてもできる方法が存在します。
- 方法1:第三者のダビング機器でダビングする
- 方法2:BD/DVDレコーダーでダビングする
2つの方法は、どっちもVHSをDVDへダビングするときにも使えるので、具体的な操作手順はVHSの部分で詳しく説明しましょう。
(2)VHS(ビデオテープ)をDVDへダビングする
VHS(ビデオテープ)といえば、アナログ時代のもので古すぎて、デジタル時代に不似合いな感じがあります。
だが、人によって、VHSに中高時代、ロングバケーション、ビーチボーイズなど大切な思い出が残っているので宝物となります。
現在、VHSはそのまま使用するのはできることはできるが、利便性と汎用性はかなり低くておすすめしません。
それに対して、VHS(ビデオテープ)をDVDへダビングして保存したほうが使いやすいです。
具体的な対処法として、以下が挙げられます。
※ちなみに、上記書いた方法1と方法2はパソコンなしで撮影したビデオをDVDへダビングしたい方にも向けです。
次は、その3つの方法について詳しく説明していきます。
1.ダビングサービスをしている業者にご依頼する
ネットで少し探してみれば、いろんなダビングサービスが見つかられます。その中で、店舗型のダビング業者「ヤマダ電機」と「カメラのキタムラ」が有名です。

- ヤマダ電機の特徴
- 全国どこにでもある超有名家電量販店です。
- 基本料金1,000円 + 1,500/本
- 1本でも基本料金がかかるので数が少ない場合は割高です。
- 直接持ち込みではなくて、チラシがあるのでそのチラシを参考に、注文、発送の手続きをするようです。
- 納期は30〜60日です。
- カメラのキタムラの特徴
- ダビング専門店ではないですが、全国展開のお店です。
- 60分まで1,500円(税抜)、120分まで2,000円(税抜)、120分以降は3,000円(税抜)。
- 店舗とネット両方からの注文に対応しています。
- 仕上がりは、配送後約16日となっているが、キャンペーン期間中は通常より日数がかかるようです。
- ご注意
- 古いビデオでも著作権が切れていない限り、複製する場合は著作権者の許諾を必要とします。なので、ヤマダ電機にも、カメラのキタムラにもかかわらず、自作の作品ならディスク化はしてくれるが、市販品やテレビ放送を録画したものなら無理です。
- また、ダビングする前にVHSの編集が取り扱わないが、編集したい場合、DVDにダビングした後、編集するほうが現実的かと。
2.ビデオデッキとDVDレコーダーでダビングする
ビデオデッキを持っているなら、アナログ入力端子のあるDVD/BDレコーダーに接続すれば DVD-R化出来ます。
ビデオデッキが持っていない場合は、買うなり、借りるなりすることができます。中古は2万円程度で販売されています。
ビデオデッキとDVDレコーダーを接続するために、3色のビデオコード(赤、白、黄色のケーブル)の準備が必要です。
接続方法は、次の図のようになります。
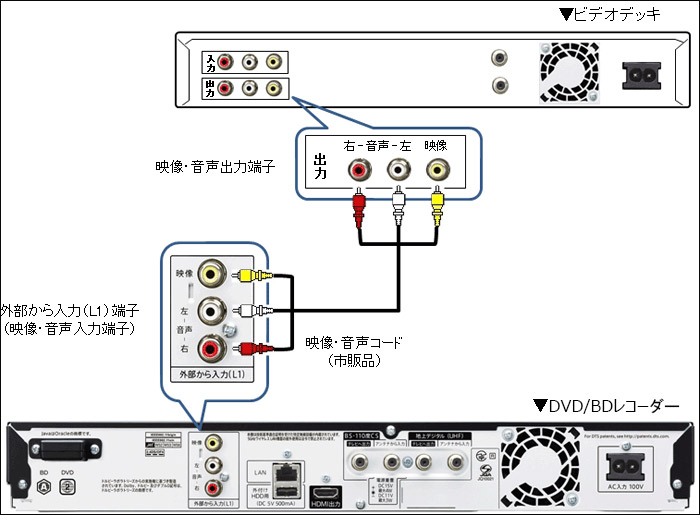
接続が完了したら、ビデオデッキでVHSを再生すると同時に、DVDレコーダーの録画を開始して再生が完了したら録画を停止して完成します。
- ご注意
- BDレコーダーを今見たら、3色端子が入力も出力も全くないのです。一般的に、2011年以前に発売のBDレコーダーやDVDレコーダーでないと、3色の入力端子はついていない可能性が大きいです。そのようなかなり古いBDレコーダーを今現在持っていないとしたら、もうダビング出来ないと理解してもいいです。
3.VHS・DVD一体型レコーダーでダビングする

VHS・DVD一体型レコーダーも同様に、買うなり、借りるなりすることができます。
大抵は1万円程度で購入できます。一方、安ければ、2泊3日3900円(税抜)で借りられます。
一体型レコーダだからこそ、有線でVHSデッキを繋ぐ必要もないし、機器接続の難しさが省かれていきます。
使い方は、基本的にはビデオテープをセットしてダビングを開始するだけで、後は放っておいても自動でダビング完了します。
4.USB接続ビデオキャプチャーでダビングする

もうひとつの方法は、USBキャプチャーとパソコンを使う方法です。
USBキャプチャーは、簡単に言えば、ビデオデッキやゲーム機に接続して、ビデオテープや8mmビデオの映像をパソコンに取り込んで保存する機器です。
映像はMpeg2で収録されるので、パソコンでフリーの「オーサリングソフト」など使ってDVDに書き出せばOKです。
USBキャプチャーの販売価格は3千円前後です。使用際に、有線でUSBキャプチャーとビデオデッキとPCを接続する必要があります。
ビデオデッキからS端子+赤白もしくは赤白黄色のケーブル(RCA)で「USBキャプチャー」の入力端子につなぎ、USBキャプチャーの出力端子とPCをUSB経由でつなぎます。

