ISO儅僂儞僩僼儕乕僜僼僩傪偍偡偡傔丗柍椏偱ISO僀儊乕僕僼傽僀儖傪儅僂儞僩偱偒傞

ISO僼傽僀儖偼丄岝妛僨傿僗僋乮CD傗DVD乯偺撪梕傪1偮偺僼傽僀儖偵僀儊乕僕壔偟偨傕偺偱偁傝丄僐儞僺儏乕僞忋偱埖偄傗偡偔偡傞偨傔偵儅僂儞僩偡傞昁梫偑偁傝傑偡丅
偦偙偱崱夞偼丄Windows偍傛傃macOS偺儐乕僓乕岦偗偵丄偦傟偧傟偺僾儔僢僩僼僅乕儉偱棙梡偱偒傞柍椏偺ISO儅僂儞僩曽朄傪徯夘偟傑偡丅偙傟傜偺曽朄傪巊梡偡傞偙偲偱丄ISO僼傽僀儖傪娙扨偵傾僋僙僗偟丄昁梫側嶌嬈傪峴偆偙偲偑偱偒傑偡丅
ISO儅僂儞僩偵偮偄偰

ISO傪儅僂儞僩偡傞偲偼丄ISO僀儊乕僕僼傽僀儖傪壖憐僪儔僀僽偵愙懕偟偰丄偦偺撪梕偵傾僋僙僗偡傞偙偲傪巜偟傑偡丅
ISO僀儊乕僕僼傽僀儖偲偼
岝妛僨傿僗僋偼丄僨乕僞傗儊僨傿傾僐儞僥儞僣傪曐懚偡傞偨傔偺堦斒揑側攠懱偱偡偑丄僷僜僐儞忋偱棙梡偡傞偨傔偵偼僨傿僗僋傪暔棟揑偵僪儔僀僽偵憓擖偡傞昁梫偑偁傝傑偟偨丅ISO僀儊乕僕偼丄偙偺惂栺傪崕暈偡傞偨傔偵奐敪偝傟傑偟偨丅
ISO僀儊乕僕偼丄岝妛僨傿僗僋乮CD傗DVD乯偺撪梕傪1偮偺僼傽僀儖偵僀儊乕僕壔偟偨傕偺偱偡丅僨傿僗僋撪偺偡傋偰偺僨乕僞丄僼傽僀儖丄僼僅儖僟峔憿丄偍傛傃儊僞僨乕僞傪曐帩偟偰偄傑偡丅偙傟偵傛傝丄ISO僀儊乕僕傪僷僜僐儞忋偺僗僩儗乕僕偵曐懚偟丄昁梫側偲偒偵壖憐僪儔僀僽傪夘偟偰傾僋僙僗偱偒傞傛偆偵側傝傑偡丅
ISO僀儊乕僕僼傽僀儖偼丄僨傿僗僋偺撪梕傪姰慡偵曐帩偟偰偄傑偡偺偱丄尦偺僨傿僗僋偲摨偠僨乕僞傗僼傽僀儖傪嵞尰偡傞偙偲偑偱偒傑偡丅傑偨丄ISO僀儊乕僕僼傽僀儖偼僱僢僩儚乕僋忋偱嫟桳偝傟偨傝丄僨傿僗僋偺僶僢僋傾僢僾偲偟偰曐懚偝傟偨傝偡傞偙偲傕偁傝傑偡丅
ISO僀儊乕僕僼傽僀儖傪儅僂儞僩偡傞儊儕僢僩偼
ISO僀儊乕僕僼傽僀儖傪儅僂儞僩偡傞偙偲偵偼偄偔偮偐偺儊儕僢僩偑偁傝傑偡丅埲壓偵偦偺堦晹傪嫇偘傑偡丅
- 嘆丄娙扨側傾僋僙僗偲棙梡丗
岝妛僨傿僗僋傪暔棟揑偵憓擖偡傞昁梫偑側偔撪梕偵娙扨偵傾僋僙僗偟丄僼傽僀儖偺墈棗傗僐僺乕丄僾儘僌儔儉偺僀儞僗僩乕儖側偳傪峴偆偙偲偑偱偒傑偡丟 - 嘇丄億乕僞價儕僥傿偲曐娗偺梕堈偝丗
ISO僀儊乕僕僼傽僀儖偼1偮偺僼傽僀儖偲偟偰埖傢傟傞偨傔丄USB僼儔僢僔儏僪儔僀僽傗奜晹僴乕僪僪儔僀僽側偳偺僗僩儗乕僕僨僶僀僗偵曐懚偟偨傝丄僋儔僂僪僗僩儗乕僕偵傾僢僾儘乕僪偟偨傝偡傞偙偲偑偱偒傑偡丅偙傟偵傛傝丄僨傿僗僋偺暔棟揑側曐娗傗実懷惈偺栤戣傪夝寛偡傞偙偲偑偱偒傑偡丟 - 嘊丄僨傿僗僋岎姺偺庤娫傪徣偔丗
僷僜僐儞偵暋悢偺僨傿僗僋傪岎姺偡傞応崌丄暔棟揑側僨傿僗僋偺憓擖傗庢傝弌偟偼庤娫偑偐偐傝傑偡丅偟偐偟丄ISO僀儊乕僕傪儅僂儞僩偡傞偙偲偱丄暋悢偺僨傿僗僋傪1偮偺壖憐僪儔僀僽偵愗傝懼偊傞偙偲偑偱偒傑偡丅偙傟偵傛傝丄僨傿僗僋岎姺偺庤娫傗帪娫傪愡栺偱偒傑偡丟 - 嘋丄僨傿僗僋偺僶僢僋傾僢僾偲暅尦丗
ISO僀儊乕僕僼傽僀儖偼丄尦偺僨傿僗僋偺撪梕傪姰慡偵曐帩偟偰偄傑偡丅偦偺偨傔丄ISO僀儊乕僕傪嶌惉偡傞偙偲偱丄僨傿僗僋偺僶僢僋傾僢僾傪娙扨偵嶌惉偱偒傑偡丅昁梫側応崌偵偼丄ISO僀儊乕僕傪儅僂儞僩偟偰僨傿僗僋偺暅尦傪峴偆偙偲偑偱偒傑偡丟 - 嘍丄壖憐娐嫬偺嶌惉丗
壖憐娐嫬偱偼丄僆儁儗乕僥傿儞僌僔僗僥儉傗僜僼僩僂僃傾傪壖憐揑偵幚峴偡傞偙偲偑偱偒傑偡丅偙傟偵傛傝丄暋悢偺娐嫬傪摨帪偵幚峴偟偨傝丄僜僼僩僂僃傾偺僥僗僩傗奐敪傪峴偭偨傝偡傞偙偲偑梕堈偵側傝傑偡丅
Windows丒Mac偵撪憼偡傞ISO儅僂儞僩僼儕乕僣乕儖
Windows 10埲崀偲macOS 10.9埲崀偺僶乕僕儑儞偵偼丄偦傟偧傟ISO僀儊乕僕傪儅僂儞僩偡傞偨傔偺昗弨婡擻偑慻傒崬傑傟偰偄傑偡丅傎偐偺ISO儅僂儞僩僼儕乕僜僼僩傪僀儞僗僩乕儖昁梫傕側偔娙扨偵ISO僀儊乕僕傪儅僂儞僩偱偒傑偡丅
嘆丄Windows 10/11偱ISO僀儊乕僕傪儅僂儞僩偡傞曽朄
埲壓偺庤弴偵廬偭偰丄Windows 10/11偱慻傒崬傒偺婡擻傪巊梡偟偰柍椏仌娙扨偵ISO僀儊乕僕僼傽僀儖傪儅僂儞僩偡傞偙偲偑偱偒傑偡丅
- ❶ ISO僀儊乕僕僼傽僀儖傪塃僋儕僢僋偟偰丄昞帵偝傟偨儕僗僩偱乽僾儘僷僥傿乿傪慖戰偟傑偡丅
- ❷ 僾儘僷僥傿 僂傿儞僪僂偱乽僾儘僌儔儉丗晄柧側傾僾儕働乕僔儑儞乿偺懁偵偁傞乽曄峏乮C乧乯乿傪僋儕僢僋偟傑偡丅乽崱屻偺.iso僼傽僀儖傪奐偔曽朄傪慖傫偱偔偩偝偄乿偲昞帵偝傟偨傜乽僄僋僗僾儘乕儔乕乿傪慖戰偟偰乽OK乿傪僋儕僢僋偟傑偡丅
- ❸ 乽僾儘僌儔儉乿偱偼乽僄僋僗僾儘乕儔乕乿偵曄峏偟偨屻丄乽揔梡乿仺乽OK乿偺弴偵僋儕僢僋偟傑偡丅偡傞偲丄ISO僼傽僀儖偑乽僨傿僗僋僀儊乕僕僼傽僀儖乿偵曄傝傑偟偨丅
- ❹ 乽.iso僼傽僀儖乿傪塃僋儕僢僋偟偰丄乽儅僂儞僩乿傪僋儕僢僋偡傞偲Windows 10/11偱ISO僼傽僀儖傪儅僂儞僩偡傞偙偲偑偱偒傑偡丅姰椆偡傞偲丄ISO僀儊乕僕僼傽僀儖偑壖憐僪儔僀僽偲偟偰昞帵偝傟傑偡丅
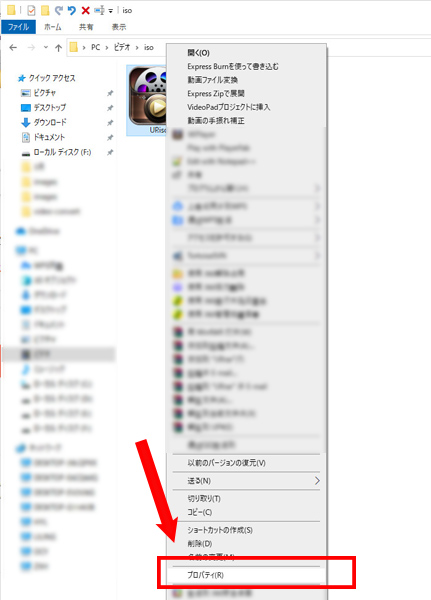
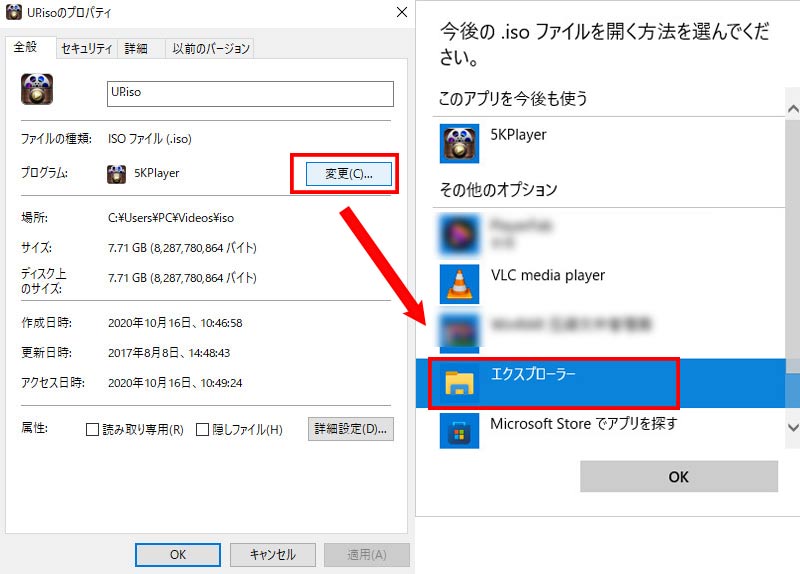
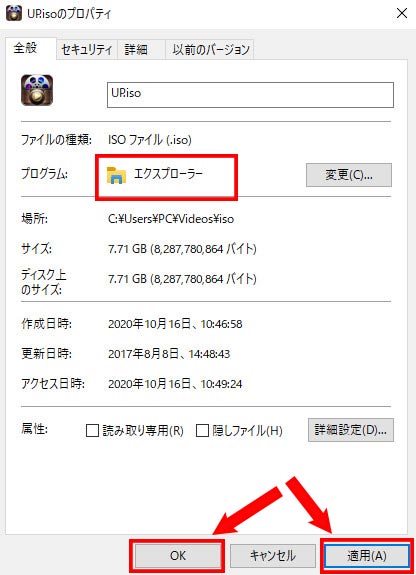
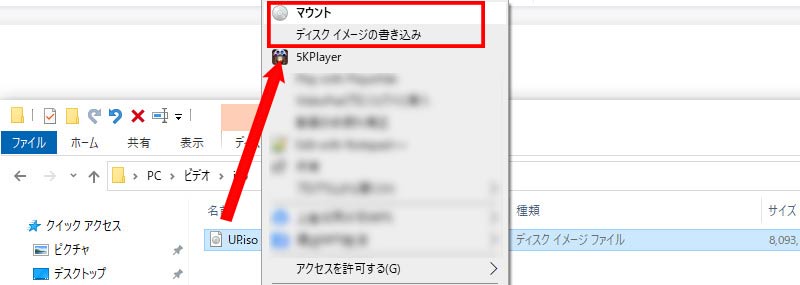
嘇丄Mac偱ISO僀儊乕僕傪儅僂儞僩偡傞曽朄
Mac偱偼丄ISO僀儊乕僕傪儅僂儞僩偡傞偨傔偺慻傒崬傒偺婡擻傕採嫙偝傟偰偄傑偡丅埲壓偺庤弴偵廬偭偰丄Mac偱ISO僀儊乕僕僼傽僀儖傪儅僂儞僩偡傞偙偲偑偱偒傑偡丅
- ❶ ISO僀儊乕僕僼傽僀儖傪塃僋儕僢僋偟丄乽偙偺傾僾儕働乕僔儑儞偱奐偔乿仺乽DiskImageMounter.app乮僨僼僅儖僩乯乿傪慖戰偟傑偡丅
- ❷ 偡傞偲丄僨僗僋僩僢僾偵ISO僨傿僗僋僀儊乕僕偵曐懚偡傞僼傽僀儖傗僼僅儖僟乕偑尒傜傟傑偡丅姰惉屻丄偦傟傜偺僼傽僀儖偵娭楢憖嶌偑偱偒傑偡丅
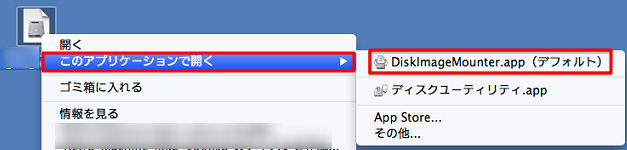
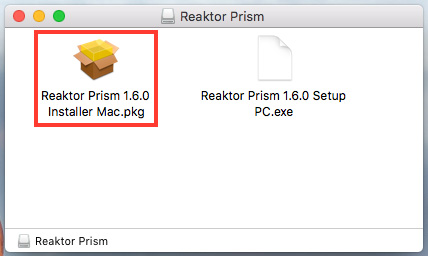
ISO儅僂儞僩僼儕乕僜僼僩偍偡偡傔
ISO儅僂儞僩僼儕乕僜僼僩偼丄ISO僼傽僀儖傪壖憐僪儔僀僽偵儅僂儞僩偡傞偨傔偺曋棙側僣乕儖偱偡丅ISO儅僂儞僩僼儕乕僜僼僩僂僃傾傪巊梡偡傞偲丄ISO僼傽僀儖傪娙扨偵壖憐僪儔僀僽偵儅僂儞僩偟偰棙梡偡傞偙偲偑偱偒傑偡丅偝傜偵丄ISO儅僂儞僩僼儕乕僜僼僩僂僃傾偼丄僎乕儉傗僾儘僌儔儉偺僀儞僗僩乕儖丄僨傿僗僋僀儊乕僕偺僶僢僋傾僢僾側偳丄偝傑偞傑側梡搑偵傕妶梡偱偒傑偡丅
ISO儅僂儞僩僼儕乕僜僼僩偵偼丄偝傑偞傑側慖戰巿偑偁傝傑偡丅偦偺拞偱傕丄摿偵恖婥偑偁傞僜僼僩僂僃傾傪3偮徯夘偟傑偡丅
嘆丄Virtual CloneDrive
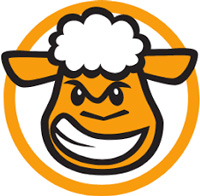
- 👇丂婎杮忣曬
- 仠 擔杮岅丗懳墳丟
- 仠 懳墳OS丗Windows丟
- 仠 懳墳宍幃丗.iso丄.ccd丄.dvd丄.img丄.udf丄.bin丅
Virtual CloneDrive乮僶乕僠儍儖僋儘乕儞僪儔僀僽乯偼丄Elaborate Bytes AG偵傛偭偰奐敪偝傟偨ISO儅僂儞僩僼儕乕僜僼僩僂僃傾偱丄偙偺僜僼僩僂僃傾偼丄ISO僼傽僀儖傪壖憐揑側岝妛僪儔僀僽偵儅僂儞僩偡傞偙偲偑偱偒傑偡丅
Virtual CloneDrive偼丄寉検偱巊偄傗偡偄摿挜偑偁傝傑偡丅僀儞僗僩乕儖屻丄僐儞僺儏乕僞偵嵟戝15偺壖憐僪儔僀僽傪嶌惉偡傞偙偲偑偱偒傑偡丅ISO僼傽僀儖傪儅僂儞僩偡傞偵偼丄僜僼僩僂僃傾偺僀儞僞乕僼僃乕僗偐傜憖嶌傪峴偄傑偡丅儅僂儞僩偝傟偨壖憐僪儔僀僽偼丄幚嵺偺岝妛僪儔僀僽偲摨條偵埖偆偙偲偑偱偒傑偡丅
亂Virtual CloneDrive偱ISO儅僂儞僩曽朄亃
- ❶ 乽Virtual CloneDrive乿傪僀儞僗僩乕儖偡傞偲丄Windows塃壓偺僞僗僋僩儗僀偵Virtual CloneDrive愱梡偺僪儔僀僽傾僀僐儞偑捛壛偝傟傑偡丅
- ❷ Virtual CloneDrive偺傾僀僐儞傪塃僋儕僢僋偟丄昞帵偝傟傞儊僯儏乕偐傜儅僂儞僩偟偨偄壖憐僪儔僀僽乮椺丗壖憐僪儔僀僽 E:乯傪慖戰偟丄乽儅僂儞僩乿傪僋儕僢僋偟傑偡丅
- ❸ 偡傞偲儅僂儞僩僗懳徾偺僀儊乕僕僼傽僀儖傪慖戰偡傞夋柺偑昞帵偝傟丄ISO側偳偺僀儊乕僕僼傽僀儖傪慖戰偟丄乽OK乿儃僞儞傪僋儕僢僋偡傞偲丄ISO僀儊乕僕僼傽僀儖偺儅僂儞僩偑幚峴偝傟傑偡丅
- ❹ 儅僂儞僩屻偼丄Windows僄僋僗僾儘乕儔傪奐偔偲丄D僪儔僀僽偑捛壛偝傟傑偟偨丅D僪儔僀僽傪僟僽儖僋儕僢僋偡傞偲丄僀儊乕僕僼傽僀儖偺拞恎傪墈棗偟偨傝庢傝弌偡偙偲偑偱偒傑偡丅
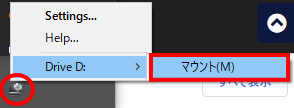
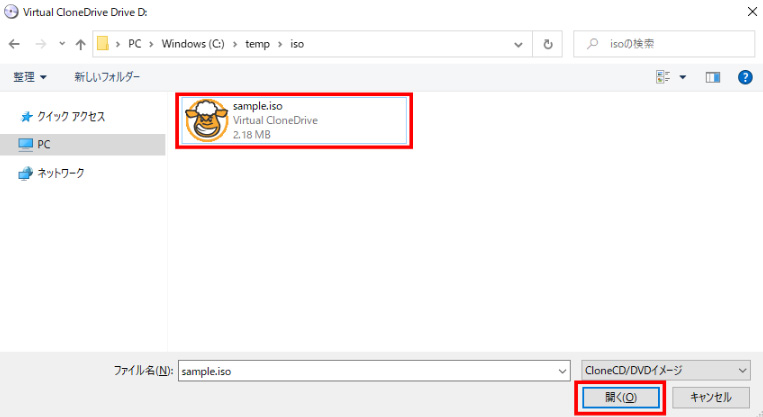
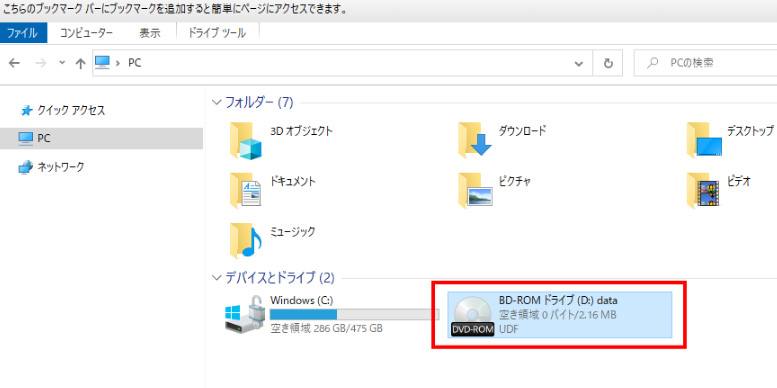
嘇丄DAEMON Tools Lite

- 👇丂婎杮忣曬
- 仠 擔杮岅丗懳墳丟
- 仠 懳墳OS丗Windows丟
- 仠 懳墳宍幃丗ISO丄CUE丄NRG丄MDS/MDF丄CCD僀儊乕僕僼傽僀儖
DAEMON Tools Lite偼丄僨傿僗僋僀儊乕僕偺嶌惉丄儅僂儞僩丄偍傛傃娗棟傪峴偆偨傔偺僜僼僩僂僃傾偱偡丅
偙傟偵傛傝丄僐儞僺儏乕僞忋偱壖憐僪儔僀僽傪嶌惉偟丄ISO僼傽僀儖傗懠偺僨傿僗僋僀儊乕僕僼傽僀儖傪儅僂儞僩偡傞偙偲偑偱偒傑偡丅
DAEMON Tools Lite偼丄庡偵僎乕儉傗僜僼僩僂僃傾偺僀儞僗僩乕儖丄僐僺乕僈乕僪偺夞旔丄僨傿僗僋偺僶僢僋傾僢僾側偳偺栚揑偱巊梡偝傟傑偡丅僀儊乕僕僼傽僀儖傪儅僂儞僩偡傞偙偲偵傛傝丄暔棟儊僨傿傾乮CD丄DVD丄Blu-ray僨傿僗僋側偳乯傪憓擖偡傞昁梫偑側偔側傝丄僨傿僗僋偺庢傝埖偄傗曐懚偑梕堈偵側傝傑偡丅
柍椏偺Lite僶乕僕儑儞偲桳椏偺僾儘僶乕僕儑儞偑採嫙偝傟偰偄傑偡丅Lite僶乕僕儑儞偵偼堦晹婡擻惂尷偑偁傝傑偡偑丄婎杮揑側僀儊乕僕儅僂儞僩婡擻偼棙梡壜擻偱偡丅
亂DAEMON Tools Lite偱ISO儅僂儞僩曽朄亃
- ❶ 僞僗僋僩儗僀乽DAEMON Tools Lite乿傾僀僐儞傪塃僋儕僢僋 仺 乽壖憐僨僶僀僗乿 仺 僀儊乕僕偺儅僂儞僩愭偲偡傞僪儔僀僽傪慖戰 仺 乽儅僂儞僩乿傪慖戰偟傑偡丅
- ❷ 儅僂儞僩僗懳徾偺僀儊乕僕僼傽僀儖傪慖戰偡傞夋柺偑昞帵偝傟丄ISO側偳偺僀儊乕僕僼傽僀儖傪慖戰偟偰偐傜乽奐偔乿傪僋儕僢僋偟傑偡丅
- ❸ 偡傞偲儅僂儞僩偟偨僀儊乕僕偺撪梕偑僄僋僗僾儘乕儔偱昞帵偝傟傑偡丅儅僂儞僩偟偨僀儊乕僕傪丄晛捠偺僨傿僗僋偲摨偠傛偆偵偟偰埖偊傞傛偆偵側傝傑偡丅
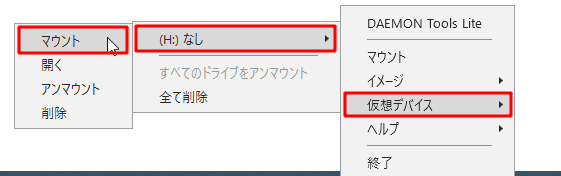
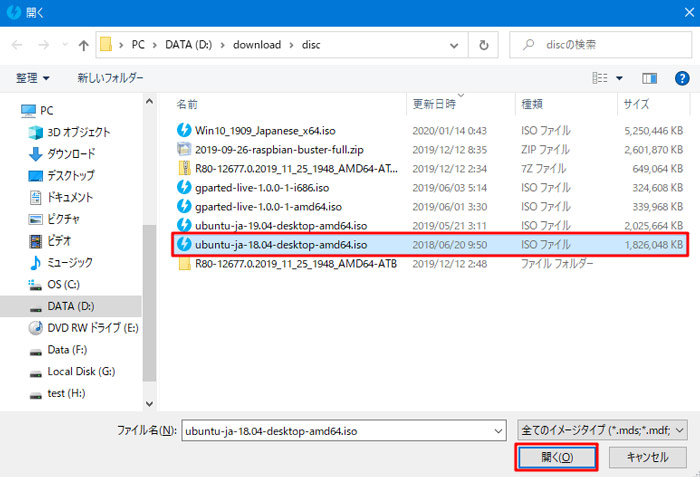
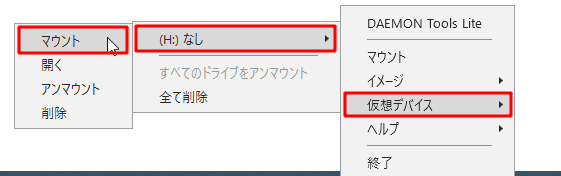
嘊丄WinCDEmu

- 👇丂婎杮忣曬
- 仠 擔杮岅丗旕懳墳丟
- 仠 懳墳OS丗Windows丟
- 仠 懳墳宍幃丗ISO丄CUE/BIN丄NRG丄MDS/MDF側偳
WinCDEmu偼丄Windows僆儁儗乕僥傿儞僌僔僗僥儉梡偺僆乕僾儞僜乕僗偺壖憐僪儔僀僽僜僼僩僂僃傾偱偡丅
偙傟傪巊梡偡傞偲丄僨傿僗僋僀儊乕僕僼傽僀儖乮ISO丄CUE丄NRG丄MDS / MDF丄IMG側偳乯傪娙扨偵壖憐僪儔僀僽偵儅僂儞僩傑偨偼傾儞儅僂儞僩偡傞偙偲偑偱偒傑偡丅僐儞僺儏乕僞忋偱偦傟傜傪傾僋僙僗偱偒傑偡丅
僎乕儉傗僜僼僩僂僃傾偺僀儞僗僩乕儖丄僨傿僗僋偺僶僢僋傾僢僾丄壖憐娐嫬偱偺僜僼僩僂僃傾僥僗僩側偳丄偝傑偞傑側栚揑偱棙梡偝傟傑偡丅傑偨丄暔棟揑側岝妛僪儔僀僽偑側偄応崌傗丄岝妛僪儔僀僽偺巊梡傪旔偗偨偄応崌偵曋棙偱偡丅
亂WinCDEmu偱ISO儅僂儞僩曽朄亃
- ❶ 乽WinCDEmu乿傪僀儞僗僩乕儖偟傑偡丅儅僂儞僩偟偨偄 ISO 僼傽僀儖傪塃僋儕僢僋偟偰乽奐偔乿傪僋儕僢僋偟傑偡丅
- ❷ 乽僪儔僀僽柤傪慖戰偟偰偔偩偝偄乿偲偄偆僂僀儞僪僂偑昞帵偝傟偨傜丄乽僪儔僀僽儗僞乕偺巜掕愝掕乿乽帺摦嵞惗偺桳柍乿乽Keep drive after restart乿偺愝掕傪峴偄乽OK乿傪僋儕僢僋偟傑偡丅
- ❸ 偡傞偲ISO僼傽僀儖偑巜掕偟偨V僪儔僀僽偵儅僂儞僩偝傟傑偟偨丅
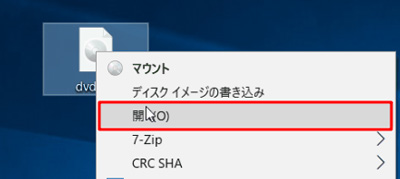
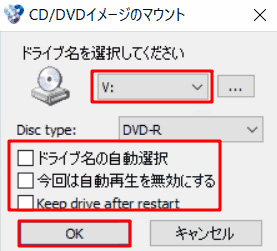
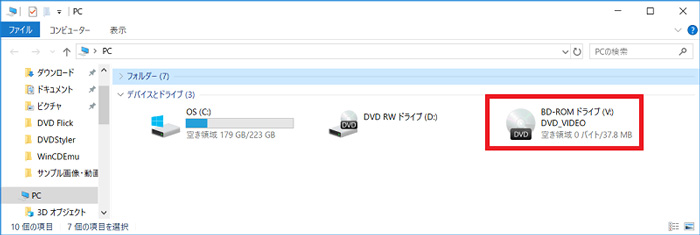

WinX DVD Ripper Platinum
僔儞僾儖偱巊偄傗偡偄両弶怱幰偱傕柪傢側偄妝乆憖嶌丅ISO僀儊乕僕僼傽僀儖傗DVD僨乕僞傪崅昳幙偱僐僺乕偟偰帺暘偺岲偒側宍幃偵曄姺偱偒丄僐儞僺儏乕僞乕忋偱嵞惗傗僶僢僋傾僢僾丄嫟桳偱偒傑偡丅
嵟屻丗ISO儅僂儞僩偱偒側偄応崌偼丠
埲忋丄ISO儅僂儞僩僼儕乕僜僼僩傗ISO儅僂儞僩偺徻偟偄曽朄偵偮偄偰偛徯夘偟傑偟偨丅
傕偟忋婰偺曽朄偱ISO儅僂儞僩偱偒側偄応崌偼丄偝傜偵丄ISO僼傽僀儖傪枅夞儅僂儞僩偡傞偺偑柺搢偲姶偠傞応崌偼丄ISO僼傽僀儖傪MP4偵曄姺偟偰偟傑偆曽朄偑曋棙偱偡丅偙傟偵傛傝丄ISO僼傽僀儖傪儅僂儞僩偡傞庤娫傪徣偔偙偲偑偱偒傑偡丅


