【解決済み】パソコンの上でDVDディスクを再生できない時の原因と対処法

パソコンがあれば出かけてもDVD鑑賞が楽しめることが当たらり前だと思われるでしょうか。
ところが、最近、お使いのパソコンでDVDを再生できない報告がネットで上がっています。
今回の記事では、初心者の方でも分かりやすく、パソコンの上でDVDディスクを再生できない時の対処法を解説します。
(1)パソコンでDVDを再生するために必要な条件
まず、結論から言えば、パソコンでDVDを再生するには、下記の条件を満足させない場合は、再生できないのも当然です。
【パソコンについての条件】
- ➊. DVDドライブはあるか?
- ➋. DVD再生ソフトはあるか?
【DVDドライブについて】
すべてのパソコンに、DVDドライブが搭載されているわけではありません。
最近のパソコンって、今まで光学ディスクドライブが装備されていた15.6インチ以上の個体でも光学ディスクドライブが無い場合が往々にしてあるんです。15.6インチ以下のノートPCだと、9割が光学ディスクドライブは搭載されていません。
使っているパソコンに光学ディスクドライブが無かった場合は、パソコンのUSBポートに挿して利用するタイプの「外付け光学ディスクドライブ」を導入する必要があります。
【DVD再生ソフトについて】
また、DVD再生ソフトも必ず導入しておくようにしましょう。
Windowsパソコンなら、音楽や映像を再生/取り込みが行える「Windows Media Player」が標準で搭載されているが、Windows 8以降からDVD(MPEG-2)の再生に必要なDVDコーデックが付属しなくなったから、Windows 8/10に移行すると、DVDやMPEG-2のビデオが再生できません。
解決方法として、有償でDVDコーデックを取得するか、またはWindows Media Playerのかわりに、VLC Media Playerや、5KPlayerなど他のDVD再生ソフトを利用します。
【DVDディスクについての条件】
通常な市販DVDやレンタルDVD、オーサリングソフトで作成したDVD-Rは問題ないが、地デジの録画DVDだと、パソコンでの再生ができないように制限するためのコピーガード(CPRM)が設定されているのです。それに対応したソフトがないとダメだと思います。
今度は、市販&レンタルDVD&自作のDVD-Rを対象としています。
(2)パソコンでDVDを再生できない時の原因と解決策
上記書いた条件がすべて揃っていても、パソコンでDVDの再生が依然としてうまくいかないのであれば 、次の内容を続けて読んでください。
1. DVDディスク側の原因
- 1ディスクが正しくセットされていない
ディスクをトレイに置く際、ずれや浮きなどがあり正しくセットされていないと、データが読み込めません。
- 2ディスクに傷や汚れがある
ディスクに傷や汚れがあると、データを読み込めない場合があります。拭いて取れる汚れであるなら拭いて改善することはあるでしょう。問題はメディアの内部で発生しているものなら拭いてもどうにもならないし改善方法はないと思います。
- 3 DVDソフトの場合、リージョンコードが非対応の可能性がある
DVDのソフトには、販売地域によって決められたリージョンコードがついており、DVDドライブとDVDディスクのリージョンコードが一致しないと再生できないシステムになっています。
例えば、日本のリージョンコード2に設定されているDVDドライブに、海外から購入したリージョンコード1のディスクを入れて再生しようとすると、ディスクとドライブのリージョンコードが一致しないので再生できません。
この場合はDVDドライブ側のリージョンコード設定を変更することで再生可能になります。
2. DVDドライブ側の原因
- 1 DVDドライブがパソコンに認識されていない
パソコンがDVDドライブを認識せず動作しなくなっている状態です。一旦「無効」にしてから「有効」にするだけで解決できたという報告があれば、インストールし直すことで解決できたという報告もあります。
- 2常駐ソフトが多く、動作が重くなっている
常駐ソフトが多すぎるため、パソコンに負荷をかけてくる、それらの影響でDVDドライブの動作が正常に行われないことがあります。そういう場合、不要な常駐ソフトウェアの解除を行ってください。
- 3自動再生の設定がオフになっている
通常、DVDドライブはディスクを入れると自動的に再生が始まる「自動再生」に設定されていますが、自動再生が無効になっている場合、ディスクが挿入されても何も起こらない場合があります。この場合は自動再生に関する設定の変更が必要です。
- 4 DVDドライブのピックアップレンズが汚れている
DVDドライブ内でデータの読み書きを行うピックアップレンズという部品が、長期使用などが原因で汚れてしまい、データを読み取れない可能性があります。解決方法として、メディアクリーナーを使用してDVDドライブの汚れをきれいにするのがおすすめです。
- ※一回のクリーニングで再生できない場合は何回か繰り返してください。10回以上クリーニングを繰り返しても再生できない場合はレンズクリーナーでは落ちない汚れが付着してしまった可能性があります。
- 5 DVDドライブが破損している
DVDドライブ自体が部品の劣化や長期使用などで物理的に壊れているため動作しない状態です。保証期間内ならサポートの連絡して、修理依頼したほうが良いでしょう。
(3)最終手段:DVDをリッピングしてパソコンに取り込んで再生する方法
これまで解説した方法を試しても改善しない場合は、DVDのリッピングも検討しましょう。
DVDをMP4など汎用性の高い動画形式を変換すれば、パソコン以外、手持ちのスマホやタブレットなどでも快適に視聴することができます。
また、ローカルやクラウドに保存するにも、家族や親友と共有するにも、見どころを切り出してSNSサイトに投稿するにも簡単にできるのもメリットです。
ここでは、WinX DVD Ripper Platinumを使ってパソコンでDVDから中身を抽出する方法を説明します。
- WinX DVD Ripper Platinumについて
- 【対応OS】: WindowsとMac
- 【日本語対応】:可能
- 【コピーガード解除】:可能
- 【入力形式】:DVDディスク、ISOイメージ、フォルダ
- 【出力形式】:ISO、MP4、MOV、MPEG、FLV、MP3、M4Aなど370+種類以上
step1ディスクをDVDドライブにセットして、WinX DVD Ripper Platinumを起動します。
step2左上の「ディスク」をクリックして、リッピングしたいDVDディスクを選択してソフトに読み込みます。
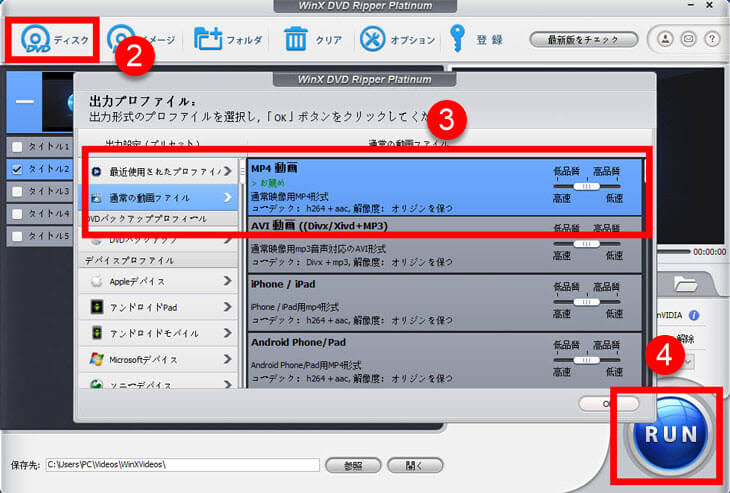
step3読み込みが終わると、出力形式の選択画面が自動的に表示されるので、使用用途に合って最適した形式を選択しましょう。
step4その他、解像度や画質などの設定や細かい操作設定は基本デフォルトで良いと思います。最後は右下の「RUN」を押してDVDのコ変換が始まります。「完了」と表示されれば成功です。
- 豆知識
- WinX DVD Ripper Platinuは、DVD CSS、リージョンコード、RCE、ソニーArccOS、UOPs、容量偽装、ディズニーX-projection DRM、99つタイトルのあるDVD、日本独自DVD、スポーツ・フィットネス/ワークアウト系DVDに全部対応しています。
- ご注意:DVDディスクの暗号(コピーガード)を解除し取り込むこと(リッピング)は2012年10月1日より違法となっています。各自の責任の上でご使用ください。


