Windows10でCDの書き込みができない原因は?エラーへの対処方法おすすめ

Windows 10で空のCDへの書き込みを行う途中、不具合が起きるケースが多く困っている方がいるのではないでしょうか。
問題が発生した際にすぐ対処するためにも、原因と解消方法は把握しておきたいところです。
この記事では、Windows 10で空のCDへの書き込みができない原因と対処方法について解説していきます。この記事でご説明した方法を実践して、CD書き込みエラーを一発で解消することができます。
目次
Windows10でCDの書き込みができない原因は?エラーへの対処方法おすすめ
- ❶、音楽ファイルが保護されている
- ❷、CD-Rへの書き込み容量不足エラー
- ❸、お使いのCDドライブが空のCDの規格に対応していない
- ❹、CDへの書き込み速度が速い
- ❺、その他(例えば、機器やメディアの劣化、ドライブの電源供給の不足など)
Windows 10でCDに音楽を書き込む方法
まとめ
Windows 10でCDに書き込みができない原因とエラーへの対処方法
Windows 10でCDに書き込みができない原因としては、主に以下の6つが考えられます。
- ・音楽ファイルが保護されている
- ・CD-Rへの書き込み容量不足エラー
- ・お使いのCDドライブが空のCDの規格に対応していない
- ・CDへの書き込み速度が速い
- ・その他(例えば、機器やメディアの劣化、ドライブの電源供給の不足など)
それぞれの原因について、「エラーへの対処方法」と合わせて詳しく解説していきます。
原因❶、音楽ファイルが保護されている
DRM保護されている音楽ファイル(例えば、Apple Music、iTunes Storeで購入した音楽)をCDに書き込むと、Windows 10の標準アプリ「Windows Media Player12」では「一部のファイルを書き込めませんでした。この問題について調べるには、書き込みリストのファイルの横のアイコンをクリックしてください。」というエラーメッセージが表示され、CDに書き込みできなくなる場合があります。
-

DRM(デジタル著作権管理)はDigital Rights Managementの略称で、デジタルコンテンツに対して、複製・再生・閲覧・視聴・印刷などを制限・防止するための技術を指します。対象となるデジタルコンテンツは、書籍・映像・音楽・ゲームなど、電子機器で製作されたコンテンツ全般です。著作権の一部の規定によると、個人利用でDRM保護を解除して、音楽を複数の機器で再生することは違法ではありません。しかし、DRM保護が解除された曲を商用目的で利用する場合は違法行為となります。そういうわけで、ストリーミング動画サイトやSNSプラットフォームに投稿したり、他人に共有したりする行為は禁止です。詳細情報はこちら>>
【対処方法】
スムーズにDRM保護付きの音楽ファイルをCDに書き込むために、音楽のDRM解除ソフトを活用して手元の音楽ファイルに施されている著作権保護を削除しておく必要があります。
音楽のDRM解除ソフトと言えば、無料版はAudacity、Requiem、myFairTunesで、有料版(無料体験版もあり)はMuConvert Apple Music変換、Renee Audio Tools、TunePat Apple Music Converterがおすすめです。DRM保護技術を解除してパソコンに保存して、CDに焼くことができます。
原因❷、CD-Rへの書き込み容量不足エラー
ご存知の通り、CDの容量は「650MB」と「700MB」2種類があり、一般的に売られているCDの容量は700MBが多いです。非圧縮形式の音源の場合、650MBのCDは最大74分、700MBのCDは最大79分58秒書き込めます。
CD-Rへの書き込み容量不足となると、Windows 10でCDへの書き込みはできなくなります。だから、Windows 10でCDに書き込む際、「書き込みたいデータの容量」及び「空のCDの容量」を確認しておく必要があります。
【対処方法】
書き込みたいデータの容量と比べて空のCDの容量が足りない場合、「オーバーバーン」「WMAやMP3などの圧縮形式にしてCDに書き込む」「CDに書き込む音楽ファイルの曲数を減らす」三つの対処方法があります。
WMA形式はWindows Media Playerでは標準の音声ファイル形式で、ファイルの圧縮率が高くて、音楽データを約22分の1に圧縮できます。
MP3形式は汎用性が高く対応製品も多く、インターネット等のネットワーク上での配信も容易にできて、音楽データを約10分の1に圧縮できます。
原因❸、お使いのCDドライブが空のCDの規格に対応していない
お使いのCDドライブが空のCDの規格に対応していないと、Windows 10でCDへの書き込みができません。例えば、再生専用のドライブを利用して、CD-RW書き込みどころか、読み込むことすらできません。だから、Windows 10でCDへの書き込みを行う前、お使いのドライブがどの規格のCDに対応しているか取扱説明書で確認しておきましょう。
CDの規格と言えば、「CD-ROM」「CD-R」「CD-RW」三つがあります。CD-ROMは読み出し専用のCDで、CD-Rは一度だけ書き込みができるCD、CD-RWは1,000回程度まで書き換え可能なCDです。
音楽CDの作成用として、一般的に「CD-R」「CD-RW」を選びます。その中でCD-Rの価格が手頃で、CD-R100枚入りスピンドルケースでも1,000〜2,000円前後で、選ぶ人は多いようです。しかも、パソコンとCD-R(CD-RW)対応のドライブさえあれば書き込むことが可能です。
【対処方法】
ドライブに対応している種類のCDを確認して、CDを選んでください。
原因❹、CDへの書き込み速度が速い
Windows 10でCDへの書き込み速度が速くなるほど、パソコンへの負荷が重くなり、書き込み中にエラーが発生する可能性も高くなります。だから、原則的にはなるべく低速で書き込んだほうが音質は良くなります。
【対処方法】
Windows Media PlayerでCDへの書き込みを行う際、「メニューバー」を右クリックして、「ツール」→「オプション」→「書き込み」タブをクリックして、書き込み速度を低くすることが可能です。それで、動作が安定して書き込み作業を進められます。
原因❺、その他(機器やメディアの劣化など)
上記で紹介していた主な原因以外、「USBバスパワータイプの外付け光学ドライブの電源供給が不足」「機器やメディアの劣化・汚れ・傷」「書き込み先のCDに問題がある」「スリープ・スクリーンセーバー状態へ移行する」などといったエラーでCDへ書き込みできない可能性もあります。
Windows 10でCDに音楽を書き込む方法
Windows 10でCDにデータを書き込むには、「Windows Media Player」または「他のCD書き込みソフト(例えば、DVD Memory、Power2Go、BurnAware、ImgBurn)」を利用するのが一般的です。ただし、手元の音楽データにはDRM保護が組み込まれる場合は、まず保護を解除しておく必要があります。
では、下記の操作手順に従ってWindows 10でCDにデータを書き込みましょう。
【完全無料】音楽データのDRM保護を解除する手順
ここでは、音声処理フリーソフト「Audacity」を活用して音楽データのDRM保護を解除して保存する手順について紹介していきます。
- 注意
- 音楽・映像などの著作物を複製する行為は著作権法により禁止されていますが、私的利用の場合に限り、認められています。だから、法律・製作者の権利を守って、コンテンツを楽しみましょう。
❶、窓の杜にアクセスして、音声処理フリーソフト「Audacity」を手持ちのWindows 10のパソコンにダウンロード・インストールします。インストールした後、起動します。
❷、Windows 10のデスクトップの右下部のスピーカーアイコンを右クリックして、「サウンドの設定を開く(E)」をクリックします。
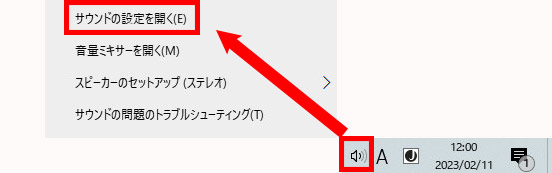
右上部の「サウンドコントロールパネル」を選択して、「録音」タブをクリックして、ステレオミキサーを見つけて、「無効」の場合は右クリックして「有効」に設定してください。後は「既定値に設定」ボタン→「OK」をクリックします。
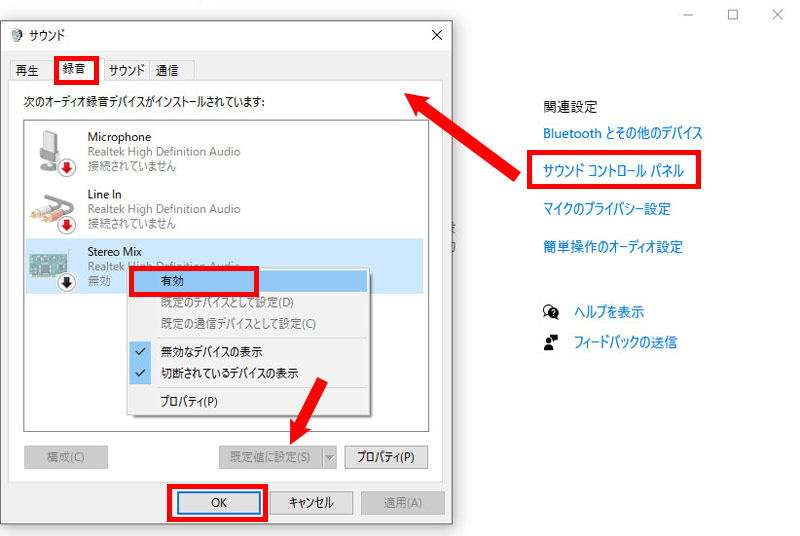
❸、「Audacity」のトップ画面に戻り、「MME」「ステレオミキサー」を選択して、「録音音量」を0.94、「再生音量」を0.25くらいに設定します。「Audacity」の上部の「マイク」アイコンの所にある「▼」をクリックして、「モニターを開始」を選択して、音量が表示されていればOKです。
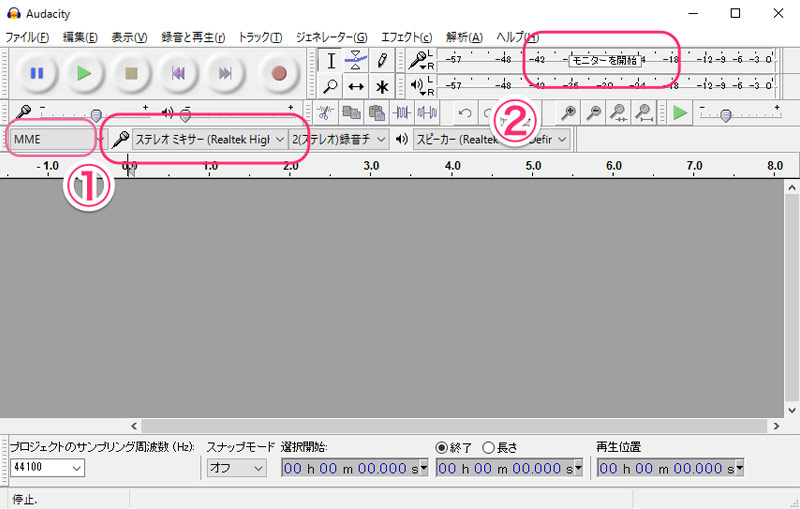
❹、赤い丸の「録音」ボタンをクリックして、録音を開始します。すべての準備ができた後、DRM保護付きの音楽を再生してください。上部に表示されている波形が録音された音声で、振り切れないように録音音量と再生音量を適当に調整して、再度録音していきましょう。曲が終了したら、「停止」ボタンをクリックすればOKです。

❺、次は、録音した音楽データを編集(例えば、曲の先頭・最後の余分な無音区間のカットなど。)して、「ファイル」→「オーディオの書き出し(E)…」をクリックしてDRM解除後の音楽ファイルを出力します。
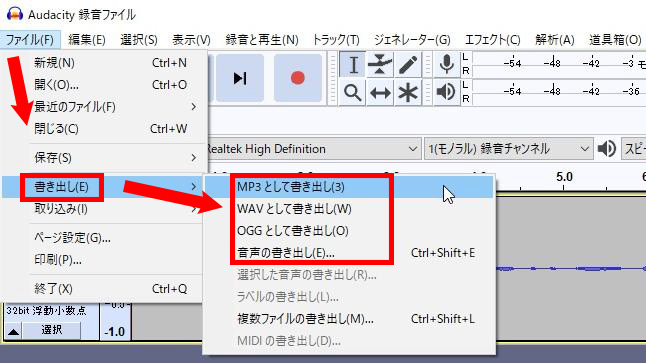
DRMフリーの音楽をCDに焼く手順
以下では、Windows 10標準アプリ「Windows Media Player」(完全無料)を活用して先ほど保存していた音楽データをCDに書き込む手順について紹介します。
❶、書き込みを行う前、CDドライブと空のCDを用意しておきましょう。そして、空のCDをCDドライブに挿入します。

❷、「Windows Media Player」を起動します。左部の「音楽」をクリックして、右上部の「書き込み」タブをクリックして、中央部ではすべての音楽ファイルが表示されます。先ほどDRM解除後の音楽ファイルを右下部にドラッグしてください。
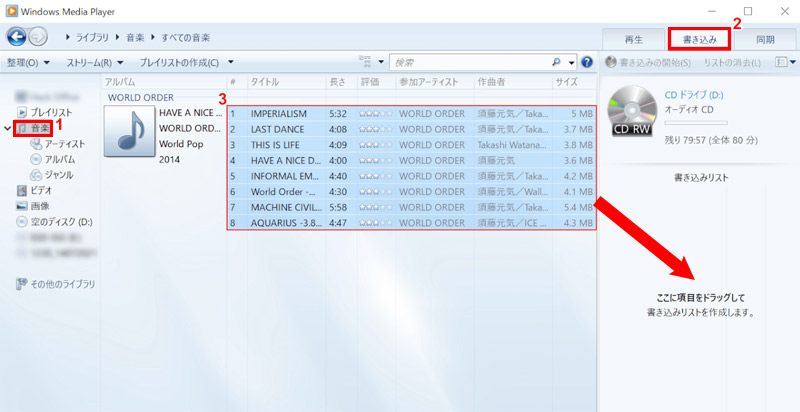
❸、「書き込み」オプションをクリックして、「オーディオCD(A)」を選択します。
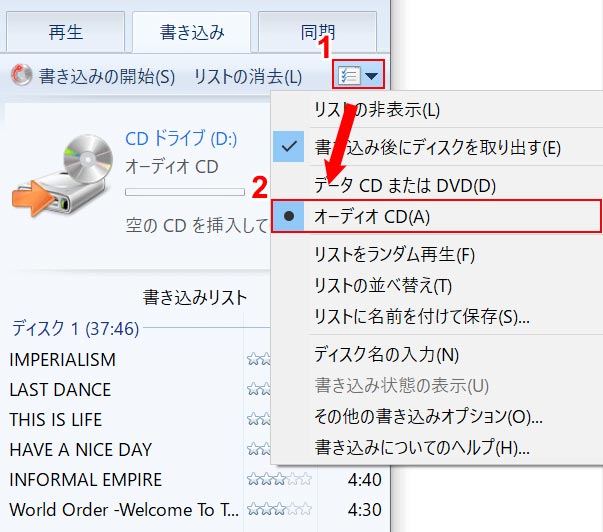
❹、「書き込みの開始(S)」をクリックして、Windows 10でCDにデータを書き込む作業が始まります。少々お待ちください。

❺、CDへの書き込みが完了したら、CDドライブから読み込まれたCDが自動で出てきます。CDを取り出して確認していきましょう。
まとめ
ここまでWindows 10でCDに書き込みができない原因、及びエラーへの対処方法、CDへの書き込み手順についてお伝えしてきました。
もし「Windows 10でCD書き込みができない」「音楽をCDに書き込む方法が分からない」といったような悩みを抱く方は、ここで紹介した原因と対処方法を参考にしながら、一つ一つ試してみてください。

DVD書き込みソフトおすすめ - WinX DVD Author
☑ どんな動画ファイル形式でも完全無料でDVDに書き込める!
☑ チャプターと字幕付きでオリジナルDVDを作成できる。
☑ 映像のカット編集やDVDメニューの作成なども対応。




