【DVDFab】DVDをISOにコピー、ISOをMP4に変換(リッピング)、DVDへ作成する方法
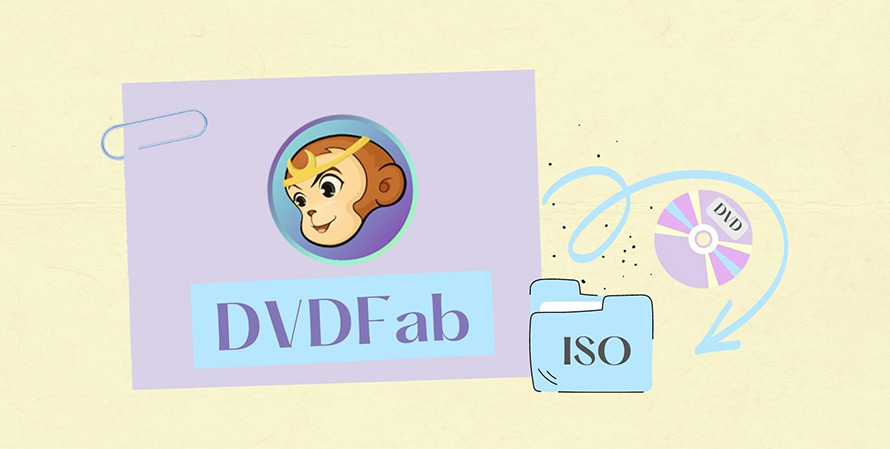
定番のDVDコピーソフト「DVDFab」はDVDディスクだけでなく、ISOイメージファイル(ISOファイル)に関する処理にも対応しています。
「DVDディスクをISOファイルへコピーすることで、そのコンテンツをパソコンにバックアップしたい!」
「パソコンに保存されたISOファイルを手軽に再生するため、MP4への変換をやりたい!」
「ISOファイルを空きのDVDに書き込みたい!」
このような場合は、DVDFabを使えば実現できます。
本文ではDVDFabを使って、DVDをISOにコピー、ISOをMP4に変換(リッピング)、さらにISO をDVDへ書き込みする方法を解説していきます。手元のDVDFabの操作で困っていたら、参考にしてください。
1. DVDFabの基本情報
対応OS: Windows/Mac
開発元:DVDFab社
DVDFab公式サイト:https://ja.dvdfab.cn/
「DVDFab(最新版はVer.12)」は中国の「DVDFab」社が開発しているプロのDVD/Blu-ray/ビデオ処理ソフトであり、実用性の高い機能が数多く搭載されています。
最新版の「DVDFab」にはコピー、リッピング、変換、作成といった4つの基本機能を持っています。
【コピー】
DVD/Blu-ray/4K Ultra HD Blu-rayをコピーして、空のディスクやPCのハードディスクにバックアップすることができます。「フルディスク」、「メインムービー」、「カスタマイズ」、「分割」、「結合」、「クローン/ライティング」6つのコピーモードがあります。DVDをISOイメージファイルに変換する時にこの「コピー」機能を使用します。
【リッピング】
DVD/Blu-ray/4K Ultra HD Blu-rayを任意の動画形式へ変換できます。ISOフィアルをMP4等へ変換する時に用いるのはこの「リッピング」機能です。
【変換】
あらゆる動画ファイルを相互変換することができます。
【作成】
各種の動画ファイルをDVD/Blu-ray/4K Ulitra HD Blu-rayに書き込んで保管することができる機能です。
実用性の高い機能に加えて、強力なDVD/BDコピーガード解除能力があるのはDVDFabの最大のメリットです。現在、定番のDVD/BDコピー・リッピングソフトとして大人気です。
- 注意
- DVDFabの有料版は30日間の無料体験があります。ソフトの機能や使い勝手をしっかり確認した上で購入してください。
- なお、商品バッゲージやライセンス種類がありすぎます。費用を抑えるには、必要な機能に応じて選んだほうが良いです。具体的にはDVDFab公式サイトの商品ページで確認ください。
2. DVDFabの使い方~ISOコピー・変換・作成
「DVDFab」はDVD/BDディスクだけでなく、ISOイメージファイルに関する処理にも対応しています。
それでは、「DVDFab」を使って、ISOファイルのコピー、変換(リッピング)、書き込み方法を詳しく説明していきます。
【準備】
まずはDVDFab公式サイトへソフトをダウンロード、インストールしてください。そして、ンストールしたソフトを実行すると、下記のような画面が表示されます。
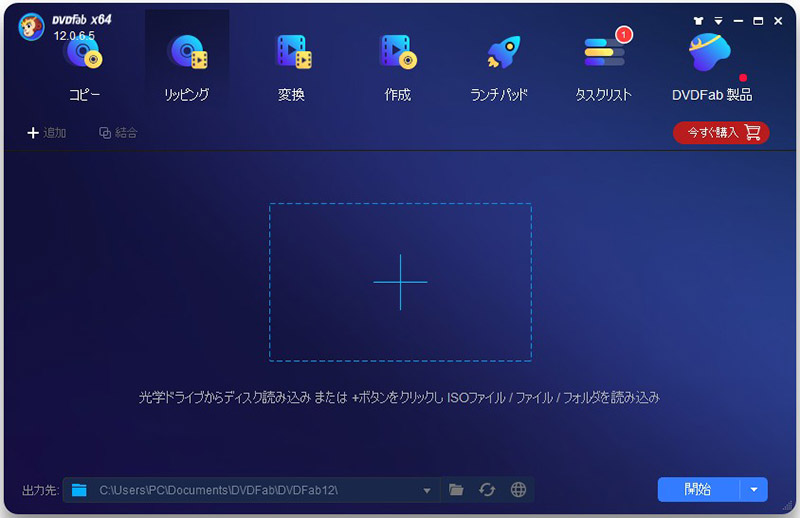
使い方①:DVDをISOファイルにコピーする方法
DVDFabの「コピー」機能を使用して、DVDディスクの内容を一つのISOイメージファイルとして保存することができます。やり方は下記のようです。
Step1上部メニューの「コピー」タグを選択して、左側のモードスイッチャーで「クローン/ライディング」モードを選択します。
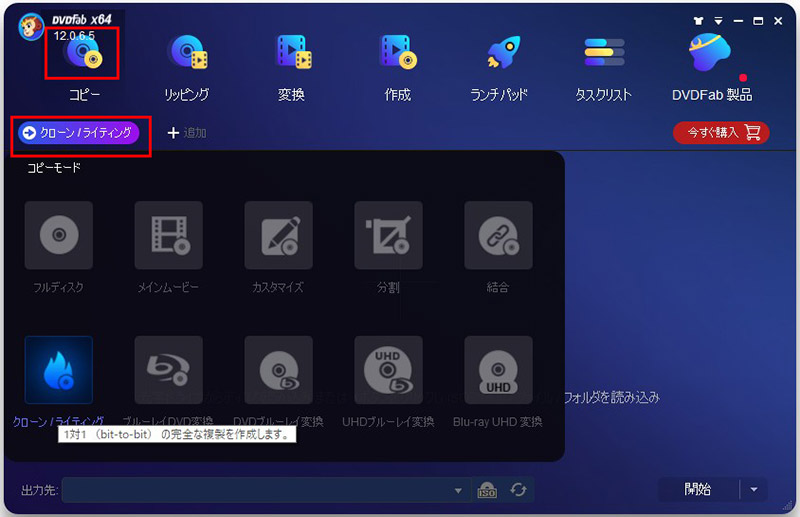
Step2ISOファイルにコピーしたいDVDディスクをDVDドライブに挿入すると、DVDFabが自動で読み込みます。
Step3読み込み完了後、底側に出力先をお好きなように指定し、出力形式を「ISO」に設定します。
Step4「開始」ボタンをクリックすると、DVDからISOへのコピーが始まります。
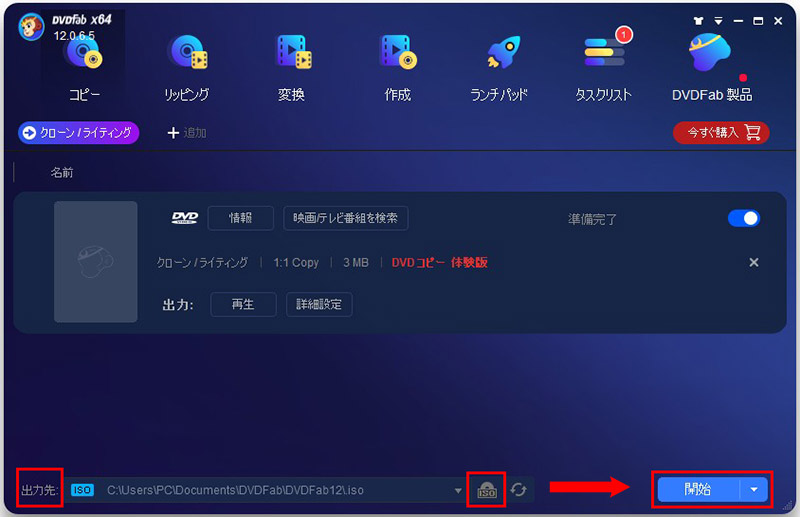
使い方②:ISOファイルをMP4に変換(リッピング)する方法
手元のISOファイルをMP4に変換(リッピング)する方法は以下の通りです。
Step1上部メニューの「リッピング」タグを選択します。
Step2画面中央にある「+」マークをクリックすることで、リッピングしたいISOファイルを追加します。
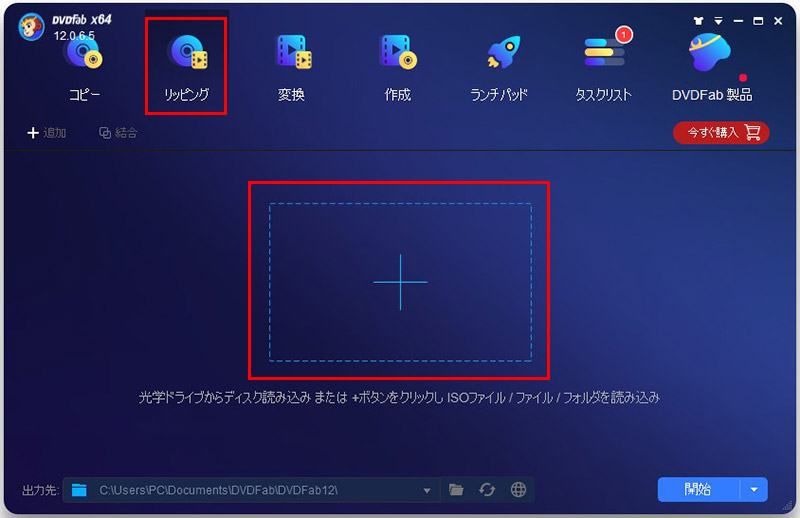
Step3 追加完了後、下記のような画面が表示されるので、出力ファイルフォーマットは「MP4」を選択します。
Step4出力先を指定してから、右下の「開始」をクリックします。すると、ISOファイルからMP4への変換が開始されます。
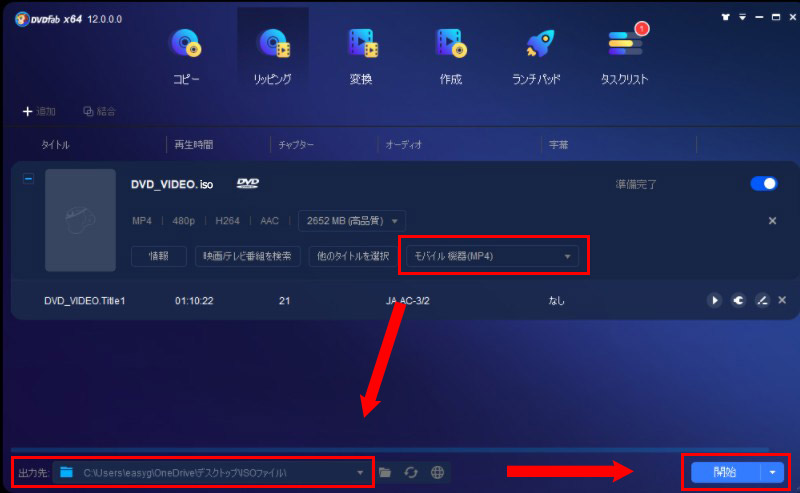
使い方③:ISOファイルをDVDに書き込みする方法
DVDFabを使って、パソコンに保存されたISOファイルをDVDディスクに書き込みしたい場合は以下の手順に従って操作してください。
Step1上部メニューの「コピー」タグを選択します。
Step2画面中央にある「+」マークをクリックして、PCに保存されているISOファイルをインポートします。
Step3ISOファイルをインポートした後、空のディスクをDVDドライブに挿入ます。
Step4底部に「出力先」を空ディスクに指定してから、「開始」をクリックします。後はDVDへの書き込み完了までお待ちください
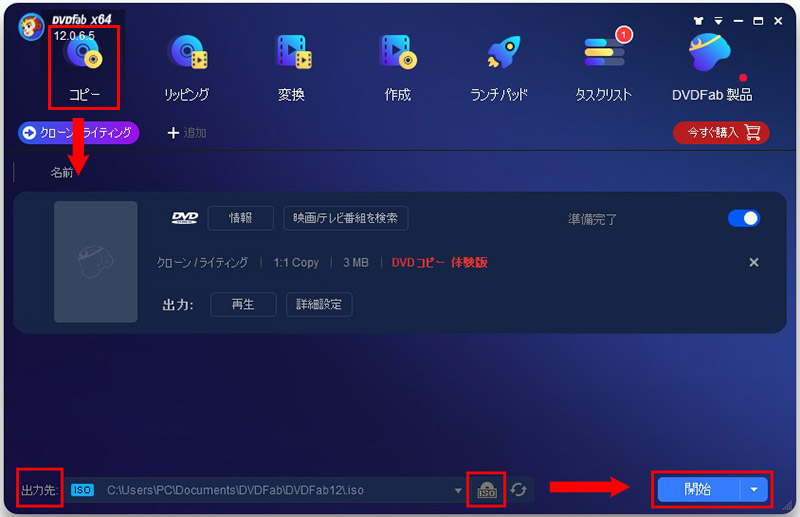
3. DVDFabの代替ソフトオススメ(コスパが高い)
DVDFabは確かに機能や操作面において優れたソフトウェアですが、「類比製品に比べて価格が高い」「要らない機能も沢山」「ライセンス形態がかなり複雑すぎ」といった不満もあります。
というわけで、DVDFabの代替ソフトを探している人もいるようです。
実には、DVDコピー/リッピング機能だけに特化した「WinX DVD Ripper Platinum」、「WinX DVD Copy Pro」はDVDFabの代わりになるソフトウェアとしてよく使われています。
ISOコピー・書き込み:「WinX DVD Copy Pro」

【対応OS】:Windows; 【日本語】:◎【コピーガード解除】対応【入力形式】DVDディスク、DVDフォルダ、ISOファイル【出力形式】DVDディスク(DVD-5、DVD-9)、DVDフォルダ、ISOイメージファイル
【WinX DVD Copy Proの特徴】
❀ 9つDVDコピーモードがあり、簡単にDVDをISOへ変換、ISOをDVDに書き込みできる;
❀ 数多くのコピーガードに対応しているので、失敗せずに市販DVDやレンタルDVDをコピーできる;
❀ 高品質エンジン、インターレース解除、ハードウェアアクセラレーション技術をサポートし、DVDコピーが高画質/高速で実現できる;
❀ 使い方は非常に簡単で、専門知識のない人もストレスなく操作できる;
【こんな方におすすめ】
✿ 単なるDVDディスクを他の光学ディスクに書き込みしたい;
✿ DVDディスクをISOファイル/DVDフォルダとしてPCのハードディスクにバックアップしたい;
✿ 手元のDVDディスクから本編/チャプタ/映像/音声を抽出したい;
ISOリッピング:「WinX DVD Ripper Platinum」

【対応OS】:Windows /Mac; 【日本語】:◎【コピーガード解除】対応【入力形式】DVDディスク、DVDフォルダ、ISOファイル【出力形式】DVDフォルダ、ISOイメージファイル、MP4・MKV・MPEG、H.264・H.265・AVI・FLVなど・・・
【WinX DVD Ripper Platinumの特徴】
❀ DVDディスク/ISOイメージファイル/DVDフォルダを任意の動画・音声形式に変換できる;
❀ 最新のコピーガードがかかっているレンタルDVD・市販DVDのリッピングにも対応;
❀ 高画質と高速でDVD/ISOファイルをMP4等へリッピングできる;
❀ リッピングに加えて、トリミングなど便利な編集ができる;
【こんな方におすすめ】
✿ DVDディスクを動画ファイルに変換して、パソコンやスマホ端末などに再生したい;
✿ パソコンに保存されたISOファイルをマウントせずに再生できるように、MP4等へ変換したい;
「WinX DVD Copy Pro」「WinX DVD Ripper Platinum」はDigiartyソフトウェア会社が開発した本格的なDVDコピー・リッピングソフトです。
DVDFabに比べると、基本機能としてのDVDコピー・リッピング機能や使い方の良さは劣っていないように思います。
また、「WinX DVD Copy Pro」「WinX DVD Ripper Platinum」はDVDFabよりコスパが高いです。
- ◉「WinX DVD Copy Pro」
- 年間更新ライセンス:4,280円(税込み)
- 永久ライセンス:5,480円(税込み)
- ◉「WinX DVD Ripper Platinum」
- 1年間プラン:4,280円(税込み)
- 永久ライセンス:5,480円(税込み)
なお、 「WinX DVD Copy Pro」+「WinX DVD Ripper Platinum」+「WinX HD Video Converter Deluxe」のセットも用意されているので、絶好安く買うことができます。
「費用を最小限に抑えたい」「コスパ重視で買う」という方は自分のニーズに応じて、「WinX DVD Copy Pro」、または「WinX DVD Ripper Platinum」をダウンロードしてみではいかがでしょうか?




