無劣化だけじゃない!DVD映像をより高画質でMP4に変換する最強テクニック

「大切なDVDをMP4に変換したいけど、画質が落ちるのはイヤ…」
そんな悩みをお持ちではありませんか?
確かに、DVDをMP4に変換する際、多くのソフトでは圧縮や再エンコードにより画質が劣化してしまうのが現実です。しかし実は、“無劣化”でDVD映像を抽出する方法が存在し、さらに最新のAI技術を使えば、その映像を元のDVD以上の高画質にまでアップグレードすることができます。
この記事では、DVDを無劣化で抽出するソフトと、AIによる映像強化が可能な動画エンハンサーを活用して、DVD映像を高画質なMP4に変換する最強テクニックをわかりやすく解説します。
「DVD画質をもっとキレイに残したい」「大画面でもきれいに再生したい」そんな方は必見です!
この記事の目次 [非表示表示]
DVDをMP4に無劣化で変換できるのか?【技術的な解説】
解像度が低いDVD映像の限界と再生時の問題点
DVDを無劣化以上でMP4に変換する方法
実際に使ってみた!【無劣化リッピング VS AI動画高画質化】
まとめ
DVDをMP4に無劣化で変換できるのか?【技術的な解説】
DVDの動画は、MPEG-2コーデックでエンコードされています。一方、MP4というコンテナ形式は、MPEG-2を格納できる設計となっているため、理論上はMPEG-2のままMP4へ無劣化で変換することが可能です。
しかし、現実は異なる
● 多くのDVDリッピングソフトや動画変換ソフトは、MPEG-2のままMP4に出力するプロファイルを搭載していない
● そのため、H.264など他のコーデックに再エンコードされる=画質の劣化が発生する
● 完全な無劣化変換を目指すなら、VOBやMPEG(.mpg)形式で出力するのが現実的
解像度が低いDVD映像の限界と再生時の問題点
DVDの解像度は以下の通りです。
- ● NTSC(日本やアメリカ):720×480ピクセル
- ● PAL(欧州):720×576ピクセル
この解像度は、現代のフルHD(1920×1080)や4K(3840×2160)のディスプレイと比べて、非常に低解像度です。
その結果どうなる?
● 大画面テレビや高解像度モニターで再生すると、画像がぼやける・粗く見える
● ディテールが失われ、古臭く感じられる映像になる
つまり、たとえ変換時に画質が劣化していなくても、そもそもDVDの画質が現代の映像基準に合っていないのです。
DVDを無劣化以上でMP4に変換する方法
DVDを単に無劣化でMP4へ変換するだけでは、現代の高解像度ディスプレイでは物足りなく感じることがあるので、ここでは、画質劣化なしでDVD映像を抽出し、さらにAI技術で高画質化したMP4に変換する具体的な手順をご紹介します。
ステップ1. DVD映像を無劣化で抽出する
DVDから映像を無劣化で取り出すには、WinX DVD Ripper Platinumがおすすめです。
-

【対応OS】:Windows 7/8/10/11(32bit/64bit);macOS 10.6またはそれ以降
【DVDコピーガード】:対応
【入力形式】:DVDディスク、DVDフォルダ、ISOイメージ
【出力形式】:ISOイメージ, DVDフォルダ, avi, mp4, mov, mpeg, wmv, mts, flv, m4v, mp3, aacなど320+
WinX DVD Ripper Platinumは、DVDディスクを高速かつ高品質でデジタル化できるDVDリッピング専用ソフトです。このソフトは、MPEG-2形式(DVDの元映像)をそのままVOBやMPG形式で抽出することができます。
- 特徴
- DVDを無劣化で抽出:MPEG-2コーデックそのままのVOBやMPGファイルで保存可能
- 超高速変換:ハードウェアアクセラレーション(Intel/NVIDIA)対応で最大47倍速
- コピーガード解除機能:CSS、地域コード、UOP、Sony ARccOS、Disney X-project DRMなどに対応
- ISO/DVDフォルダ対応:物理ディスクだけでなくISOやフォルダ形式のDVDも読み込み可能
- 豊富な出力形式:MP4、MOV、AVI、HEVC、H.264、iPhone/iPad/Android向けプロファイルなど多数
- 🎬 WinX DVD Ripper PlatinumでDVDを無劣化で動画に変換する方法
- まずWinX DVD Ripper Platinumをパソコンにダウンロードしてインストールしましょう。
- ❶ DVDをDVDドライブに挿入して、WinX DVD Ripper Platinumを起動して、「DVDディスク」によって、DVDをソフトに追加します。
P.S. 普通のDVDなら、デフォルト設定でいいです。アダルトDVDなら、「強制ISO」にチェックを入れてください。 - ❷ 出力プロファイルを選択します。無劣化でDVDから動画を抽出したい場合、出力プロファイルを「DVDバックアップ」→「フルタイトルコピー」の順で選択してください。
- ❸ ソフトの下部にある「参照」ボタンによって、mpg動画ファイルの保存先を選択します。最後には「RUN」ボタンをクリックしたら、DVDの映像を無劣化で動画に変換する作業が始まります。
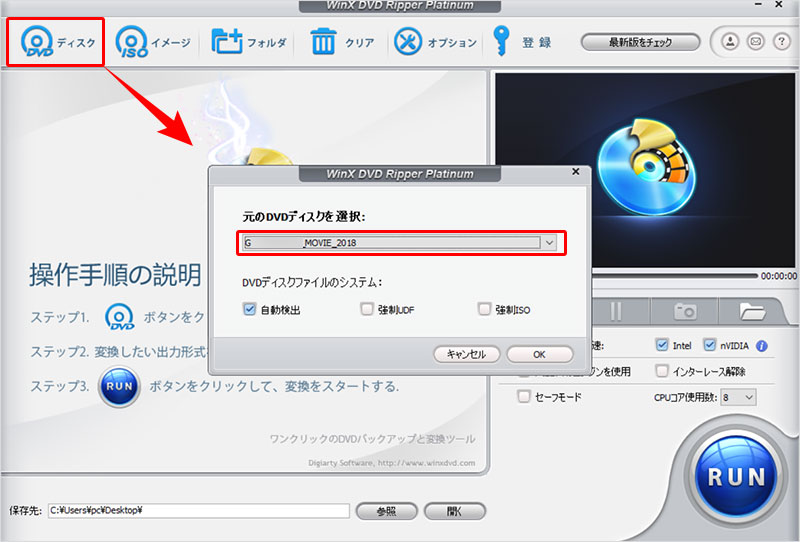
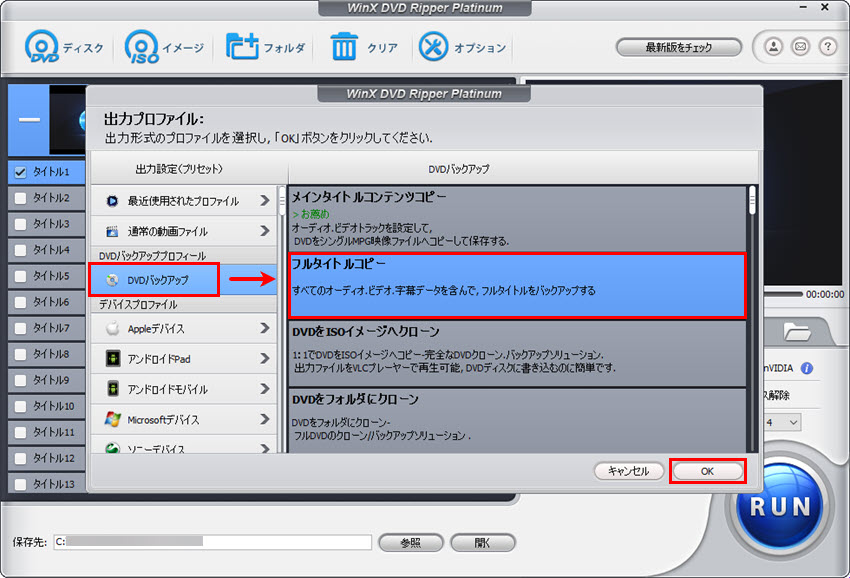
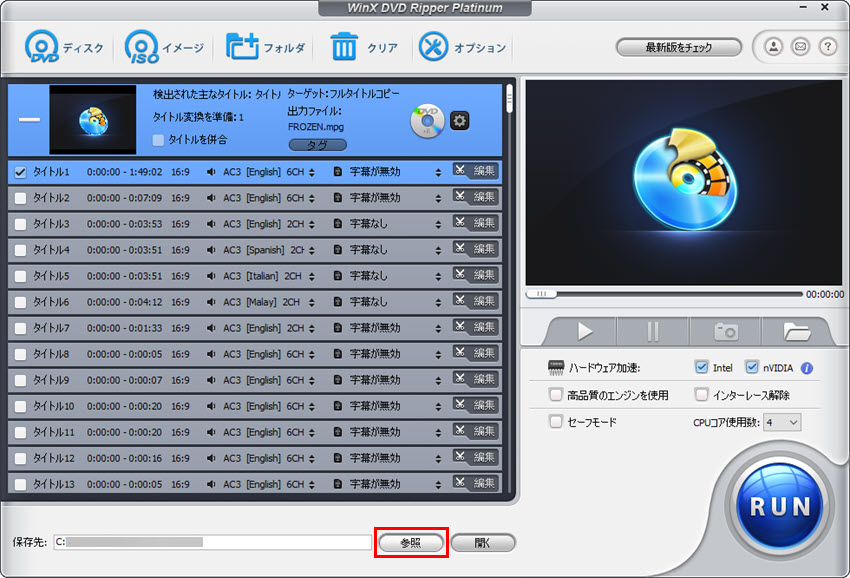
ステップ2. 抽出したDVD映像をより高画質でMP4に変換する
無劣化で抽出したVOBまたはMPGファイルを、AI技術で高画質なMP4に変換するのが次のステップです。ここで使用するのが、AI動画補正ソフトWinxvideo AIです。
-
 Winxvideo AI - AIでDVD動画画質を良くするソフト
Winxvideo AI - AIでDVD動画画質を良くするソフトAIテクノロジーを採用して、インテリジェント的に動画の手ブレ、ノイズを解析し、簡単に画質を強化、補正できます。
Winxvideo AIは、AIベースの映像強化ソフトで、解像度アップスケーリングやノイズ除去、鮮明化などを自動で行い、DVD映像を現代の高解像度環境に最適化します。
- 特徴
- AIアップスケーリング:DVD(480p)の映像を1080pや4Kに変換
- ディテール強調:輪郭補正やピント補正で、ぼやけた映像をくっきり表示
- ノイズ・ブロック除去:古い映像にありがちなモスキートノイズや圧縮アーチファクトを除去
- MP4(H.264/H.265)形式で出力可能:YouTubeやスマホなど様々なデバイス向けに最適化
- 🎬 Winxvideo AIでリッピングしたDVD動画の画質を向上させてMP4に変換する方法
- ❶ Winxvideo AIを起動して、「動画 AI」をクリックして、動画アップスケーリング&高画質化機能を呼び出します。
- ❷ 左下にある「+メディア追加」によって、解像度を上げたい動画をソフトに追加します。
- ❸ AI動画高画質化の設定に入ります。設定後は左側のプレビューウィンドウですぐに表示されます。AI動画高画質化設定の詳細>>
- ❹ 設定完了後、「参照」によって、出力ファイルのフォルダやコーデックを指定してください。
- ❺ 「RUN」ボタンをクリックしたら、リッピングしたDVD動画を高画質化してMP4に変換する作業が始まります。
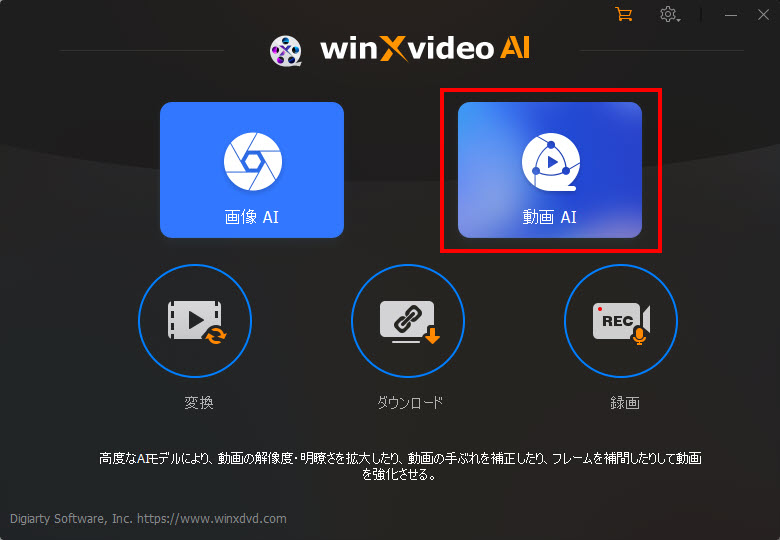
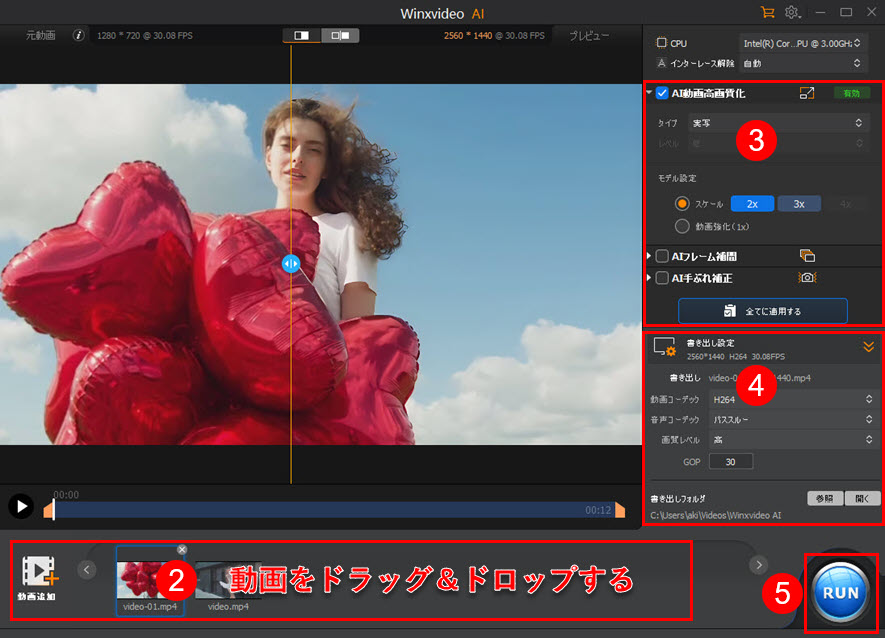
実際に使ってみた!【無劣化リッピング VS AI動画高画質化】
DVDを「無劣化でMP4に変換する方法」と、「AIで映像を高画質化する方法」、この2つを実際に使って比べてみました。どちらがより映像を美しく残せるのか、違いは明確でした。
無劣化でDVDをリッピングしてみた
まずは、DVDの映像を画質を落とさずにmpg形式でリッピング。コーデックを直接にコピーすることで、元のMPEG-2映像をそのまま保存できるので、「劣化ゼロ」に近い品質が得られます。映像の輪郭や色味もDVDとほぼ同等で、アナログ感のある柔らかい画がそのまま残っている印象です。
ただし、元がSD画質(720×480または720×576)であるため、大画面で再生するとどうしてもぼやけや粗さが目立つことも。オリジナルをそのまま保存したいならこの方法がベストですが、「キレイさ」を求めるには限界があると感じました。
AIで映像を高画質化してみた
次に、無劣化で取り出したDVD映像をAI動画高画質化ツールでアップスケーリング。AIが自動でディテールを補完し、解像度をHDや4K相当まで引き上げてくれるので、明らかに画質が向上しました。
特に感じたのは以下のポイントです。
● 輪郭がシャープになり、文字や顔の表情がくっきり見える
● ブロックノイズやにじみが軽減され、より自然な映像に
● 古い映像でも違和感なく現代的な画質に近づく
その分、処理には多少の時間がかかりますが、画質の美しさを重視する人にとっては非常に効果的な方法です。
- 結果比較:あなたに合った方法は?
| 無劣化リッピング | AI高画質化 | |
|---|---|---|
| 映像の忠実度 | ◎(DVDそのまま) | 〇(AIが補正) |
| 画質の鮮明さ | △(SD画質のまま) | ◎(HD〜4Kに補完) |
| 作業時間 | ◎(短時間で完了) | △(処理時間が必要) |
| ファイルサイズ | 小さめ | やや大きめ |
| 大画面視聴向き | △ | ◎ |
まとめ
DVDをMP4に変換するだけでは、映像の劣化を避けるのが精一杯。しかし、今回ご紹介したように、WinX DVD Ripper Platinumで無劣化抽出を行い、Winxvideo AIでAIによるMP4への高画質化を施すことで、単なる保存ではなく「現代の視聴環境に最適化されたDVD映像」を実現できます。
古いDVDを今の大画面テレビや高解像度モニターでも違和感なく楽しみたい方、画質に妥協したくない方には、この2ステップの方法が最も効果的です。
大切なDVDコレクションを、美しい画質で未来にも残すために--。
ぜひ今回紹介したツールを活用して、無劣化+高画質なDVD MP4変換を体験してみてください。


