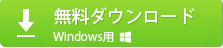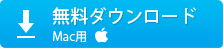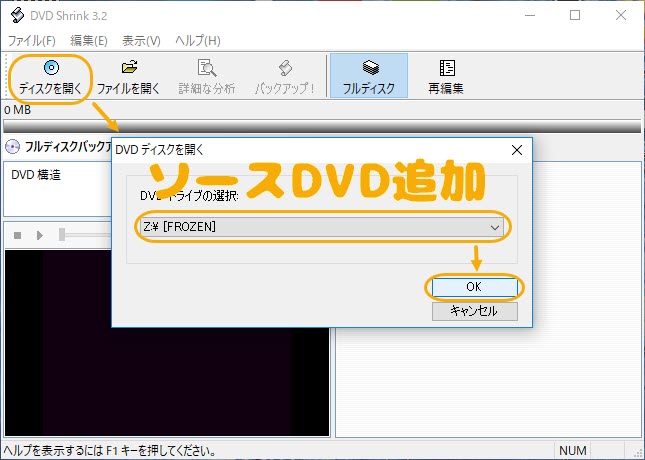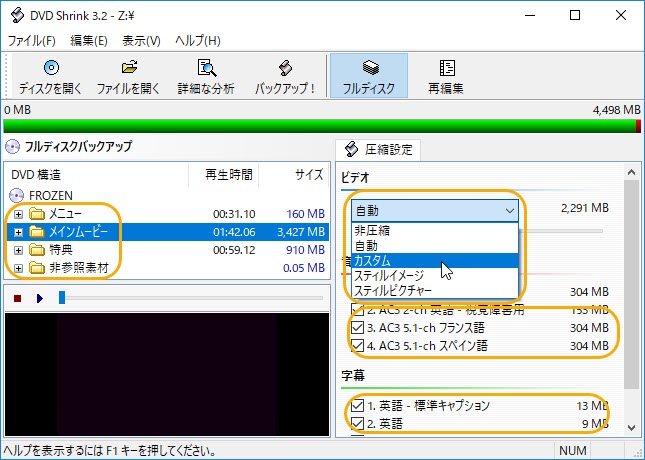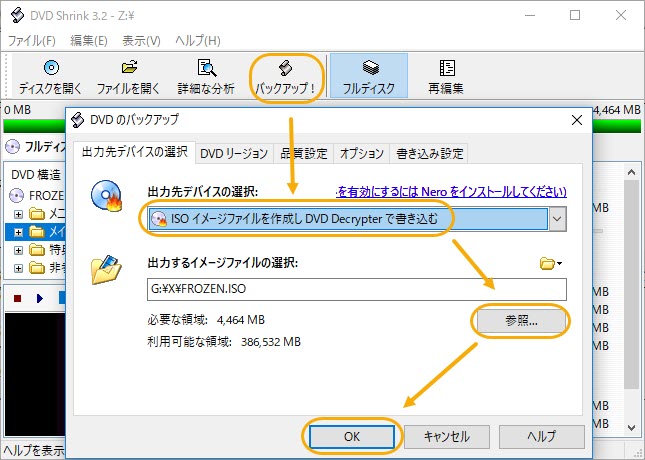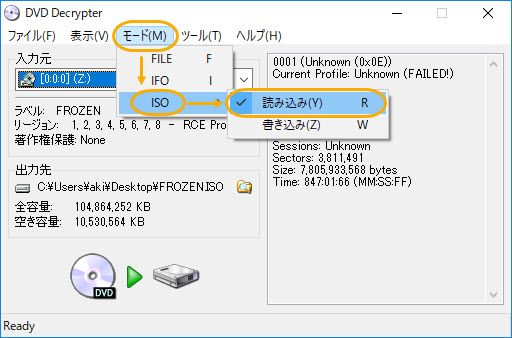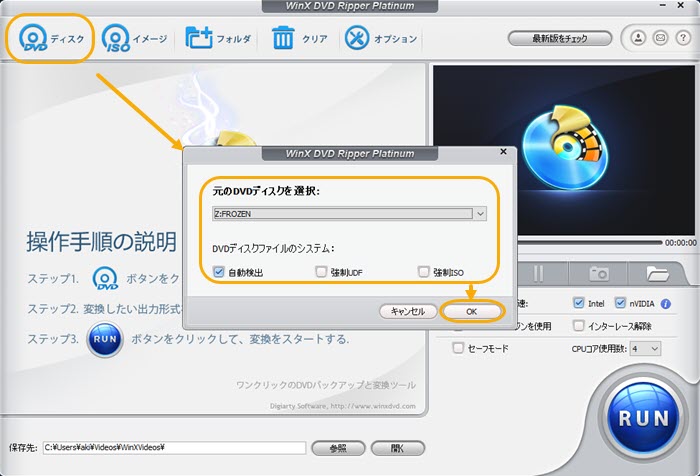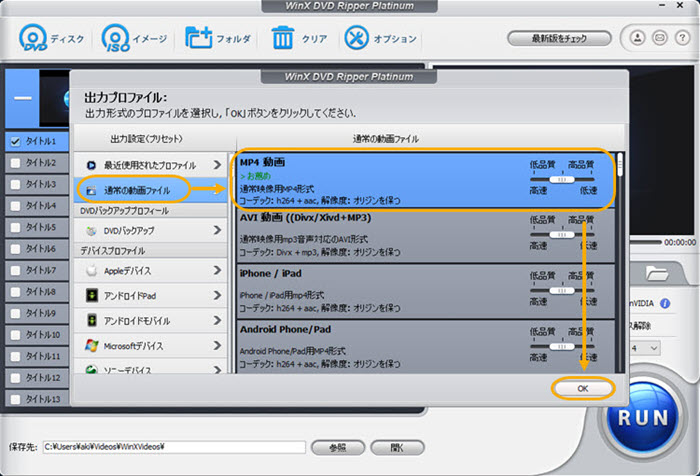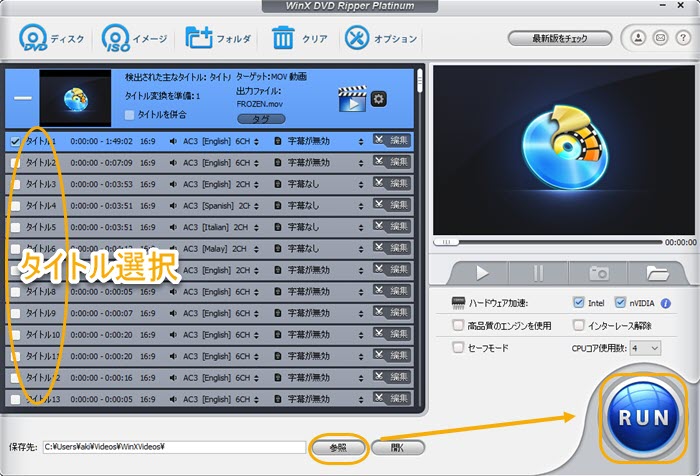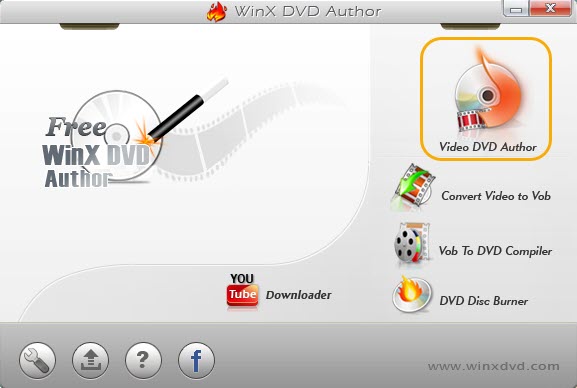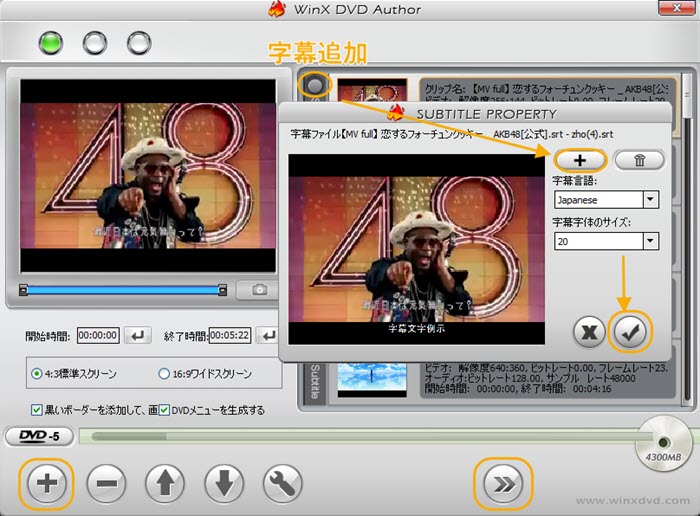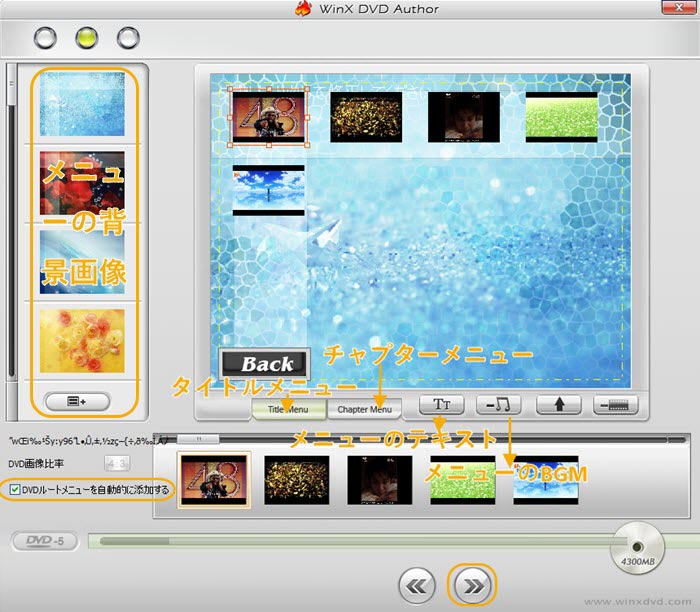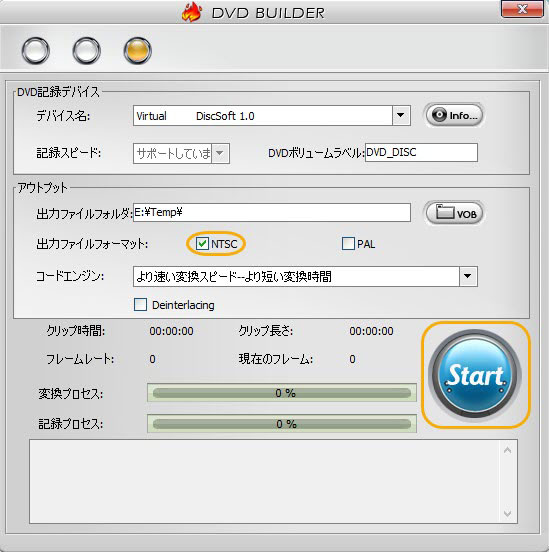�yDVD Decrypter���k�zDVD Decrypter�ŕЖ�2�w��DVD��Ж�1�w�Ɉ��k���闠���U

- QDVD Decrypter��2�w��DVD��DVD-R�Ɉ��k���ăR�s�[�ł���H
�p�\�R���ɁADVD Decrypter�Ƃ����\�t�g���C���X�g�[�����Ă��܂��B�f���DVD���茳�ɂ���DVD-R�Ɉ��k���������A����͂ł��܂����B
- ADVD Decrypter��DVD9��DVD5�Ɉ��k����ɂ͑�O�҃\�t�g���K�v�ł��B
DVD Decrypter�͗L����DVD�R�s�[�t���[�\�t�g�ŁADVD��V����DVD�ɃR�s�[���邱�Ƃ��ł��邪�ADVD���k�@�\�͔����Ă��܂���B�܂�A��O�҃\�t�g�𗘗p���Ȃ��Ȃ�A�Ж�2�w��DVD��1�w�̂��̂ɃR�s�[���邱�Ƃ��ł��܂���B

DVD Decrypter���K�v�̑�O��DVD���k�\�t�g�i100�����S�j
VideoProc Converter��DVD����ɐ��I�ȃ\�t�g�ŁA�ŐV�o�[�W�����ɓ��戳�k�@�\���lj�����܂����B���k�������߂邩�A�p�����[�^�[�����邩�A�ȒP�Ŏ��R��DVD�����k�ł��܂��B�g�������ȒP�ŁA���m�����Ȃ����S�҂ł���������ł��܂��B
���ꂩ���DVD Decrypter�̎�ȋ@�\�ADVD Decrypter�Ƒ��̃\�t�g�ƘA�g����DVD���k������@�ADVD Decrypter��DVD���k�ł��Ȃ����̑Ώ��@���ڂ����������܂��B
 <���̋L���̖ڎ�>[��\���\��]
<���̋L���̖ڎ�>[��\���\��]
DVD Decrypter��ȋ@�\
DVD Decrypter�ŕЖ�2�w��DVD��Ж�1�w�Ɉ��k������@
- �@�@DVD Shrink��DVD9��DVD5��ISO�C���[�W�t�@�C���Ɉ��k
- �A�@DVD Decrypter�ň��k����ISO�C���[�W��Ж�1�w��DVD�ɏ�������
DVD Decrypter��DVD���k�ł��Ȃ��Ώ��@
DVD Decrypter��ȋ@�\
- �gDVD Decrypter �i�f�B�[�u�C�f�B�[�E�f�N���v�^�[�j�́ADVD �̃f�B�X�N�C���[�W�𒊏o�i���b�s���O�j���邱�Ƃ��ł���t���[�E�F�A�BMicrosoft Windows ��œ��삷��B��� DVD-Video �̃o�b�N�A�b�v����邽�߂Ɏg���B
- �m���E�F�[�̃����E���n���Z����1999�N�ɊJ������ DeCSS �����ɂ��� CSS �����@�\���������Ă��邽�߁ACSS �ɂ��Í������f�R�[�h������Ńf�B�X�N�C���[�W�𒊏o�ł���B�܂����̃\�t�g�E�F�A�ɂ� ISO ���̃C���[�W�� DVD ���f�B�A�������@�\��A�f�B�X�N�C���[�W�́i���[�W�����R�[�h�G���n���X�����g�̏������܂ށj���[�W�����R�[�h�ύX�c�[���A���[�U����֎~���ڏ����c�[���Ȃǂ��t�����Ă���B�h
�[�[�[�E�B�L�y�f�B�A
DVD Decrypter��DVD�R�s�[�K�[�h�̉�ǁE�����ADVD����ISO�C���[�W�t�@�C���̒��o�AISO�C���[�W�t�@�C����DVD�f�B�X�N�ւ̏������݂̂悤�ȋ@�\�������Ă��܂��B
DVD Decrypter�̃R�s�[���[�h
DVD Decrypter�̃��j���[�o�[�ɂ̓��[�h�Ƃ����^�u���N���b�N������A�uIFO�v�uISO�v�uFILE�v�Ƃ���3�̃��[�h���\������܂��B
FILE���[�h����DVD��video_ts�t�H���_�Ɋۂ��ƃR�s�[����
IFO���[�h���C�ɓ���̃`���v�^�[�E�Z����I�����ăR�s�[���邱�Ƃ��ł���
ISO���[�hISO���[�h�ɂ́AISO�C���[�W���o�́u�ǂݍ��݃��[�h�v��ISO�C���[�W����DVD�ւ́u�������݃��[�h�v��2�ʂ肠��܂��B
ISO���[�h�i�ǂݍ��݁j�FDVD�̃R���e���c��ISO�C���[�W�t�@�C���Ɋۂ��ƃR�s�[����
ISO���[�h�i�������݁j�F�p�\�R���ɕۑ�����ISO�C���[�W�t�@�C����DVD�f�B�X�N�ɏ�������
���_
��L�E�B�L�y�f�B�A�̐�����DVD Decrypter�̃R�s�[���[�h���猩�āA�m����DVD Decrypter�ɂ́ADVD���k�@�\�������Ă��܂���B�܂�A�T�[�h�p�[�e�B�[���̃\�t�g�𗘗p�����ɁADVD Decrypter�����ł́A�Ж�2�w��DVD��Ж�1�w�Ɉ��k���邱�Ƃ��ł��܂���B
DVD9��DVD5�Ɉ��k����ɂ́ADVD Decrypter�̑��ADVD Shrink�Ƃ���DVD���k�\�t�g���K�v�ł��B
DVD Decrypter�ŕЖ�2�w��DVD��Ж�1�w�Ɉ��k������@
����ł́ADVD Shrink��DVD Decrypter�ŕЖ�2�w��DVD��Ж�1�w�Ɉ��k���ăR�s�[������@��������܂��B
�@�@DVD Shrink��DVD9��DVD5��ISO�C���[�W�t�@�C���Ɉ��k
�܂���DVD Shrink�Ƃ���DVD���k�\�t�g�̏o�Ԃł��BDVD Shrink�͖��O�̒ʂ�A�uDVD���k�߂�v�Ƃ����Ӗ�������܂��B�����ŁA�Z�p�I�Ȏ�i�ŕی삳�ꂽDVD�ɂ��Ή��ł��āA�s�̂�DVD�ƃ����^��DVD���ȒP�Ɉ��k�E�R�s�[���邱�Ƃ��ł��āA���{�Ŕėp����Ă��܂��B�܂��ADVD Shrink���_�E�����[�h���ăC���X�g�[�����Ă��������B
����ł́ADVD Shrink�ŕЖ�2�w��DVD��4.7GB�ȓ���ISO�C���[�W�t�@�C���Ɉ��k������@��������܂��B
-
STEP.1
�t���[���k�\�t�gDVD Shrink�𗧂��グ�āA�u�f�B�X�N���J���v�ɂ���āA���k������DVD��I�����āA�uOK�v���N���b�N������A���k����DVD�f�B�X�N��DVD Shrink�ɒlj����܂��B

���k������DVD��DVD Shrink�ɒlj� -
STEP.2
�E���́u���k�ݒ�v�̂Ƃ���ŁA�u�����v�����́u�J�X�^���v��DVD�̈��k����ݒ肵�܂��B�ő��DVD���k��49.8%�Ȃ̂ŁA4.7GB�ȉ��Ɉ��k�ł��Ȃ��\��������܂��B���̎��A����Ȃ����T�f����A�I�[�f�B�I�g���b�N�Ȃǂ̃`�F�b�N���O���āAISO�C���[�W�Ɉ��k���Ȃ��Ȃ�ADVD5�Ɏ��߂邱�Ƃ��ł��܂��B

DVD���k�ݒ� -
STEP.3
�㕔�́u�o�b�N�A�b�v�v���N���b�N������A�u�o�̓f�o�C�X�̑I���v�̃_�C�����O���|�b�v�A�b�v���܂��B�o�͐�f�o�C�X�̑I�����uISO�C���[�W�t�@�C�����쐬��DVD Decrypter�ŏ������ށv�Ɏw�肵�āA�u�Q�Ɓc�v�ɂ���Ĉ��k����ISO�C���[�W�t�@�C���̕ۑ����I��������A�uOK�v���N���b�N���Ă��������B �����DVD Shrink��DVD���k��Ƃ��n�܂�܂��B

DVD Shrink��DVD Decrypter�ƘA�g
�A�@DVD Decrypter�ň��k����ISO�C���[�W��Ж�1�w��DVD�ɏ�������
���O�ɂ́ADVD Decrypter���_�E�����[�h���ăC���X�g�[�����Ă��������B
-
DVD Decrypter��ISO�C���[�W�t�@�C����DVD�ɏ�������
DVD Shrink��DVD��ISO�Ɉ��k����v���Z�X������������ADVD Decrypter�������I�ɗ����オ��A�������݃��[�h�������I�ɐݒ肳��܂��B���DVD5�i�Ж�1�w�j��DVD��DVD�h���C�u�ɓ���āA���}�ŕW�L���ꂽ�Ƃ�����N���b�N������A���k����ISO�C���[�W��DVD�ɏ������ލ�Ƃ��n�܂�܂��B

���k����ISO�t�@�C����DVD Decrypter�ŏ�������
DVD Decrypter��DVD�����k�ł��Ȃ��Ώ��@
����DVD Decrypter��DVD Shrink��10�N�O���J����~�����\�t�g�Ȃ̂ŁA�\�t�g�̃o�b�O�͂������邵�AOS�Ƃ̌݊������悭�Ȃ����A�ŐV��DVD�R�s�[�K�[�h�ւ̑Ή����ł��܂���B������ADVD Decrypter��DVD Shrink��DVD�����k�ł��Ȃ����Ƃ���������イ����܂��BDVD Decrypter�ŕЖ�2�w��DVD��DVD-R�Ɉ��k�ł��Ȃ��ꍇ�A���̃\�t�g���g���܂��傤�B
�����ł͂������Ԃ�DVD���b�s���O�\�t�gWinX DVD Ripper Platinum��DVD�������݃\�t�gWinX DVD Author���������߂ł��B
WinX DVD Ripper Platinum�͂悭���p�����DVD�R�s�[�K�[�h CSS,���[�W�����R�[�h,RCE,�\�j�[ArccOS, UOPs�����łȂ��A�e�ʋU���A�f�B�Y�j�[X-project DRM�ȂǍŐV��2025 DVD�R�s�[�K�[�h�ɑS���Ή��ł��܂��B�܂��A�g���~���O�A�N���b�v�A�����lj��A�E�H�[�^�[�}�[�N�i�e�L�X�g�E�^�C���R�[�h�j�lj��Ȃǂ̕ҏW�@�\�������ς� ���ڂ��Ă��āADVD���ĕ҂��邱�Ƃ��ȒP�ɂł��܂��B
-
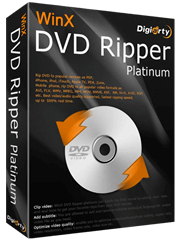
WinX DVD Ripper Platinum
���@DVD Decrypter��肸���Ǝg���₷�����@�\��DVD���b�s���O�\�t�g�I
���@ISO, DVD�t�H���_, MP4, MOV, MP3, AVI�Ȃ�350�ȏ�̏o�̓v���t�@�C����������Ă���B
���@CSS, Disney X-project, �e�ʋU���ȂǂقڑS�Ă�DVD�R�s�[�K�[�h�ɑΉ��B
WinX DVD Ripper Platinum��DVD��MP4�Ɉ��k����
��̃_�E�����[�h�{�^������AWinX DVD Ripper Platinum���_�E�����[�h���ăC���X�g�[�����Ă��������B
-
STEP.1
WinX DVD Ripper Platinum���N�����āADVD���h���C�u�ɓ���Ă��������B�uDVD�f�B�X�N�v�{�^����ʂ���DVD���\�t�g�ɒlj����܂��B

���k������DVD���� -
STEP.2
�o�͓���`����I�����܂��B�u�ʏ�̓���t�@�C���v���uMP4����v���uOK�v�̏��ԂőI�����Ă��������B

�o�͌`���I�� -
STEP.3
�u�Q�Ɓv�ɂ���āA���k����MP4�t�@�C���̕ۑ����I���B�uRUN�v�{�^������������AWinX DVD Ripper Platinum��DVD��MP4�Ɉ��k�X�^�[�g�I
�q���g�F�����s�v�ȕ������J�b�g�A���т��폜�A������傫���������Ȃ�u�ҏW�v�{�^�����N���b�N���Ă��������B����I���A�������ɂ��邱�Ƃ��\�B
�\�t�g��DVD�����k
-

WinX DVD Author
���@�\�[�X����̍��掿���ő���Ɉێ����āA���ʂ̃e���r�ł���������̂��Y��Ɍ�����
���@�I�[�T�����O�����O��Ƃ͍����ōs���A��ʂ̃\�t�g��葬�������DVD-R�ɃR�s�[
���@WinX DVD Author�̃I�[�T�����O�W���͓��{���u���[���C/DVD���R�[�_�[�EDVD�f�b�L�EDVD�v���[���[�Ȃǂƌ݊������悭�āA�w�ǂ̋@��ōĐ��\
WinX DVD Author�œ����Ж�1�w��DVD�ɏĂ�
WinX DVD Ripper Platinum��DVD��t�@�C���Ɉ��k������AWinX DVD Author�œ����DVD-R�ɃI�[�T�����O���܂��傤�B
-
STEP.1
��DVD-R��PC��DVD�h���C�u�ɑ}�����āAWinX DVD Author���N�����Ă��������B�uVideo DVD Author�v���N���b�N���āA�I�[�T�����O�@�\���Ăяo���܂��B

WinX DVD Author������@�\ -
STEP.2
�u�{�v�{�^������\�[�X�̃r�f�I�t�@�C����lj����Ă��������B�i��ȏ�̃r�f�I���ɒlj��ł���j
�u>>�v�{�^�����N���b�N���āA���̃y�[�W�֍s���Ă��������BP.S.�@�u.srt�v�̎������lj��\

���k����DVD����lj� -
STEP.3
�^�C�g�����j���[�A�`���v�^�[���j���[�A���j���[��BGM�A�w�i�摜��ݒ肵�Ă���A�u>>�v�{�^�����N���b�N���Ă��������B

DVD�ݒ� -
STEP.3
���{��NTSC DVD���T�|�[�g���邩��A�A�E�g�v�b�g�t�@�C���t�H�[�}�b�g���uNTSC�v�ɑI�����Ă��������B�����āuStart�v�{�^�����N���b�N���āA�����DVD-R�֏������݂��X�^�[�g�I

DVD�֏������݊J�n

���̋L�����������l�F�A�L
�{�y�[�W�̓��e�Ɋւ��āA���ӌ����������܂�����A���C�y�����₢���킹���������B