【対応済み】Windows11でDVDをバックアップできる方法を三つ厳選!

リリースされたばかりのWindows11環境では、リリースされないソフトを利用しようとすると互換性の心配があります。DVDバックアップも、Windows11ではソフト互換性の問題があって、うまくいきません。
DVDバックアップとは、大切なデータを失わないように必要な作業です。Windows11でDVDをバックアップできないとすれば大変不便で、データの心配で不安です。この時にはやはり、Windows11にも使えるDVDコピー方法が欲しくなります。
このような悩みがあるお方のために、DVDバックアップ方法はWindows11にも使えると検証し、使い方も簡単で品質も高い方法を厳選します。
Windows11でDVDをバックアップする時にオススメの形式
DVDをコピーする方法を選択する前にはまず、どの形式でバックアップしたいかと決めます。それぞれのメリットとデメリットがありますから、場合によって一番ふさわしい形式も違います。
DVDディスク
DVDディスクの形でバックアップすれば、実感があって、送りも何のデバイスもいらなくて、ディスクを渡すだけでできます。Windows11でDVDをバックアップして、タイトルなども一緒に保存できます。なので学校の記念動画をクラスの皆さんに送る時に、タイトル付きでバックアップしたい時に、Windows11でDVDをコピーすればDVDディスクが一番オススメします。
Windows11でバックアップしたいDVDと空DVDと両方もパソコンに挿入するために、DVDドライブが二つ必要なソフトがあります。しかし心配なく、DVDドライブ一つだけでも完成できるソフトを使えば問題ありません。
ISOイメージファイル
DVDの中に保存される動画もタイトルも何も保存したいですが、ディスクではなくデジタルの形で保存したいならば、Windows11でDVDをコピーする時にISOイメージファイルとして出力します。
一方、デジタルデータなので、DVDプレイヤーに挿入することができず、専門的な再生ソフトが必要です。今動画プレイヤーにISOイメージにも対応できるソフトもあって、ISOイメージが再生し難しいとはもはや問題ではありません。
動画ファイル
Windows11でDVDをバックアップする時に、再生の簡単さで出力形式を考えると一番オススメのはやはり動画ファイルでしょう。パソコンもiPhoneもスマホも、スクリーンさえあれば再生できます。
しかし、動画ファイルではタイトルが保存できません。また、言語が複数も選択できるDVDをWindows11でバックアップする時に、MKVファイルしか音声と字幕を複数保存できません。
Windows11でDVDをバックアップする方法ご紹介
Windows11に対応して、不具合がなく順調に動作できるソフトが必要です。また、お使いのソフトによって、操作方法と利用可能な出力形式も違っています。ではこれから、操作が簡単で、高品質でDVDをバックアップして、Windows11にも問題なく使える方法をご紹介します。お気に入りの出力形式によって利用してください。
Windows11DVDコピーソフトTOP1:WinX DVD Ripper Platinum
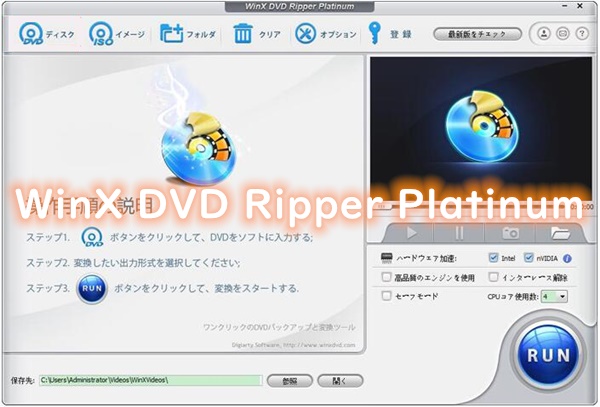
- 【日本語対応】対応済み
- 【入力形式】自作DVD、映画DVD、レンタルDVDなど
- 【出力形式】ISOイメージファイル、動画ファイル
- 【難易度】初心者向け
Windows11でDVDをコピーして、より簡単な方法で初心者でも簡単に使えます。高速度作業が完成できる上に、より高い品質で出力できます。さまざまなDVDコピーガードを自動解除できる機能を内蔵して、映画DVDも対応できる超高成功率で誇っています。
このソフトを使ってDVDをバックアップすれば、Windows11パソコンに保存する時にISOイメージファイルも動画ファイルも両方出力できます。内蔵のトリミング機能で、DVDを一部だけ出力できます。
WinX DVD Ripper PlatinumでDVDをバックアップする方法をご紹介します。
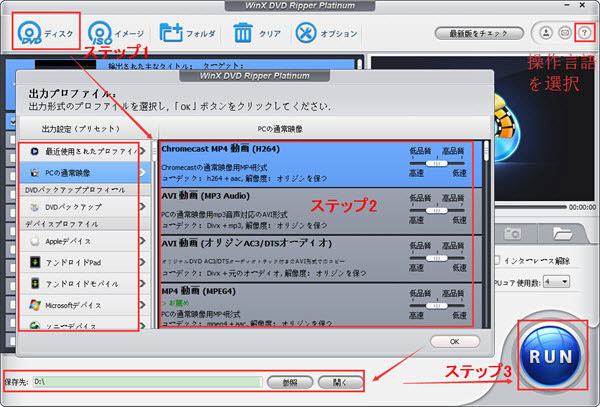
Step1DVDを入力します
まずWinX DVD Ripper Platinumをダウンロードしてインストールします。起動して、ご覧のように見えます。
DVDを挿入して、「ディスク」ボタンをクリックしてソフトに追加します。
Step2出力プロファイルを選択します
新たなウィンドウで出力プロファイルを選択して、「OK」をクリックします。
Step3保存先を設定して、変換を始めます
保存先を指定して、確認します。
「RUN」と書かれた大きな青いボタンをクリックして作業を始めます。数分間待てば完成できます。
Windows11DVDコピーソフトTOP2:WinX DVD Copy Pro

- 【日本語対応】対応済み
- 【入力形式】自作DVD、映画DVD、レンタルDVDなど
- 【出力形式】DVDディスク、DVDフォルダ、ISOイメージファイル
- 【難易度】初心者向け
DVDのバックアップをWindows11に完成し、ディスクに書き込むことに専門的な力で誇っています。DVDドライブが一つしかないパソコンでも使えます。自作DVDも市販DVDも、オリジナルの品質のままにDVDバックアップをWindows11で順調完成できます。
このソフトでは、DVDディスクはもちろんデジタルデータのISOイメージファイルとDVDフォルダも出力できます。チャプターの選択によって、DVD動画の一部だけバックアップすることも実現できます。
WinX DVD Copy ProでDVDをバックアップする方法をご紹介します。
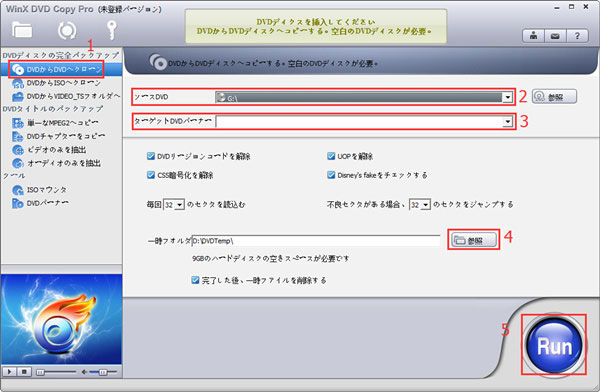
Step1DVDを入力します
まずWinX DVD Copy Proをダウンロードしてインストールします。起動して、ご覧のように見えます。
DVDを挿入して、左のメニューから「DVDからDVDへクローン」をクリックします。「ソースDVD」の横にDVDを指定します。
Step2一時フォルダにバックアップします
一時フォルダを指定します。「RUN」と書かれた大きなボタンをクリックして、作業を始めます。数分間待てば一時フォルダにバックアップ完成します。
Step3空きディスクにコピーします
元DVDを取り出して、空きディスクを挿入します。
「Burn」と書かれたボタンをクリックして、作業を始めます。
Windows11DVDコピーソフトTOP3:HandBrake
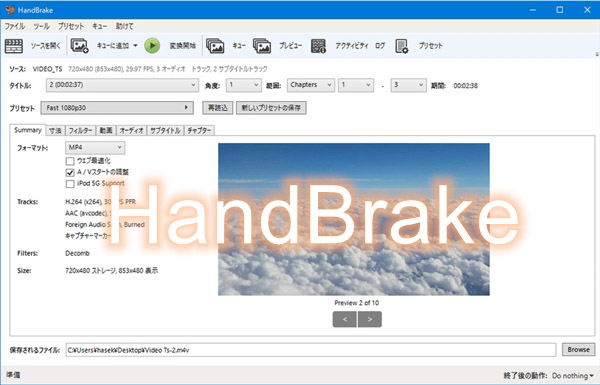
- 【日本語対応】日本語パッチあり
- 【入力形式】自作DVD
- 【出力形式】動画ファイル
- 【難易度】初心者向け
DVDなら形式を問わずに変換できるオーペンソースのソフトで、MP4またはMKVとして出力できます。Windows11でDVDをコピーしたい時に、DVDディスクもISOイメージファイルも、自作のDVDさえであれば、どんな形式のDVDも入力対応できます。
また、DVDのかたわら、動画ファイルも変換できます。チャプターの抽出、動画の句ロッピングなど、ある程度の動画編集も可能です。しかし、DVDコピーガードの解除はできず、市販の映画DVDがバックアップできません。
HandBrakeでDVDをバックアップする方法をご紹介します。
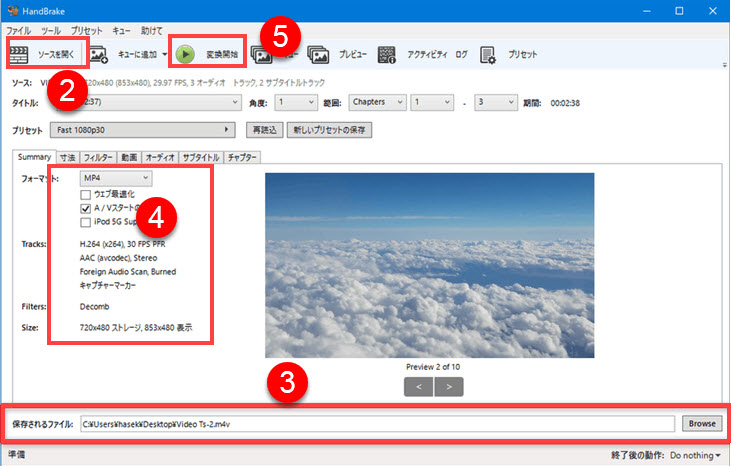
Step1DVDを入力します
まずHandBrakeをダウンロードしてインストールします。起動して、ご覧のように見えます。
DVDを挿入して、「ソースを開く」をクリックしてソフトに追加します。
Step2出力プロファイルを選択します
「保存されるファイル」の横に出力先フォルダとファイル名が指定できます。
その上に出力プロファイルが選択でき、フォーマットなどパラメータも設定できます。
Step3作業開始
「変換開始」ボタンをクリックして作業を始めます。数分間待てば完成できます。

この記事を書いた人:シロ
本ページの内容に関して、ご意見等ございましたら、お気軽にお問い合わせください。


