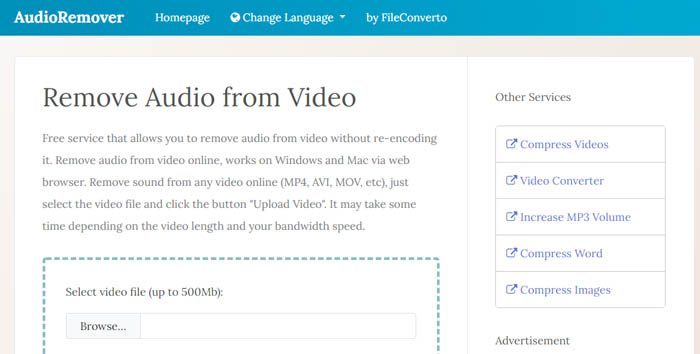How to Remove Audio Track from MKV Free Online, with VLC, etc.
There are times when you need to remove the audio track from MKV video files. Maybe you have to compress the MKV video size while the audio is useless or add your own audio track. Many video editing programs are capable of doing the task, however, they require a deep learning curve. We include the easiest solution here to quickly remove the audio track from MKV videos without re-encoding. Deleting the audio from an MKV video free online or using VLC is also possible here.
Table of Contents
Way 1. How to Remove Dual Audio from MKV Video in VLC Media Player
VLC Media Player has a number of extra features, and the audio removal feature is one of them. You can use VLC Media Player to remove dual audio from MKV videos easily. You just need to go Media >Convert/Save and uncheck audio under the audio codec tab. You'll have to click through more options though. Here are detailed steps to do the job with VLC Media Player on Mac or Windows.
Step 1. Open VLC Media Player on Mac or Windows computer, click the Media tab at the top, and select Convert/Save. The Open Media window appears.
Step 2. On the Open Media window, click the Add button to browse and select the MKV video file from which you want to remove the audio track. After the MKV video file is loaded, click the Convert/Save button at the bottom of the Open Media window.
Step 3. Click the spanner icon next to the Profile section on the Convert/Save icon to get more profile edition options. The Profile edition window will pop up.
Step 4. Click the Audio codec tab on the Profile edition window. Uncheck the box next to Audio in the Window. Hit the Save button to save the audio removal settings.
Step 5. Click the Browse button and choose a folder to save the output MKV video file with the audio track being removed.
Step 6. Click the Start button to start removing dual audio from MKV video with VLC Media Player on Windows or Mac.
Read more: How to Free Convert VLC Video to MP3 Audio
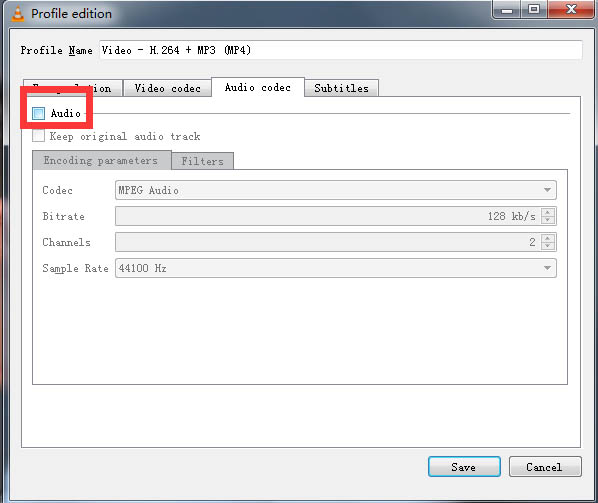
Way 2. How to Remove Audio Track from MKV Video with MKVToolNix
MKVToolNix is a set of tools for MKV container format. It's free and open-source and available on Windows, macOS, and Linux. You can remove multiple or a single audio track from the MKV file with MKVToolNix. It's a bit difficult to figure out how to do it. Use the following command line to delete the audio track from your MKV video file without re-encoding on Windows, macOS, or Linux.
Step 1. Install the mkvtoolnix package on Windows, macOS, Linux, or Unbuntu with the installation command.
Step 2. You can find the MKV video information with the following command: mkvmerge -i input.mkv
Step 3. Use the following command and find which audio track you want to keep.
mkvmerge \
-o $OUTPUT_FILENAME \
--atracks $AUDIO_TRACK_ID \
$INPUT_FILENAME
Step 4. Enter the following command if you want to keep audio track 1 and 2.
mkvmerge \
-o output.mkv \
--atracks 1,2 \ ( --atracks 2 \ to keep audio track 2)
myvideo.mkv
Way 3. How to Remove Audio from MKV Free Online with AudioRemover
There are a number of online services that help delete the audio track from MKV video files on Windows and Mac via a web browser. AudioRemover is a popular tool that allows you to remove audio from MKV video free online (max 500MB for free) without re-encoding. The online tool also supports MP4, AVI, MOV, and other common video formats. Follow the steps below to quickly and easily remove sound from MKV videos free online.
Step 1. Open the AudioRemover website on your Mac or Windows PC. Click the Browse button and select the MKV video file you'd like to delete audio. Note that your MKV video must be smaller than 500MB. Click the Upload Video button to upload your MKV video file to the online audio remover's server.
Step 2. Wait for the upload to complete. Once the upload process finishes, the Download button should appear.
Step 3. Click the Download button to save the MKV video with the audio track removed. The estimated video files size is also displayed there.