How to Use Plex Hardware Transcoding & Solve Its Errors?
Plex hardware transcoding is Plex Pass-reserved to help convert videos faster to ensure smoother HD or 4K video streaming to more devices at once. At the same time, switching from software-based transcoding to GPU hardware transcoding can also allocate the heavy decoding & encoding task from CPU to GPU, so as to help your computer do more activities besides video streaming without chokes.
So, if you are a Plex Pass user, you can turn on Plex hardware transcoding in Plex Media Server to speed up the video transcoding process and stream videos fluently. If you can’t use the function, there is still a way to speed up Plex 4K video streaming.
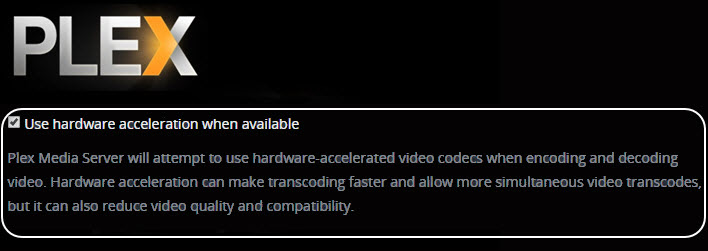
Can’t Use Plex GPU Transcoding? Convert 4K/HEVC HD Videos to H.264 for Plex
If you are not a Plex Pass user, or your Plex hardware transcoding performs badly, you can turn to another way to speed up the 4K video streaming in Plex. That is converting large and high-definition videos (4K/HEVC) to Plex best streaming video format (1080p/720p, H.264) for direct and smooth playback in high quality, and Winxvideo AI can help.
Table of Contents
Part 1. Does Plex Support Hardware Transcoding?
Yes, Plex supports GPU hardware transcoding as long as you have subscribed to Plex Pass.
To make sure that your videos can be streamed and played on different devices, Plex Media Server often converts videos automatically and in real-time using software-based transcoding. However, when processing CPU-intensive videos like 4K/HEVC videos, your computer will become slow and get stuck. In such a case, Plex hardware transcoding can be turned on to offload the CPU-occupying transcoding tasks to GPU hardware so as to assure the faster performance of both Plex streaming and the computer, even if you are streaming multiple videos at once.
In addition to the advantages, Plex GPU transcoding also has some drawbacks. For example, the output video quality may be low or blurry when streaming videos lower than 720p or at a lower bit rate. The output video quality is probably also bad if you are using earlier generations of hardware. And some rare formats may play incorrectly. So, do not use Plex hardware transcoding for all videos.
Part 2. How to Enable Plex Hardware Transcoding?
Step 1. Check the system requirements.
Plex Hardware-accelerated transcoding can be used in Plex Media Server on modern Windows, Mac, Linux, and NAS devices. To use this function, as the term suggests, you should know which hardware Plex is using for transcoding. In general, Plex makes use of Intel Quick Sync Video for decoding and encoding, which is available in all recent Intel Core (i3/i5/i7/i9) processors as well as some other Intel processors (such as some Xeon, Atom, or Celeron models).
1. You need a recent Intel CPU meeting these requirements:
- 2nd-generation Intel Core (Sandy Bridge, 2011) or newer. Plex officially recommends 5th-gen Broadwell or newer for the best experience.
- Supports Intel Quick Sync Video.
2. You have installed Plex Media Server 1.9.3 or later.
3. You have owned an active Plex Pass subscription.
4. Your computer has a dedicated GPU.
- Put succinctly, you are suggested to us Intel Quick Sync Video or a dedicated NVIDIA GPU for Plex hardware transcoding. At the same time, the GPUs that make the functions of Intel Quick Sync Video available are also good options. If interested, you can check the Plex hardware transcoding GPU list to find the best GPU for Plex transcoding.
Step 2. Enable Plex hardware acceleration.
1. Open the Plex Web app.
2. Navigate to "Settings" > "Server" > "Transcoder" to access the server settings.
3. Turn on "Show Advanced" in the upper-right corner to reveal advanced settings.
4. Turn on "Use hardware acceleration when available".
5. Click "Save Changes" at the bottom.
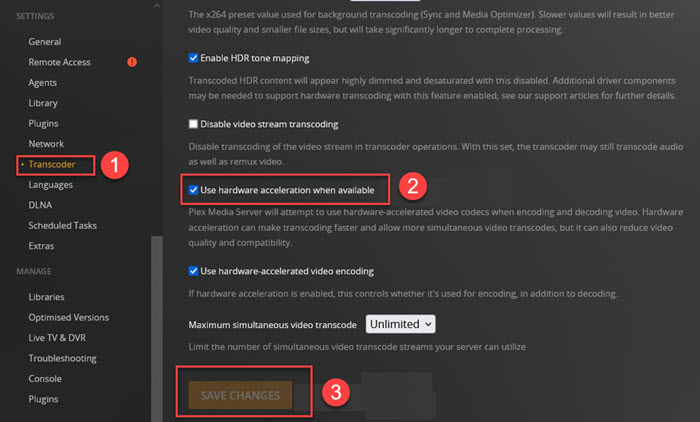
Now, without the need to restart the Plex Media Server after saving the changes, just directly go to your Plex Media Server to start streaming video with a GPU-accelerated speed.
Part 3. Plex Hardware Transcoding not Working Reasons & Solutions
If you can’t find the Plex hardware acceleration option for video transcoding or Plex GPU transcoding isn’t working, you need some manual checks.
Reason 1. Your device doesn’t meet the basic requirements.
As we have shown above, there are some basic requirements for using Plex hardware transcoding successfully.
Solutions:
- Make sure the Intel CPU is using a 2nd-generation Intel Core or newer, and it supports Intel Quick Sync Video.
- Update Plex Media Server to v1.9.3 or later. BTW, Linux support for 9th-generation Intel Core (Coffee Lake) or after requires Plex Media Server v1.17.0 or newer.
- Pay for a Plex Pass subscription.
Reason 2. The video format is not compatible with Plex hardware transcoding.
As Plex Official has explained that some formats are not compatible with hardware acceleration for decoding. To be specific, only H.264, HEVC, MPEG-2, and VC-1 encoded videos can be decoded and then encoded with H.264 encoder to complete the whole transcoding process. The decoding and encoding performance will depend on what way (e.g. Intel Quick Sync Video vs an NVIDIA GPU) you are using for hardware-acceleration transcoding. Also, Plex H.264 encoding failed error happens often causing Plex hardware transcoding not working issue, even though the decoding process has been completed.
- Plex hardware-accelerated decoding video formats: Video files with H.264, HEVC, MPEG-2, and VC-1 encoded video.
- Plex hardware-accelerated encoding video format: H.264
Solutions:
- When Plex hardware-accelerated decoding and encoding can’t cope with a file, Plex Media Server will automatically use normal software decoding.
- If a Plex conversion failed error happens, you can convert a video to H.264 or other Plex-supported file formats in advance for Plex streaming with Winxvideo AI in highest quality.
Best Video Converter to Convert Videos for Plex Direct Play without Hardware Transcoding
Reason 3. The GPU for Plex transcoding has some limitations.
- If your Windows computer also has a dedicated graphics card, like an NVIDIA or AMD* GPU, some functions of Intel Quick Sync Video will be unavailable. To use the NVIDIA or AMD* GPU acceleration for Plex transcoding when Intel Quick Sync Video is unavailable, you need to install the latest NVIDIA drivers for Windows or AMD drivers for Windows.
- For Linux computer users, you have to install the latest NVIDIA drivers for Linux for Plex hardware acceleration video encoding (only). BTW, if you are using Plex Media Server v1.20.2, you have to install driver version 450.66 or newer.
- Windows and Linux devices using NVIDIA GeForce graphic cards are limited to hardware-accelerated encoding of 3 videos at a time. This is a driver limitation from NVIDIA.
- macOS is only capable of hardware-accelerated encoding of 1 video at a time. This is a platform limitation from Apple.
Solutions:
From Plex Official, the best solution to this case is to use Intel Quick Sync Video or a dedicated NVIDIA GPU. To be noted, switching to a more powerful GPU is not a budget-friendly way for most users. If you don't want to change your GPU, you can also try to convert the videos to Plex-supported formats with Winxvideo AI.
Reason 4. Your device has limitations on hardware-accelerated transcoding.
Even if the video formats can use hardware-accelerated decoding and encoding, it doesn’t mean they can be transcoded. As some devices have additional limitations to hardware transcoding a certain resolution (1080p or 4K), frame rate, video profile, or chroma subsampling.
Solution: As for this reason, converting videos to a more compatible format is suggested as this won’t use the Plex hardware transcoding to stream some videos.
For more information about how to solve Plex GPU transcoding errors, you can refer to Plex Support >>
Part 4. How to Stream 4K Videos on Plex without Plex Hardware Transcoding?
If you have a 4K/HEVC/H.264 or any high-quality video to stream with Plex, but don’t want to use the Plex hardware transcoding, you can try Winxvideo AI to convert videos to the best formats for Plex streaming in advance. Also, by using this way, you can neglect Plex Pass subscription and bypass any Plex GPU transcoding limitations. No need to switch to a costly GPU for Plex 4K video transcoding.
Step 1. Free download Winxvideo AI, install, and launch it.
Step 2. Choose Video Converter on the main interface, then click the "+Video" button to add your 4K HEVC/H.264 video.
Step 3. From the Target Format list, choose an output format. Here, we suggest you choose MP4 (aac + h264).
Step 4. To change the video resolution, e.g. 4K to 1080p, or adjust video parameters like fps and bit rate, you can click on the "Settings" icon for this purpose.
Step 5. Once done, choose a destination folder by clicking on the "Browse" button and then hit the "RUN" button to start transcoding videos for Plex streaming.

Part 5. Frequently Asked Questions
1. Does Plex do hardware transcoding?
Yes. By subscribing to Plex Pass, you can use Plex hardware transcoding to speed up the video streaming.
2. What is the best GPU for Plex transcoding 4K?
Based on test results exposed on the internet, we conclude that NVIDIA's high end graphic core, the TU104, GP104, like RTX 3080, RTX 2080, RTX 1080, Quadros, and Quadro Series (NVIDIA's workstation graphic card series) are performing a better transcoding efficiency.
3. What CPU is best for transcoding Plex?
The CPU requirements for Plex transcoding are variable.
- Single 720p transcode: Intel Core i3 3.0 GHz
- Single 1080p transcode: Intel Core i5 3.0GHz
- Single 4K transcode: Intel Core i7 3.2GHz
4. How check if Plex hardware acceleration is being used?
After turning on Plex hardware acceleration for transcoding, you can check if it is working by following the below steps.
Step 1. Play a video on any Plex app.
Step 2. In the quality settings of the Plex player app, reduce the video quality to force Plex Media Server to convert the video (for example, select ‘Convert to 480p’).
Step 3. Open the Plex Web App, and click on the ‘Activity’ icon in the upper-right corner.
Step 4. Visit the ‘Dashboard’ for the playing video.
Step 5. Use the toggle at the top right of the Now Playing area to show additional details of the playback.
Step 6. If the Plex hardware acceleration is being used, you should see ‘(hw)’ next to the ‘Video’ format.





















