Best OBS Recording Bitrate for 1080P 60FPS, Games, etc.
I've been using Obs for a few months now and have never found the "Best" settings. I've heard bitrate can be the problem, so I decided to post here. What bitrate setting should I use for recording? Like Cqp, Cbr, Vbr, or whatever. And what numbers?
How do i find out the best bitrate for recording games on obs ?
Being a professional desktop recording tool, OBS Studio is widely used for recording professional-grade videos from your screen. But the program is a little tricky on bitrate settings. If you're a live streamer, you need to consider whether your audience's network is fast enough to access your content when setting the bitrate in OBS Studio. Provided you just recording your screen as materials for a video clip, the higher OBS recording bitrate is recommended for crisper image and true details.
However, what are the best OBS bitrate settings for recording videos? How to set the perfect recording bitrate for 1080p 60fps/30fps, 1440p or for YouTube? Let's go straight into the answers.
 Key Takeaways:
Key Takeaways:
- * Video bitrate for OBS recording: 4,500 to 9,000 kbps for recording 1080P 60fps, 8,000 kbps or higher for recording 4K videos;
- * Audio bitrate for OBS recording: Audio bitrates typically range from 128 to 320 Kbps. Higher bitrates generally result in better audio quality. 192 Kbps is often recommended for optimal results.
- * Rate Control: You may choose CRF or CQP. Lower values give higher quality for both options. Choose 18-22 CRF or 15-25 CQP for good OBS recording quality with reasonable file size.
Recorded Videos in an Improper Bitrate with OBS Studio?
Go straight to change the bitrate of OBS recorded videos. Winxvideo AI provides timely help to users wanting to change video bitrate, or VBR to CBR. With the support of high quality engine, it guarantees high quality outputs, even if converting from 1080p 60fps to 30fps, you won't see any quality loss visually. Also, by using this bitarte converter, you can convert video format/codec, compress/edit video, change video resolution, frame rate, aspect ratio and more.
Table of Contents
- Part 1. Best Bitrate Settings for OBS Studio Recording
- * Best OBS Recording Bitrate for General Videos
- * Best OBS Recording Bitrate for 1080p 60FPS or 4K Videos
- * Best OBS Recording Bitrate for Gaming
- * Best OBS Recording Bitrate for Meetings
- * Best OBS Recording Bitrate for YouTube
- Part 2. How to Set Bitrate in OBS Studio
- Part 3. FAQs about OBS Recording Bitrate
Part 1. Best Bitrate Settings for OBS Studio Recording
Depending on the computer you're using and the speed of your network connection (in case for streaming), OBS record bitrate settings vary from person to person. You have to play around with some adjustments until you find the best fit one. Here are some recommendations for OBS record bitrate settings based on my computer and Internet.
Computer configuration:
- GPU: AMD Radeon HD 6670 (2GB),
- CPU: Intel® Core™ i5-9400F Processor
- RAM: Kingston 16GB
Internet speed: 55.50 Mbps for Download, and 6.15 Mbps for Upload.
You can close the unnecessary background apps and check your network speed through Speedtest.net. Simpley tap the Go button for a test. By checking this is to figure out where your ceiling is for live streaming. The upload number here (1 Mbps = 1000 bits) is basically the maximum amount of data you can try to push out without running into performance issues like buffering, lag and stuff like that.
Hot search: Best OBS Settings for Recording >>
Best OBS Bitrate Settings for Recording Common Videos
You know, besides a screen recorder, OBS Studio can also be used as a live streaming encoding software application. The bitrate settings are different between OBS streaming and recording. If you're only recording and not streaming, you don't need to set a value of bitrate. You should use a CRF or CQP level, which uses as much or as little bitrate as is needed to maintain a consistent image quality. Normally between 16-22, with lower being better quality but larger file sizes.
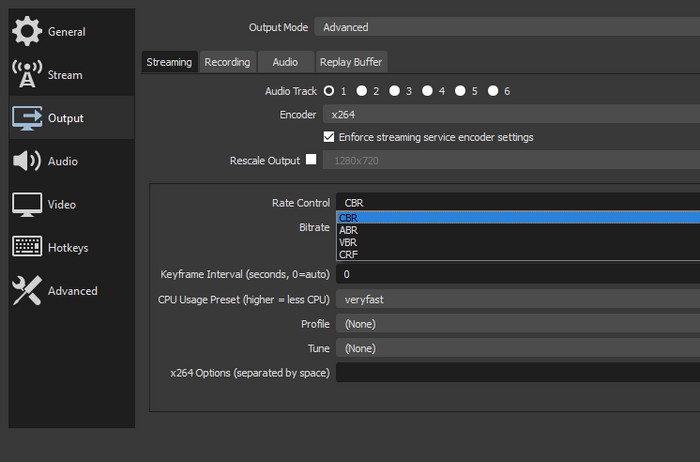
Best OBS Bitrate Settings for Recording 1080p 60FPS
To record in 1080p at 60 frames per second, it's recommended that you set the bitrate from 4,500 to 9,000 kbps in order to get the best video quality. For the audio bitrate, you can start as low as 64 kbps and can go up to 320 kbps for clearer sound.
If you're planning to record OBS videos in some other resolutions and frames per second, here are the recommended OBS recording bitrates:
- 720p video at 30 frames per second – 1,500 to 4,000 kbps
- 720p video at 60 frames per second – 2,500 to 5,000 kbps
- 1080p video at 30 frames per second – 3,000 to 6,000 kbps
- 1080p video at 60 frames per second – 4,500 to 9,000 kbps
- 4K video at 30 frames per second - 8,000 kbps
Best OBS Record Bitrate for Recording Gaming
During gameplay, maintaining a smooth frame rate is crucial. Aim for a bitrate that allows your computer to handle the game effectively while still capturing decent video quality.
- 1080p 30 FPS: 10,000 - 16,000 Kbps (good balance for most games)
- 1080p 60 FPS: 16,000 - 25,000 Kbps (prioritize higher bitrate for fast-paced games)
- If the game contains a lot of actions and movement, try CRF 18 or lower
- Lower Resolutions: If your game runs smoother at lower resolutions (720p), consider a bitrate range of 5,000 - 10,000 Kbps for a good balance.
Best OBS Record Bitrate for Recording Conference
Focus on clear audio and video to ensure smooth communication during conference calls. A slightly lower bitrate can be acceptable compared to high-action gaming footage.Recommended Range:
- 720p 30 FPS: 3,500 - 6,000 Kbps (good balance for clear video calls)
- 1080p 30 FPS (if needed): 5,000 - 8,000 Kbps (consider your internet upload speed if streaming)
- Focus on Audio: Ensure high-quality audio settings within OBS for clear communication.
Best OBS Record Bitrate for Recording Videos for YouTube
As mentioned, the upload speed also matters for OBS Studio bitrate settings if you want to stream to YouTube. For example, if your upload speed is 2000 Mbps, you should limit the bitrate of your streaming, audio, and video to 1000 Mbps. The upload speed varies from person to person since we all have different service providers and different packages or plans. In view of this, YouTube's recommended bitrates are a good starting point for OBS Studio recording:
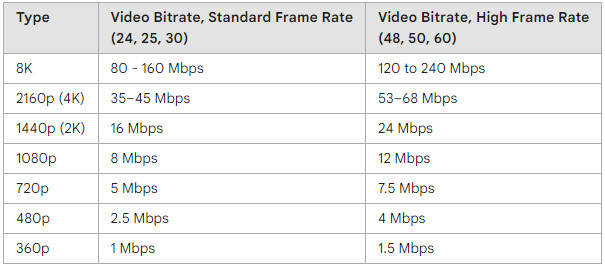
OBS Recording Quality High vs Indistinguishable
The "best" OBS recording bitrate settings will vary depending on your computer's hardware (CPU, GPU, RAM), the complexity of the content you're recording, and your desired file size. You can start by using OBS auto-confi setting before you adjust the bitrate. In the Settings > Output > Simple Outpupt > Recording Quality, there are four options. Among them, you can start with the High Quality or Indistinguishable Quality for your recording.
The High preset focuses on a balance between video quality and file size, providing excellent quality for most types of recordings. The Indistinguishable preset is designed to achieve the highest possible quality for recordings. It prioritizes visual fidelity, applying minimal compression to retain every bit of detail from the source material. It produces much larger file sizes compared to the High preset, as less compression is applied and more data is retained to preserve quality.
Part 2. How to Set Bitrate in OBS Studio
Now that you know the best bitrate for OBS Studio recording, the question is how to set bitrate in OBS Studio. Fortunately, this is not a complicated matter. I'd like to show you guys how to change the bitrate in OBS Studio.
Step 1. Open OBS Studio and go to Files tab and then Settings on the bottom-right of your screen. Select the Output tab on the left.
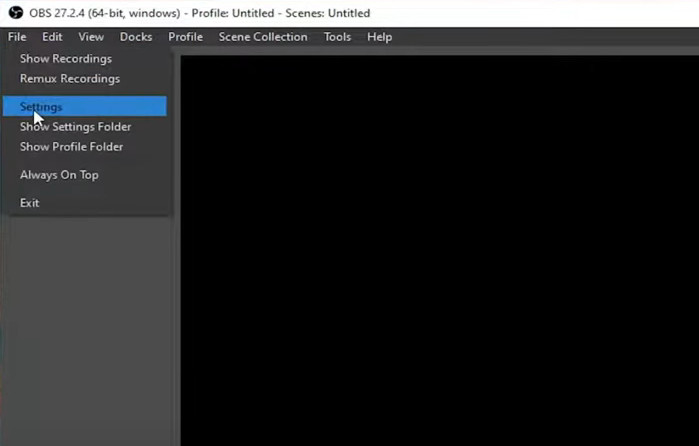
Step 2. In this menu, you can customize the encoding and format settings for your videos and streams, including the bitrate. To start, click Advanced under the Output Mode dropdown menu. And then adjust the OBS bitrate as well as other settings for high-quality recording.
- Video Bitrate: Usually we set OBS bitrate at 6,000 Kbps, which is the optimal video bitrate for recroding in Full HD (1080p) at 60 FPS.
- Audio Bitrate: 320 Kbps is the best OBS audio birate for recording in Full HD. For 720p, 192 is just enough.
- Encoder: x264 is recommended by default. If you have an NVIDIA graphics card, NVENC H.264 setting will record and stream in better quality.
- Rate Control: CBR is recommended as it ensures your video and computer's performance stay even throughout. Of course, CQP gives you a possibility to record in high quality if you have installed an NVIDIA graphics card.
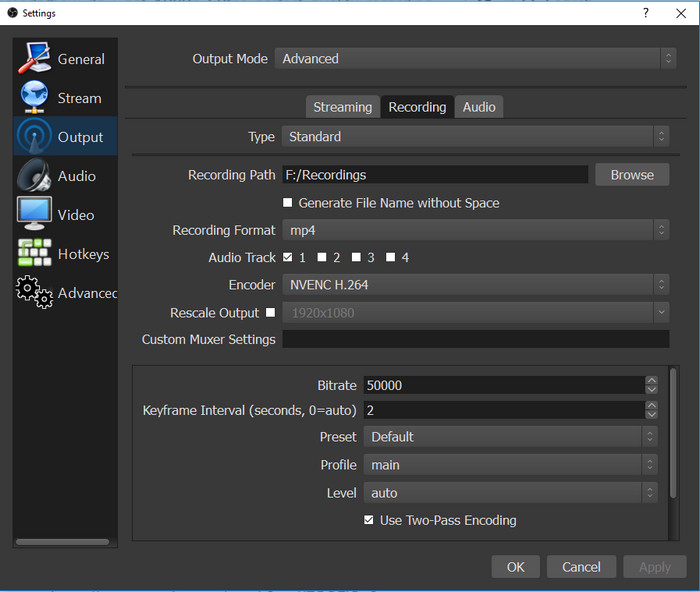
Step 3: Start applying OK to save the OBS Studio settings for recording and streaming videos.
Part 3. FAQs about OBS Recording Bitrate Settings
1. What is a good bitrate for 1080p OBS?
If you're recording a 1080p video at 30 FPS, your bitrate should be 8 Mbps. Your bitrate for 1080p 60 FPS clips in OBS should be 12 Mbps or so.
2. What is the best recording format for OBS?
MKV and FLV are the best formats for recording videos with OBS Studio. Actually, OBS Studio also supports to record videos in MP4 and MOV. But MOV and MP4 both are not the safe options. If OBS crashes or the power goes out, your MP4 and MOV videos won't be saved.
3. How to set OBS audio bitrate?
If you are only streaming audio, you can get away with OBS bitrate settings as low as 64 kbps. However, you can also up your audio bitrate settings to 192-320 kbps for better audio quality. For example. 192 kbps bitrate is a default one for simple recording for Recording quality except Lossless.
4. Is higher OBS recording bitrate better?
No. In general, higher OBS recording bitrates usually lead to better video quality. However, extremely high bitrates can lead to significantly larger files with minimal gains in perceived quality. They also require more CPU/GPU power to encode and may result in choppy or laggy OBS recording. So you need to understand the best OBS recording bitrate settings for different sources.
5. How to ensure a smoother recording in OBS Studio?
If you're experencing a stuttering video recording, there is a posibility that your CPU is struggling to keep up with encoding. In other words, your computer or configuration is under-powered. Here are some tips to make your record smoother in OBS:
- Downscale the resolution of your output.
- Lower the recording frame rate.
- Choose a faster x264 preset.
- Switching to GPU-based encoders, such as NVIDIA NVENC H.264 encoder.
- Cutting down on background processes not in use currently.





















