Win 7 Can't Play HEVC Files? Download HEVC Codec Pack
Theoretically speaking, HEVC is natively unsupported by Windows 7. If you insist on playing video footages on Windows 7 in HEVC codec, you're supposed to download and install HEVC codec on Win 7 first. Alternatively, you can use HEVC video converter program to decode HEVC to H.264 or other formats supported on Windows 7 devices.
Table of Content
Convert HEVC to H.264 MP4 for Playback on Windows 7
Get HEVC video converter for Windows, Winxvideo AI to convert HEVC to MP4 H.264 for smooth playback. It supports Windows 10/8.1/8/7. No extra HEVC codec is needed. The HEVC converter supports 350+ video formats, including HEVC, H.264, MPEG4, VP8, VP9, MP4, MKV, WMV, WebM, MOV, to name a few. GPU accelerated speed, zero quality loss.
Part 1. Free Download HEVC codec for Windows 7
Similar to Windows 10 HEVC codec download approaches, there are several options for you to choose from:
- Download HEVC codec pack for Windows 7 from Windows 7 Codec Pack.
- Install media player codec pack plus for Windows 7.
- Free get HEVC codec from K-Lite codec pack.
Check HEVC codec pack for reference if you wanna know more nitty-gritty details about these HEVC codec packs for Windows 7. After that, you can load your HEVC video and play it on Windows 7 for a try. As a reminder, HEVC playback isn't always plain sailing.
Part 2. VLC Freezes When Playing HEVC Video on Windows 7?
Tons of users complain on forum that VLC is not playing x265 files. They didn't throw light on the problem or present the detailed info about their HEVC video source, computer hardware configurations, VLC version, etc. Hence, it's difficult to judge which kind of HEVC x265 files is unplayable on Windows 7 using video player like VLC. To make it clear, we test it on our own by utilizing 3 HEVC videos as inputs and playback them in VLC on Windows 7.
Operating Environment:
- Operating system: Windows 7 Ultimate (64bit)
- CPU: Intel(R) Core(TM) i5-3470 @3.20GHz @3.60GHz 4 cores
- GPU: Intel Ivy Bridge Graphics Controller
- RAM: 8GB
- Video Player Software: VLC (Version 3.0.8 Vetinari)
Video Resource
1. 1080p 30FPS HEVC video
Container format: MKV
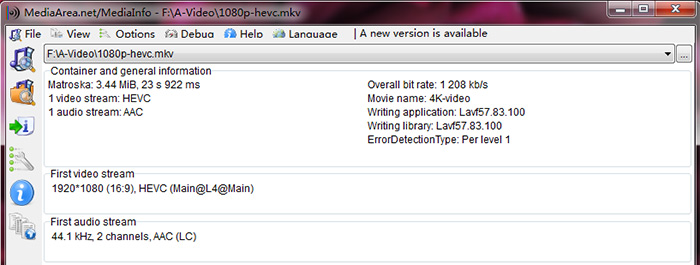
2. 4K 30FPS HEVC video
Container format: MKV
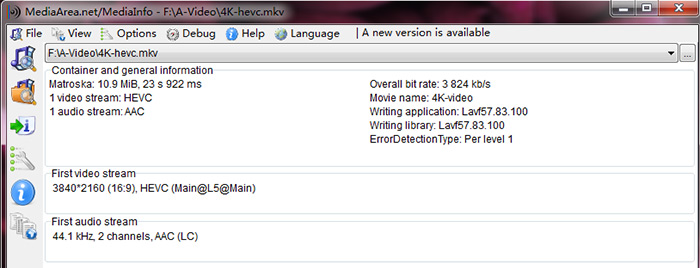
3. GoPro 4K 60FPS HEVC video
Container format: MP4
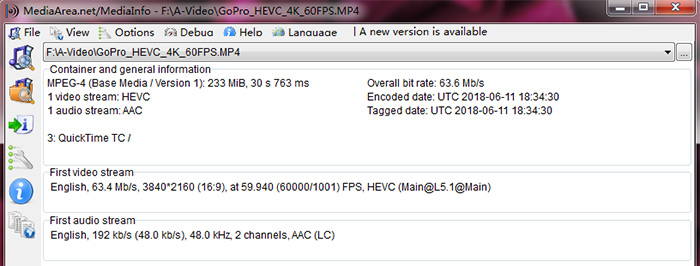
Test Results:
The 1st and 2nd HEVC video files can be smoothly played back on Windows 7 using VLC while the 3rd GoPro 4K HEVC 60FPS video is stuck during playback. VLC freezes when playing 4K HEVC at 60FPS. When we use another player Windows Media Player to play GoPro 4K 60FPS HEVC footage, the progress bar indicates that it's playing the file but the screen is black.
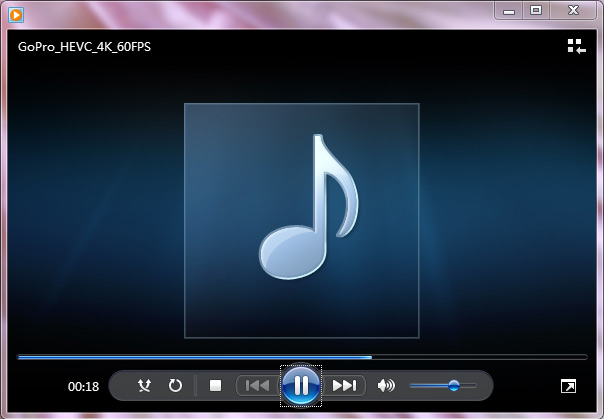
Main Reasons:
1). The graphics card on this computer doesn't support GPU hardware acceleration for HEVC. The integrated graphics card Intel Ivy Bridge Graphics Controller doesn't feature Intel Quick Sync Video hardware decoding for HEVC. Click here to check if your integrated graphics card sports with hardware acceleration tech or not. This link is for dedicated graphics.
2). Other hardware configurations (CPU, RAM...) on this desktop aren't up to standard for 4K HEVC video playback at 60FPS. What's plus, according to the MediaInfo, GoPro 4K 60FPS HEVC video is Main profile at Level 5.1. Its overall bit rate reaches 65126 kb/s. That means this HEVC x265 video is a HEVC 12bit file. Hence, even though you upgrade Windows 7 to Windows 10 and update HEVC video player to the latest version, 4K 60FPS HEVC 12bit playback is still stuttering.
3). Some HEVC videos are encoded in HVC1. It's a common problem that VLC can't play HEVC HVC1 codec.
Part 3. Smart Solution: Upgrade Configurations or Adjust HEVC Video Settings?
To make 4K HEVC 60FPS video smooth play on Windows 7, you can consider to upgrade hardware configurations. If you just happen to upgrade your laptop, that's great. If not, you don't have to plunk down hundreds or even thousands of dollars on hardware configurations. Instead, a smarter solution is available: adjust HEVC video parameter settings FREE!
Winxvideo AI is the tool for HEVC video processing. (clean & virus-free, compatible with Windows 10/8/7/Vista/XP)
- Adjust 4K HEVC frame rate from 60/50FPS to 30/25FPS with virtually no change in video consistency and fluency.
- Lower HEVC 12/10 bit to HEVC 8bit to relieve computational preassure for your CPU, GPU and RAM.
- Downscale resolution from 4K to 1440p/1080p if you want to keep HEVC at 60FPS.
- Convert x265 MKV to x265 MP4 for smooth playback on Windows Media Player, or convert H265 to H264, MP4, MOV, iOS, Android, PS4 with inbuilt 420+ profiles offered.
- Armed with Level-3 GPU hardware acceleration tech, it adjusts or converts HEVC (4K) videos without CPU overuse/overheating issues.
Tutorial: How to Tweak HEVC Frame Rate for Smooth Playback on Windows 7
Step 1: Click "Video Converter" button, then click "Video" button at the top banner of the home screen to import your HEVC files.

Step 2: Select output container and format. HEVC can be kept if you want, which is located at "PC General Video" under "Common Video Profile". In case other container format is your need, just pick it out from the inbuilt 420 profiles, from H264, MP4, VP8, DivX to devices.
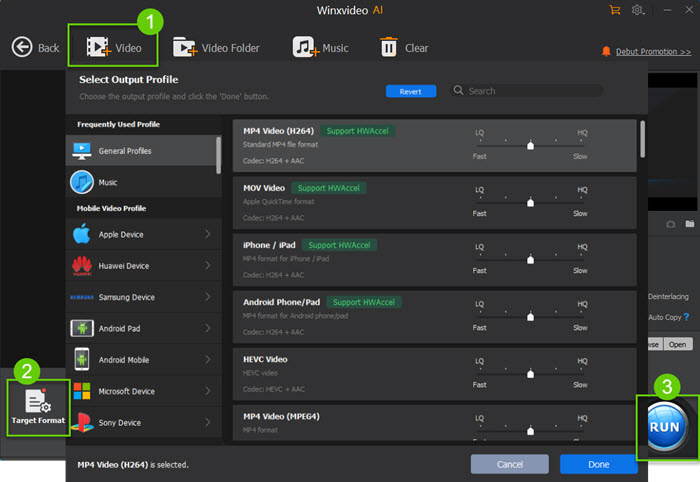
Step 3: Tap the "settings" icon and a window pops up. The default setting of video frame rate is "Keep Origin". Click the drop-down icon to change HEVC frame rate from 60/50FPS to 30/23.97FPS. As you can see, x265 file resolution, aspect ratio and bit rate are also adjustable.
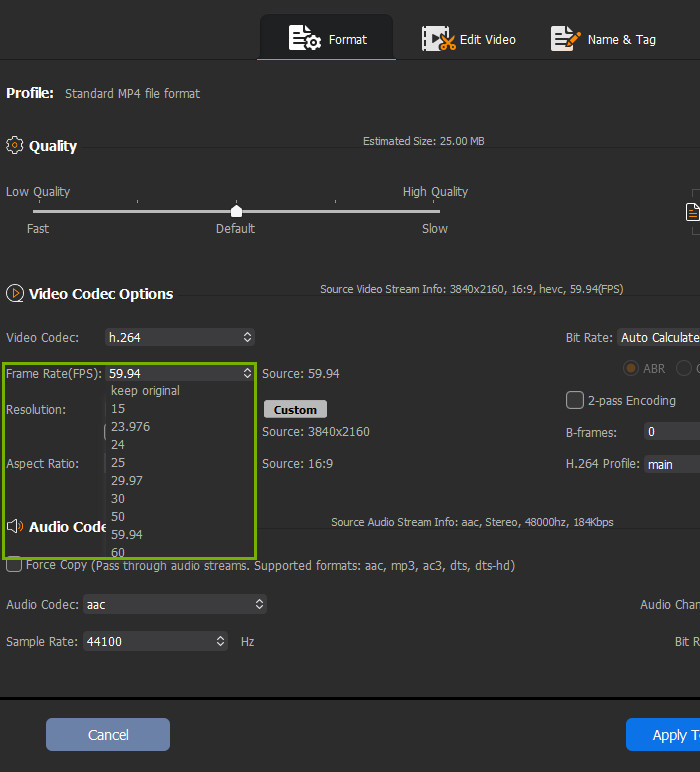
Step 4: Hit "RUN" button and this HEVC video converter will begin to adjust HEVC video parameter settings or transcode HEVC files on Windows 7. The whole procedure is running at GPU hardware accelerated speed, 47x real-time faster than any counterpart.
Load your output HEVC x265 files to VLC again, and check if this time it can play GoPro 4K HEVC video on Windows 7 without freezing.
Then, HEVC codec videos can be played smoothly on Windows 10/8/7...





















