Does iTunes Play MKV? How to Get MKV into iTunes?
Does iTunes play MKV files? No. iTunes can't natively play MKV video files. If you wanna add MKV files into iTunes library, you're supposed to free convert MKV to iTunes supported video formats MP4, MOV or M4V format first. Yet, majority of you concern quality degradation during video conversion. No biggie! There is always a top MKV to iTunes converter to help you remux video from MKV to iTunes MP4, MOV or M4V format without decoding or re-encoding, intact quality kept! Check out the best MKV video converter if you have such demands.
How to Import MKV to iTunes Library without Converting?
You need - HD Video Converter Deluxe, free changing video format from MKV to iTunes compatible format MP4, MOV or M4V without converting internal codec. That's to say, if you remux MKV H264 to MP4 H264, or MKV HEVC to MP4 HEVC (the same input & output codec), your resulting MP4 file will get the intact quality, no converting. Only the external cloth changed, zero change on the inherent attribute.
Beyond that, in case you're apt to add MKV (VP8, VP9 codec) to iTunes, this free MKV to iTunes converter is also on your side. Convert MKV to iTunes MP4, MOV or M4V from VP8, VP9 codec to MPEG-4, H264 or HEVC codec. This toolkit knows your major concern - quality, and that's why High Quality Engine comes into being, with highest level possible quality kept, 98% quality kept! You can also edit and customize MKV videos before conversion with trimming, cropping, merging, adding subtitles, etc.
Table of Content
Part 1. How to Convert and Add MKV to iTunes Library without Quality Loss
By fully supporting GPU hardware acceleration, multi-core CPU (i3, i5, i7), and armed with Hyper Threading Technology, HD Video Converter Deluxe is able to convert MKV to iTunes MP4, MOV, M4V by multi threads at the same time, speeding up the conversion time to 47x real time faster. Remuxing MKV to MP4, MOV, M4V is even faster, 10x faster than video transcoding. That is why this free MKV video converter software can be the fastest solution in the current market.
Step 1: Load MKV videos.
On the left top of main interface, you can load your target MKV video clips by clicking "+ Video" button. You can import a single one or multiple clips to convert. Click the Clear button if you want to remove the videos. In the File List Window, all the target MKV video information is checkable, like clip name, video duration and output format.
Step 2: Choose iTunes Video format.
Select output file format from the pre-programmed output options (a page long list). Go to Device Profile > Apple Device > stop at "to iTunes Video" > opt for iTunes (H264) or iTunes (MPEG-4) as resulting format. Moreover, there are plenty of other categaries available such as Mac General profiles, PC general profiles, DVD profile, to HD Video, to Android, to Sony, to MicroSoft, to Music, etc.
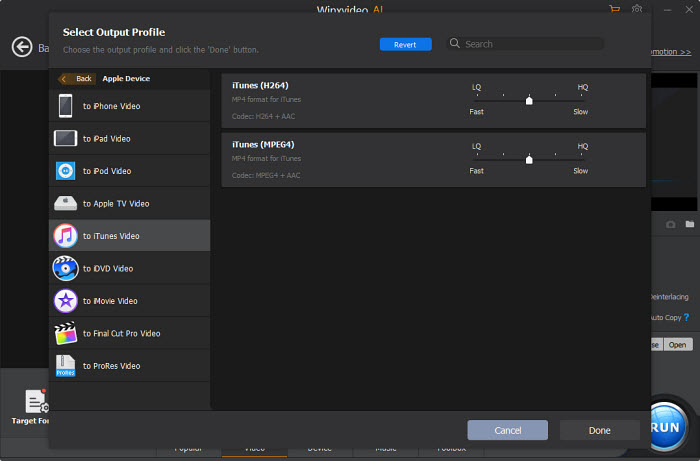
Optional: to ensure a 1:1 copy of MKV video to iTunes without transcoding, manually tick "Auto Copy" option at the lower right corner of the main home. One more thing, the hardware accelerator will be auto ticked to expedite MKV to iTunes remuxing speed up to 5X faster than any competitor if your computer supports one of GPU hardware acceleration techs (Intel QSV, AMD or Nvidia) as well.
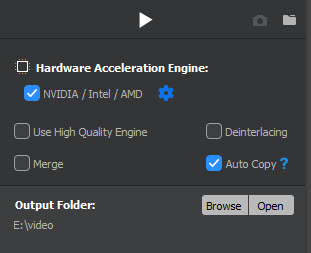
Step 3: Edit and Define Resulting File Saving Folder
Free edit multi-track MKV video by cropping, trimming, merging, add effects/watermark, etc. before converting. Afterwards, tap output destination to save the converted MKV footage by clicking Browse button.
Step 4: Convert or Remux MKV to iTunes Now
Right click the big blue Run button to begin converting MKV or remuxing MKV to iTunes MP4, MOV or M4V format. Your 30-min length MKV video will be completed within 4 mins. When the job is done, add MKV to iTunes and iTunes will then smoothly play MKV files without error.
Part 2. How to Free Convert MKV to iTunes using VLC Media Player?
VLC media player always surprises you with its hidden powers besides its bread and butter - media playback. Top surprise should be the video converting feature, with which you can easily yet free transcode MKV video to iTunes MP4 video in H264 or MPEG-4 codec. Then, adding MKV to iTunes library is not a hardcore to crack.
Certainly, this free open source player also has its weak side - inevitable quality loss during video conversion. Unlike WinX with Auto Copy mode, VLC lacks 1:1 video remuxing mode. Thus, even though you're unwilling to change MKV video codec, your resulting iTunes MP4 or MOV file still gets transcoded and degraded in video quality to certain degree. Generally, the quality loss is not obvious to naked eyes as long as you don't severely downgrade MKV quality parameters like resolution, bit rate, frame rate, etc.
Providing you're okay with minor quality damage after MKV to iTunes transcoding, read on the below VLC tutorial:
Step 1. Download and install VLC on your Windows 10/11 or MacBook/Mac Studio
Head to VLC official page (https://www.videolan.org/) and press Download VLC button. The latest version is v3.0.16 released on June 21, 2021, working with Windows 64bit. It is 40 MB in size. You can also download VLC media player on your Mac, Linux, Android, and iOS.
By the way, if you've already upgraded to Windows 11, you can also download VLC 32-bit app from Windows 11' Microsoft Store. It also features file transcoding and assists you to free convert MKV to MP4 MOV or M4V with ease.
Step 2. Click Convert/Save... on the Media tab.
Click on the Media tab at the top left corner of the user panel, select Convert/Save… in such a way to open the Open Media Window.
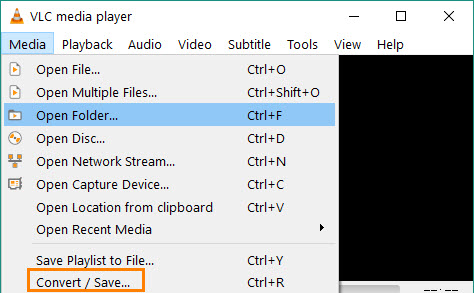
Step 3. Add MKV Video File
Click + Add button, browse for a multi-track MKV footage > hit Open > tap on the Convert / Save button.
Step 4. Choose MP4 format.
Select a profile from the drop-down list on the pop-up convert windows. Here pick up Video – H.264 + MP3 (MP4) as the output format. Alternatively, if the quality and size matters, you can also choose Video – H.265 + MP3 (MP4) since iTunes library also supports HEVC codec.
Additionally, you can hit the Customize icon next to the profile list to open the Profile edition window, where you can change the encapsulation, adjust the video codec, bitrate, quality, frame rate, resolution, etc.
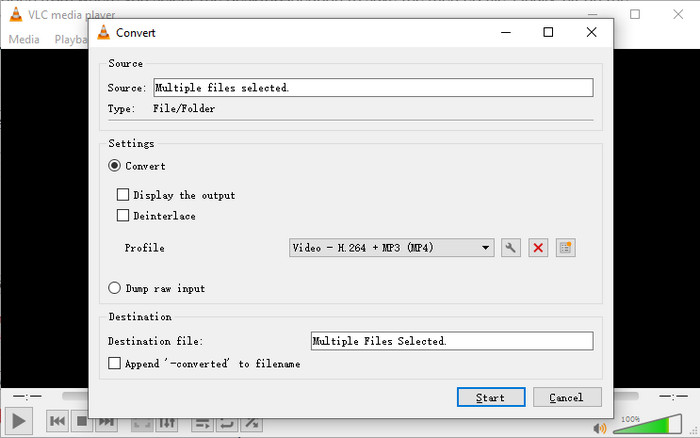
Step 5. Hit the Browse button.
Tap the browse button and choose the destination folder where you want to save the converted MKV file, and enter a file name. Click Save.
Step 6. Click Start to start converting MKV to iTunes format.
Press the Start button and the conversion engine will go into action. VLC also has the ability to hardware decode MKV videos on your Windows 10/11 or macOS. Go to Preference > Input/Codecs > change "Disable" to "Automatic" under Hardware accelerated decoding. Then, your MKV to iTunes MP4, MOV converting will run even faster than software decoding. When the task is finished, import and add output MKV to iTunes to see if iTunes library smoothly reads and plays MKV files without iTunes errors.
Part 3. How to Online Decode MKV to iTunes Format for Smooth Importing?
Online video conversion always comes first on your radar if you only convert small or medium-sized MKV files now and then. And then the online converting unstable yet comparatively slower speed doesn't seem count a lot to you. At this point, you just need to open Google and seek high and low for a reliable online video converter service. Needless to look somewhere else if your time is quite limited. Instead, give a try on ConvertFiles, which delivers its most basic promise: convert MKV to iTunes MP4 or MOV format in a manner that is easy as ABC!
Only 3 steps are required:
- Upload MKV files.
- Choose MP4 as output format.
- Free download the converted MKV videos.
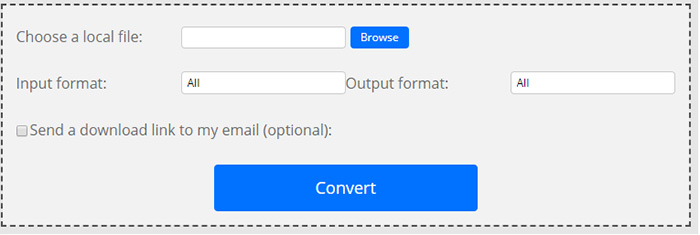
After the video conversion, you're also empowered to send a download link to your Email for storage or sharing. The same applies to free decode MKV to AVI, MP3, etc. other digital formats online. More file types like archive file, document file, PPT, image are supported, as well. Lossless video remux mode and higher conversion speed are the two major sides that need to be improved by ConvertFiles. Looking forward to meet an even better ConvertFiles sooner!
It's unrealistic to list out all the MKV to iTunes converter tools. If you've ever used any better MKV video converter (free or paid, online or software), you're welcomed to shared with us and we'll update them to this post for recommendating to those who need them!
Part 4. FAQs about Playing MKV in iTunes
1. Why does Apple not support MKV?
MKV is a format used only for delivery not for production. Plus, all products (software and hardware) in Apple ecosystem all keep the same principle - natively compatible with only MP4, MOV and M4V format. MKV and other Microsoft default video formats are excluded by Apple. Therefore, to play MKV on Apple device, convert MKV to MP4/MOV/M4V, resort to a 3rd party video player or install extra video codec package for Apple QuickTime player.
2. How do I transfer MKV files from iTunes to iPhone?
Two ways are available. Way 1: convert MKV to iPhone MP4 or MOV format and then load converted MKV to iTunes library for later syncing to iPhone. Way 2: turn to top iTunes alternative - WinX MediaTrans, which can auto convert MKV to iPhone supported MP4 or MOV format during video syncing process. Just directly load MKV to WinX and let WinX do all the rest jobs.
Still have question on how to solve iTunes not playing MKV issue on macOS or Windows 10/8/7/XP/Vista, please feel free to Mail Us >>




















