How to Crop MOV File on Windows/Mac: 4 Ways to Go
When we check a video we shoot with iPhone or something, we may want to crop the frame. It's easy to crop an image, but a little harder to crop a video. We generally need to use a video cropper to do this. Considering the wide usage of MOV format, here we'll focus on illustrating how to crop .mov files on Windows and Mac with a built-in app and a third-party program.
Table of Contents
Method 1. Crop MOV File on Windows/Mac with Winxvideo AI
Winxvideo AI is mainly designed to convert video from one format to another. But it also comes with a few basic video editing features one of which is crop. It can crop MOV, MP4, MKV, AVI, WMV, M2TS, and almost any video formats. It allows you to crop letterbox and crop video to any desired frame size with ease. Now, you can download and install it and follow our guide to crop your MOV file on Windows or Mac computer.
Step 1. Open Winxvideo AI and click Video Converter, + Video button to load the MOV file you want to crop. Then, you need to choose an output format from the auto pop-up Output Profile panel. You can keep using MOV or a different one.
Step 2. Click the Edit button on the pending task to access video editing panel. Then, click Crop & Expand tab and check Enable Crop. Then, you should see a dotted box around the video. You can lock the aspect ratio to one of our presets 16:9, 4:3, or 1:1 and then drag the dotted box to desired position. Or enter desired values into the boxes of Left, Width, Top, and Height. Once finished, click Done.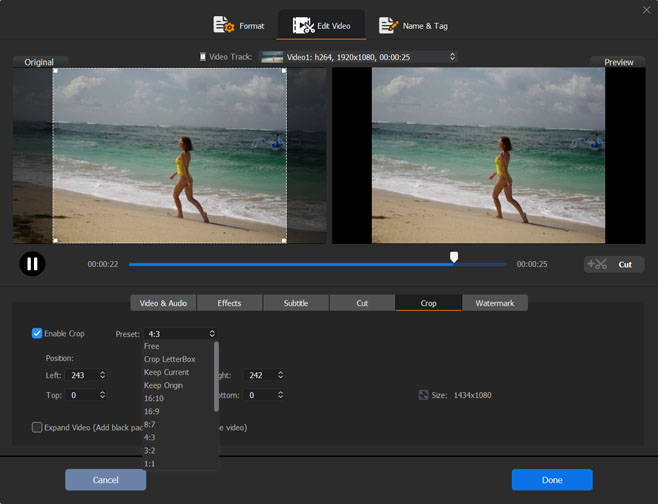
Step 3. Check Auto Copy if the output and the original file share the same codec formats. By doing this, this program will crop your MOV file without transcoding.
Step 4. Click RUN to export the cropped version.
Method 2. Crop MOV File Online for Free
Cropping a small MOV file may be done with a free online video cropping tool like Ezgif. Ezgif can crop MOV, MP4, WebM, AVI, MPEG, FLV, 3GP, and other video files less than 100 MB. You don't need to download anything. Just go to Ezgif online video crop tool and do as what we tell you below to crop your MOV files.
Step 1. Click Choose File to load the MOV file you want to crop. Then click the blue Upload Video! button. Then, wait for uploading. How long it will take to upload will depend on your file size and internet connection. Once uploaded, your video will show up in a web player.
Step 2. Below the player, you will see Left, Top, Width, and Height. You can manually enter desired dimensions here. Alternatively, you can select an aspect ratio (square, 4:3, 16:9, 3:2, 2:1, 1:2, and golden ratio), and click and drag on the video pane to cover the area you want to keep using the cropping box.
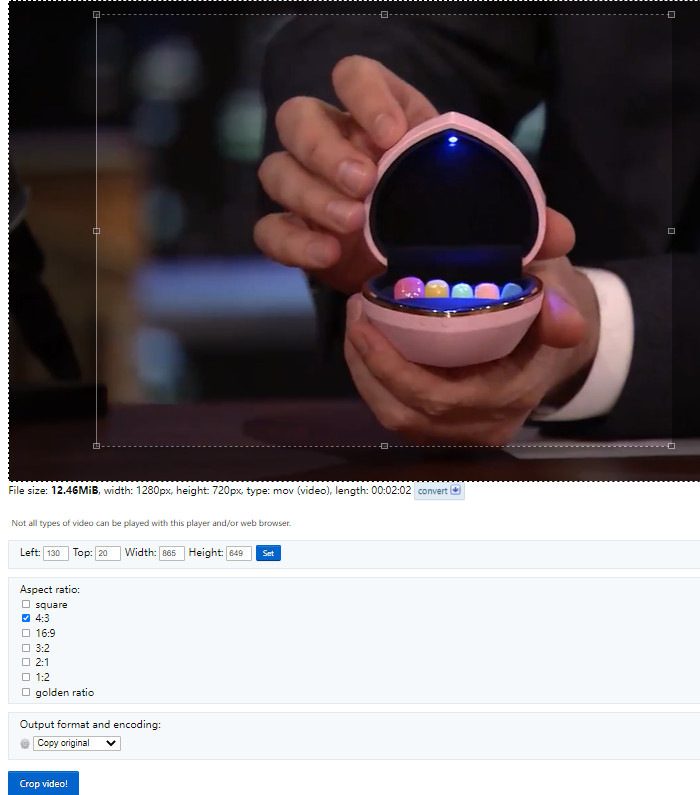
Step 3. Choose output format and encoding: Copy original or MP4 (H.264/AAC).
Step 4. Click Crop video! button after you finish settings. Then, wait for Ezgif to export the cropped video. Once done, you can preview it under Cropped video. To save it to your computer, just click the three vertical dots icon and click Download button.
Method 3. Crop MOV File on Mac with QuickTime
In fact, the QuickTime that comes pre-installed on your Mac doesn't offer cropping feature. Only QuickTime Pro can crop a video. But it also needs the help of Photoshop. If you have QuickTime Pro installed on your Mac, you can try it to crop your MOV video file.
Step 1. Launch QuickTime Pro, click File -> Open File to open the MOV file you need to crop.
Step 2. Go to Edit -> Copy to capture a frame of your video and export it in jpg format.
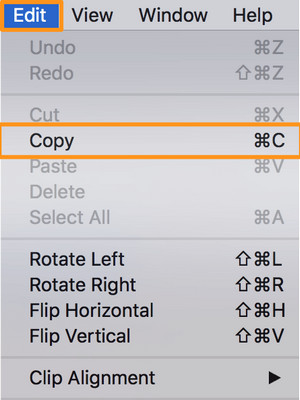
Step 3. Launch Photoshop to create a mask. Go to File -> New to create a new project. Next, paste the jpg image you just copied. Then, use the Rectangular Marquee Tool to select the area you want to use, and fill the selected area with black color. Now fill the space outside the black box with white color. Finally, save the mask file in GIF or TIFF format.
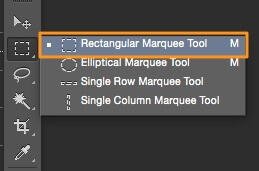
Step 4. Go back to QuickTime Pro, click Window -> Show Movie Properties -> Visual Settings, and then you should click Choose button to import the mask file you just created with Photoshop. Once applied, only the selected area is visible.
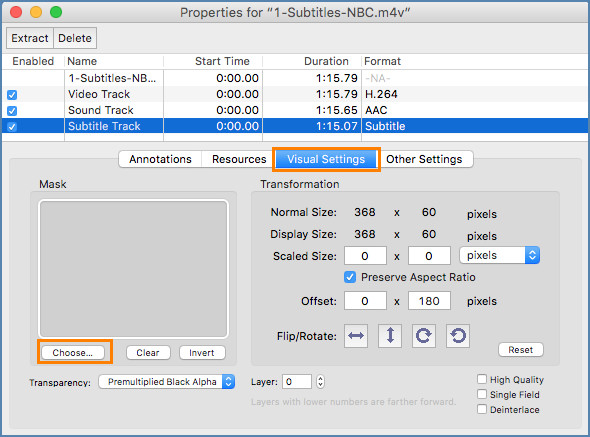
Step 5. Go to File -> Export to save the cropped video.
Method 4. Crop MOV File on Mac with iMovie
Cropping video with QuickTime Pro is a little complicated, especially for people unfamiliar with Photoshop. Thankfully, there's another built-in app on Mac, namely iMovie, which makes it easier to crop your MOV file. If you have removed iMovie to free up some space, you can reinstall it from App Store.
Now let's check how to crop MOV with iMovie.
Step 1. Open iMovie and click Import Media to load the MOV file you want to crop.
Step 2. Click the Cropping icon to in the toolbar right above the video player and then you should see a Crop button in the top left corner of the player. Just click it and then you should see a dotted box. Simply drag it to select the area you want to crop.
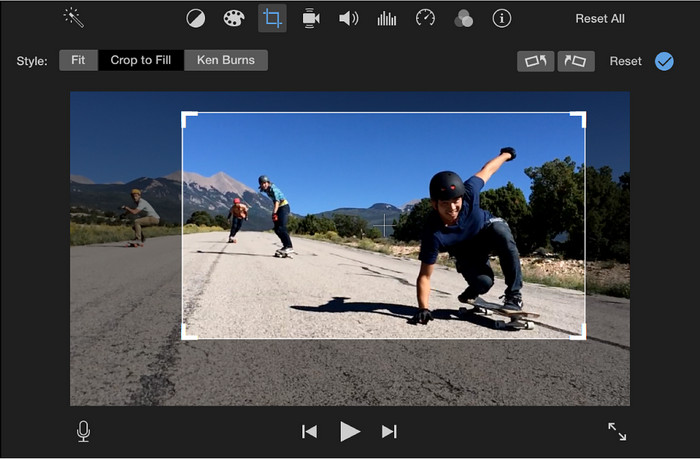
Step 3. Once the wanted area is selected, click on the blue checkmark button in the top right corner to save the cropped video.
Well, above are the ways to crop a .mov file. All the tools recommended above can not only help you crop video, but also provide other features. Take Winxvideo AI as an example. Besides cropping video, it can also transcode video, compress video, trim video, and subtitle video. Just free download to have a try!





















