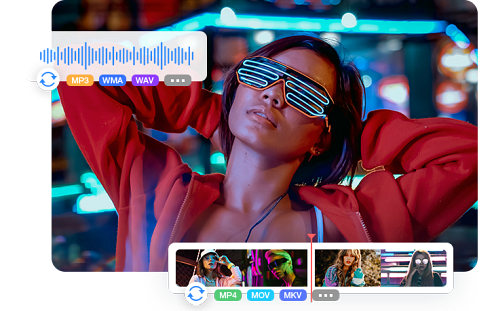How to Convert Video to Audio? [7 Ways]
 Mike Rule
Mike Rule
Updated on
There are instances when we might want to extract only the audio from a video, such as when we want to listen to the music from music videos, keep theme songs from hot movies, or simply extract soundtracks from recording videos. This is an article about how to convert video to audio in MP3, AAC, FLAC, AC3, etc. to create a playlist to play or add a background sound when editing a video.
To save time, we have hand-picked 7 ways including software and online tools to help you extract audio from video easily and quickly.
Part 1. How to Convert Video to Audio with Software?
Dedicated software applications, both free and paid, are available for video-to-audio conversion. Besides changing video to audio in different audio formats, these applications also offer customization options, batch processing, and advanced settings for output audio quality. Such software applications with audio conversion ability may vary from video converters to media players. Here, we will list the top 4 software popular among users to help you convert video to audio.
1. Convert Video to Audio with Winxvideo AI
* Supported output audio formats: MP3, AAC, M4A, WAV, WMA, M4R, AIFF, FLAC, AC3, AAC, OGG, and CAF.
Winxvideo AI is an innovative 4K video converter powered by AI technology that can intelligently extract audio files from videos in high quality. Whatever your video format is, you can extract MP3, AAC, FLAC, AC3, etc. audio from it. The output audio can be 320kbps high quality with a stereo audio channel. By the way, batch conversion and audio-to-audio conversion are also supported.
 Free Download
Free Download
 Free Download
Free Download
Note: AI tools for Mac are currently unavailable, but they're coming soon. Stay tuned.
Step 1. Free download Winxvideo AI, install, and launch it.
Step 2. On the main UI, click on the "Video Converter" button, and then click on "+ Video" to add your video. To batch-convert multiple videos to audio, you can simply add a list of videos at once.
Step 3. After importing, choose an output audio format like MP3 in the "Music" section at the bottom.
Step 4. Optionally, click on the "codec option" icon to manually adjust the output audio quality, sample rate, audio channel, and bit rate.
Step 5. Choose a destination folder to save the final audio files, and then hit the "RUN" button to start converting video to audio with Winxvideo AI.
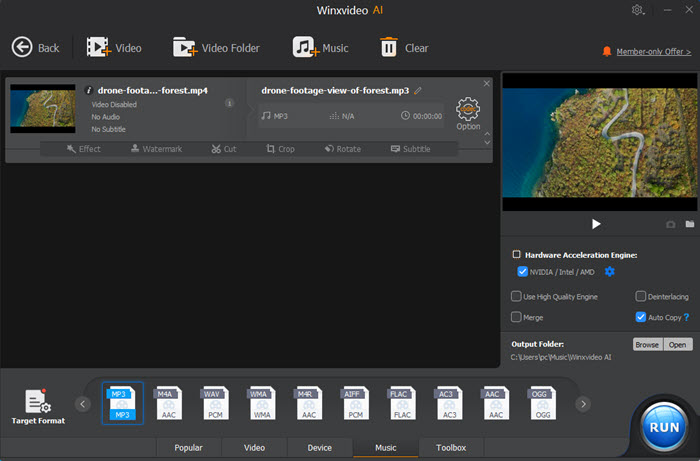
2. Change Video to Audio with VLC
* Supported output audio formats: MP3, FLAC, OGG, WAV, AAC, AC-3, MPEG Audio, Vorbis, Opus, Speex, and WMA2.
Some media players come with built-in conversion features, such as VLC and 5KPlayer. Users can load a video file into the player and use its export or conversion function to save the audio content separately. As VLC has over 4 billion users probably including you, we will show you how to turn video into audio with VLC.
Step 1. Free download the VLC media player from its official website, install and launch it.
Step 2. On the top bar, click on the "Media" icon and choose "Convert / Save".
Step 3. In the new popup window, click the "+ Add" button to add a video or more videos. Then, click on "Convert / Save" to go on.
Step 4. There pops up a new window where you can choose "Audio – MP3" or another audio format from the drop down menu of "Profile".
Step 5. Optionally, click the settings icon next to the drop down menu to adjust audio bitrate, channel, sample rate, etc. and choose "Save".
Step 6. Now, hit "Start" button and this video to audio converter software will start the conversion.
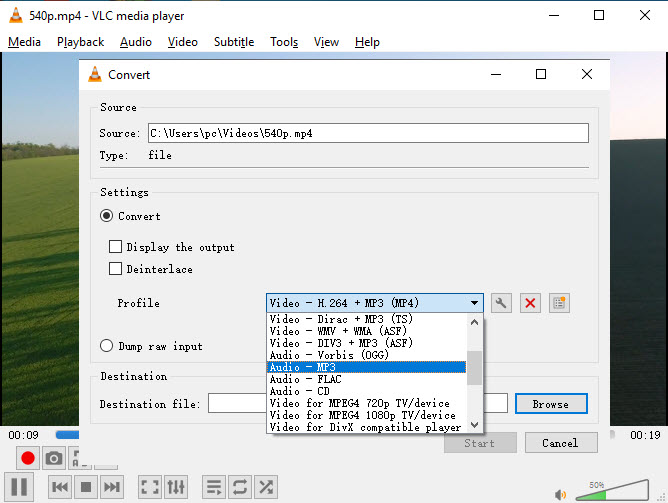
3. Convert Video to Audio with FFmpeg
* Supported output audio formats: MP3, AAC, M4A, WAV, WMA, M4R, AIFF, FLAC, AC3, AAC, OGG, etc.
For tech-savvy individuals, command-line tools can be used to convert videos to audio. FFmpeg, a powerful multimedia framework, is a popular choice for this purpose and provides extensive options for video and audio format conversion.
Step 1. Download and install FFmpeg from its official website: https://ffmpeg.org/download.html
Step 2. Once FFmpeg is installed, open a terminal or command prompt on your computer.
Step 3. Use the ‘cd’ command to navigate to the directory where the video file is located. For example: cd /path/to/video/file.
Step 4. Now, use the following command to convert video to an audio file:
ffmpeg -i input_video.mp4 -vn -acodec copy output_audio.mp3
- -i input_video.mp4: Specifies the input video file.
- -vn: Disables video processing, indicating that only audio should be processed.
- -acodec copy: Copies the audio codec without re-encoding (fast and lossless).
- output_audio.mp3: Specifies the output audio file (you can use a different format if needed).
Step 5. Now, FFmpeg will start the conversion process and display progress information in the terminal. Once the conversion is completed, you’ll see the output file in the same directory as your video file.
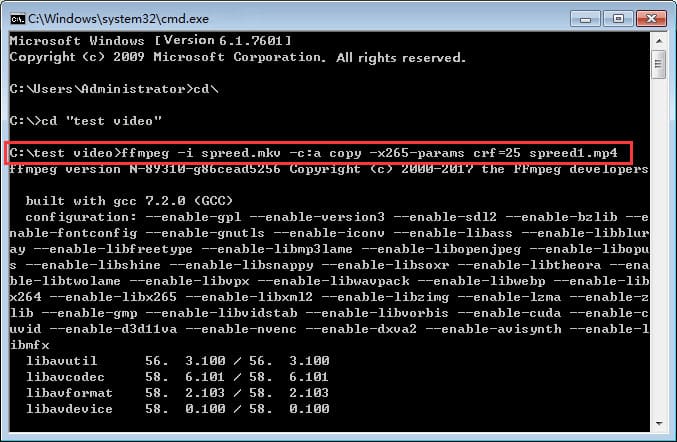
4. Extract Audio from Video with iMovie
* Supported output audio formats: AAC, MP3, AIFF, and WAV.
If you’re a Mac user, the best way to extract audio from video is to use the built-in app on Mac. iMovie is the easiest and straightforward way to help realize this purpose.
Step 1. Launch iMovie on your Mac computer, click on "Create New" and select "Movie".
Step 2. Drag and drop the video file you want to extract audio from into the iMovie timeline.
Step 3. Right-click on the video clip in the timeline, and select "Detach Audio" from the context menu.
Step 4. Select the video track by clicking on it, and press the "Delete" on your keyboard to delete the video track and keep the audio track only.
Step 5. After detaching the audio, you can export it as a separate audio file.
Step 6. Click on "File" in the top menu, then choose "Share" > "File".
Step 7. Select a destination for the exported audio file, give it a name, and choose the desired audio format from AAC, MP3, AIFF, and WAV.
Step 8. Now, click the "Next" button and then click "Save" to start extracting audio with iMovie.
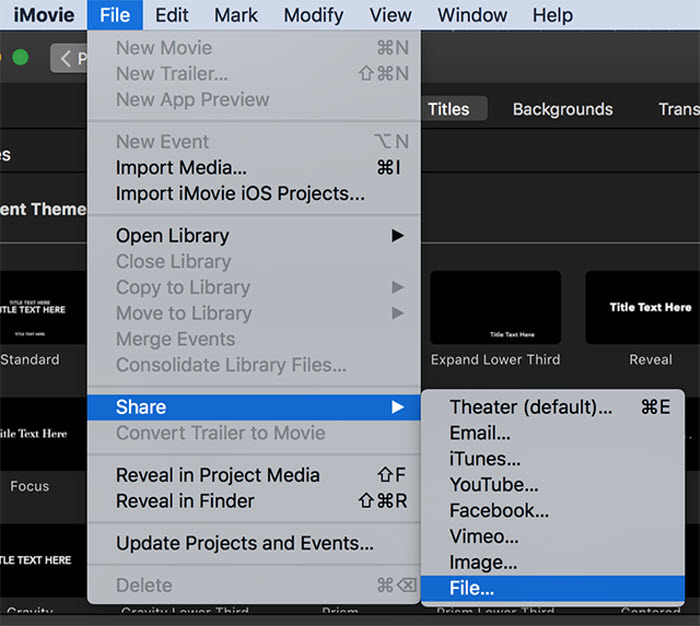
Optionally, you can use an easier way to convert video to audio with iMovie:
Step 1. Launch iMovie on your Mac computer, click on "Create New".
Step 2. Import a video and then drag it to the iMovie timeline.
Step 3. At the top-right corner of the iMovie interface, click on the "Share (Export)" option and then select "File" from the drop-down option.
Step 4. In the pop-up window, change the Format from "Video and Audio" to "Audio Only". Then, select an output audio format from AAC, MP3, AIFF, and WAV, and hit "Next".
Step 5. Now, select a destination path to save the audio file and wait for the conversion to finish.
Part 2. How to Convert Video to Audio Online?
Besides desktop video to audio converter software, online converter tools are popular among people for their extreme convenience. No need to download any application, you can turn a video into an audio soundtrack easily with your web browser.
1. Convert Video to Audio Online with FreeConvert
Supported output audio formats: AAC, AIFF, ALAC, AMR, FLAC, M4A, MP3, OGG, WAV, and WMA.
FreeConvert is an online file conversion platform that allows users to convert various types of files between different formats, including audio, videos, images, documents, ebooks, and more. Users can upload their files from computers, laptops, tablets, and smartphone, and convert them to their desired formats without the need to install any software.
Step 1. Go to https://www.freeconvert.com/ website, and click on "Choose Files" to upload one or more videos from your device, Dropbox or Google Drive.
- If your video file size is over 1GB, you need to pay for the premium version.
Step 2. Choose an audio format like MP3 from the drop down menu of "Output".
Step 3. Hit the "Convert" button and FreeConvert immediately starts the conversion process.
Step 4. After converting, click on the "Download" button to save the audio file to your device.
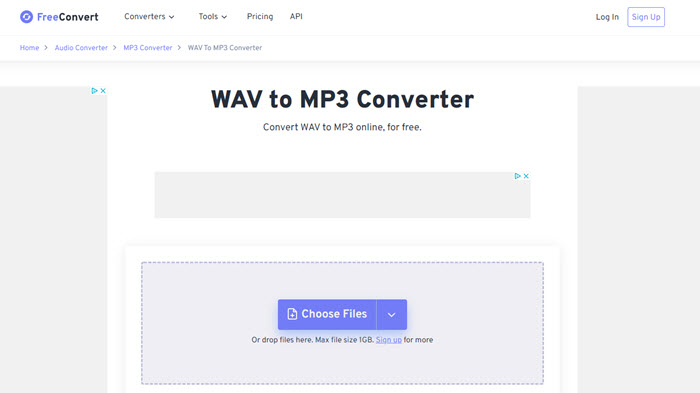
2. Change Video to Audio Online with online-audio-converter.com
Supported output audio formats: MP3, WAV, iPhone ringtone, M4A, FLAC, OGG, MP2, and AMR.
Online Audio Converter is also a web-based tool that allows users to easily convert audio files between different formats. It provides a simple and convenient way to change your video format to audio format without any third-party help. Batch conversion is supported and you are also allowed to choose the output audio quality, bitrate, sample rate, channel, etc. in advanced settings.
Step 1. Go to https://online-audio-converter.com/, and click on "Open files" to add a video.
- You can upload up to 70 files per day with maximum file size 4GB for free. Otherwise, you need to pay $6/month for converting more files.
Step 2. Once uploaded, choose an audio format you need and customize the advanced settings.
Step 3. After that, click on the "Convert" button to start the conversion process.
Step 4. When it finishes, click on the "Download" button to download the audio file.
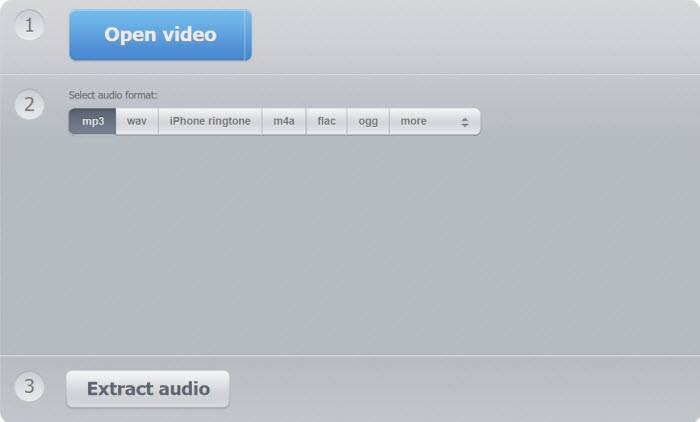
3. Convert Video to Audio Online with CloudConvert
* Supported output audio formats: AAC, AIFF, FLAC, M4A, MP3, WAV, and WMA.
When converting video to audio with CloudConvert, you can have a fast and high-quality conversion. You can change multiple video files into audio simultaneously, making it convenient for dealing with larger collections of files within a short time. CloudConvert also provides users with customizable conversion settings, such as audio quality, bit rate, sample rate, etc. based on your references.
Step 1. Visit https://cloudconvert.com/, and click on "Select File" button to upload one or more videos you want to extract audio.
Step 2. Choose an audio format you need from the drop down menu of "Convert to".
Step 3. Optionally, adjust the audio settings by clicking on the "spanner" icon next to the audio format.
Step 4. After that, click on the "Convert" button to start converting.
Step 5. When everything is done, click on the "Download" button to download the converted audio file(s).
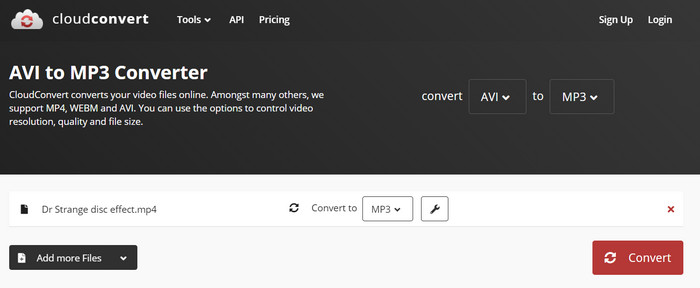
In conclusion:
The process of converting video to audio opens up a realm of possibilities for content learning and creativity. Converting instructional videos to audio format makes them accessible to learners when watching a video might be impractical. Or creating audio versions of videos enhances accessibility for individuals with visual impairments. Also, there are more resources to make iPhone ringtones, create music playlists, and add background soundtracks to your editing videos.
Thanks to video to audio converters like Winxvideo AI, it is possible to make them all come true. No matter software or online tools, they are good helpers.
 Free Download
Free Download
 Free Download
Free Download
Note: AI tools for Mac are currently unavailable, but they're coming soon. Stay tuned.