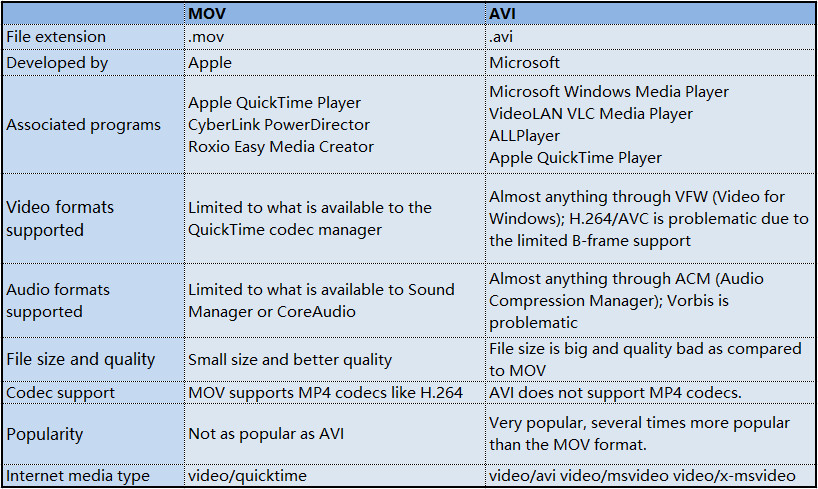7 Proven Ways to Convert MOV Video Files to AVI Format for Free
You might have some MOV video files shot by iPhone, GoPro, DJI or camcorders. They could be opened smoothly on Mac computer as MOV was originally designed by Apple as part of QuickTime technology. While for Windows users, MOV format cannot be recognized on Windows PCs unless additional software installed for playing MOV files. For that, it's a good idea to convert MOV to AVI, the file format developed by Mircosoft.
In this article, 7 proven ways are introduced to convert MOV to AVI for free easily. Let's get started with WinX Free MOV to AVI converter, one of the easiest MOV-to-AVI converters for both beginners and advanced users.
Table of Contents
Part 1. 7 Proven Ways to Convert MOV to AVI for Free
#1. Use WinX MOV to AVI Converter
Best fit: Both beginners and advanced users on Windows and MacOS
Overview: WinX MOV to AVI Converter can convert MOV to AVI at least 47x real-time faster with the support of hardware acceleration tech. Actually, it's available to convert videos among all the popular video and audio formats, such as MP4, MKV, AV1, HEVC, M2TS, H.264, AVI, WMV, MP3 and 420+ formats. Better yet, it outputs almost the original video quality by taking advantages of the built-in High-quality engine and de-interlacing technology. Now give it a try and enjoy a problem-free multimedia experience by following the steps below.
Step 1: Free download and run this MOV to AVI video converter on your computer.
Step 2: Load your source MOV video by clicking "Video" > "Video Converter""+ Video" button at the top menu bar. The program can process multiple MOV videos, you can add more than one video at a time.
Step 3: Once the video is loaded, the Output Profile window appears. Click "Target Format", scroll down the format list, and choose "General Video", select "AVI Video" as the output. Set the output folder to store the converted video by clicking the "Browse" Button.
Step 4: Click the "RUN" button to start processing the MOV to AVI conversion.
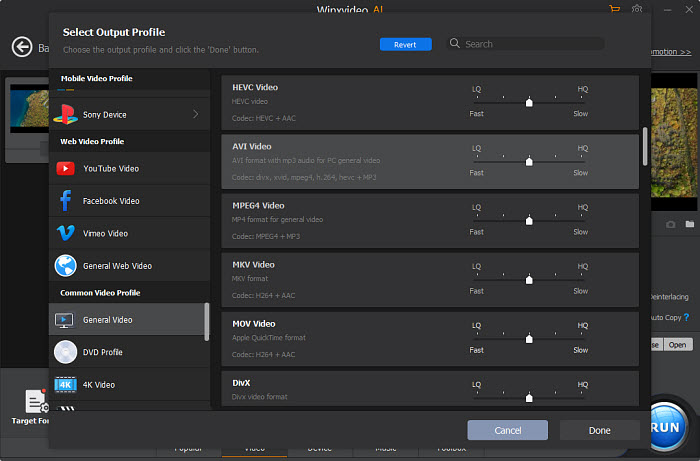
#2. Use Adobe Media Encoder
Best fit: For users using the Adobe ecosystem
Overview: Adobe Media Encoder is designed to convert and export videos to different types of formats. It's one of the top video editing software with video conversion ability. It can handle large 4K UHD MOV videos with ease. For 1080P/720P HD MOV to AVI transcoding, Media Encoder requires Intel 6th Gen or newer CPU, for smooth 4K MOV to AVI conversion, it requires Intel 7th Gen or newer CPU.
Get started with Adobe Media Encoder: https://www.adobe.com/products/media-encoder.html
Step 1. Open Media Encoder on your computer. Click the File button or hit the plus "+" button in the top left corner of the rendering queue and choose the source MOV video file and add the video to the queue.
Step 2. Choose Export Settings, select Edit > Export settings, click the format of the output. AVI is a container format, the AVI video can be encoded with H.264 or other codec formats.
Step 3. Click on the output video file and choose an output location to store the output and change the file name.
Step 4. Click the Start button to start processing video MOV to AVI transcoding using Adobe Media Encoder.
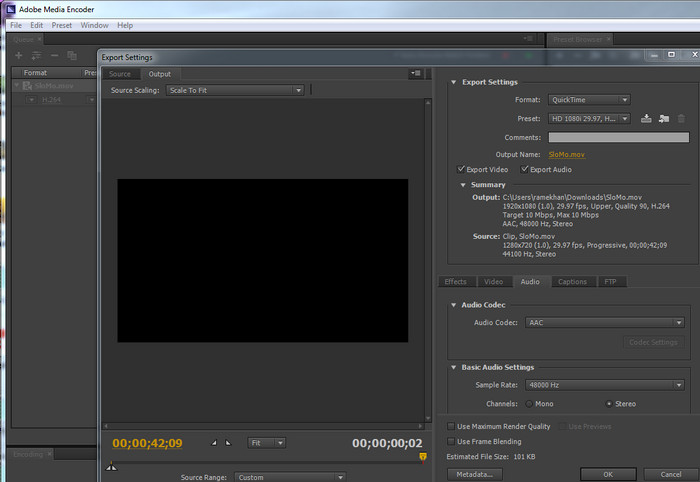
#3. Convert MOV to AVI in VLC Media Player
Best fit: For those who only have simple requirements on video conversion
Overview: VLC Media Player is many users' default media player and is a handy tool for MOV to AVI transcoding. Unlike other media players with the sole purpose of video playback, VLC also comes with basic video conversion capability. The player supports converting videos to commonly used video formats such as MP4, H.264, AVI, MOV, FLV, WMV, and more.
Free download VLC to have a try: https://www.videolan.org/vlc/
Step 1. Open VLC Media Player on your computer. Click Media at the top-right menu bar, select "Convert/Save", and the Open Media window should appear.
Step 2. Click "Add" on the Open Media window and choose the MOV video you want to convert to AVI from your device and load the video. Click Convert/Save at the bottom to show the Convert window. There's no AVI output option under the Profile drop-down list. Click the Edit Selected Profile (a wrench icon) next to the Profile drop-down list to get more output format options. Now, you should see a Profile edition window, select AVI under the Encapsulation section, and click Save to close the window.
Step 3. Click the Browse button and select a location for the output AVI file. Enter the filename for the file.
Step 4. After you've all set, click the Start button to start processing MOV to AVI conversion.
Related reading: Fixes to VLC converting MOV to MP4 errors
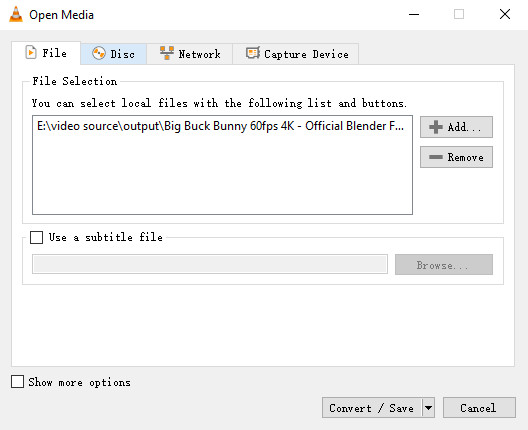
#4. Change MOV to AVI with Freemake Video Converter
Best fit: For beginners with simple video conversion needs
Overview: Freemake Video Converter is a well-regarded free video converter that allows you to convert HD/4K videos among over 500 video formats in a good quality, including MOV to AVI, XviD, DivX etc. And you can convert MOV videos directly to iPhone, iPad, Android phone, Windows PCs, Xbox etc. to avoid compatibility issues. Multiple videos can be converted at once. However, the defect is that the free version of Freemake Video Converter has lots of limits, such as being stamped with watermark, and excluded by various formats like audio formats, 3D formats, etc.
Navigate to Freemake official site: https://www.freemake.com/free_video_converter2/
Step 1: Drag and drop or click "Add Video" button to load your target MOV file(s).
Step 2: Select how you want to encode your files. You can choose AVI as the output format, or any format you need.
Step 3: Click "Convert" button to change the MOV files to AVI format.
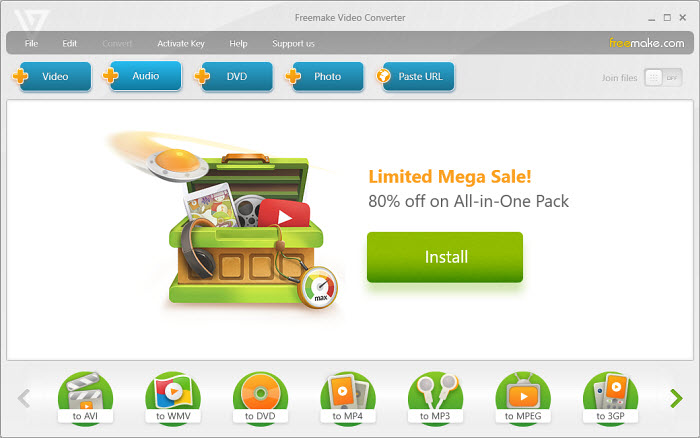
#5. Try the Best 3 Online MOV to AVI Converters (CloudConvert, FreeConvert & Zamzar)
Best fit: For those who don't want to install any software on their computer to convert small-sized videos
CloudConvert
CloudConvert is a top-rated online video converter with more than 200+ formats supported. It provides the highest possible quality video conversions. Most conversion types can be adjusted to your needs such as setting the quality and many other options. It allows you to import videos from local computer, URL, Google Drive, Dropbox and OneDrive. Now load your MOV to convert it to AVI immediately.
Step 1: Navigate to CloudConvert MOV to AVI page (https://cloudconvert.com/mov-to-avi). Click the "Select File" button to load your target MOV file.
Step 2: Make sure AVI is selected as the output format. And click the gear-shaped settings button to adjust audio and video parameters if necessary.
Step 3: Click the "Convert" button to start converting MOV to AVI. After you've done, you can download the converted AVI file.
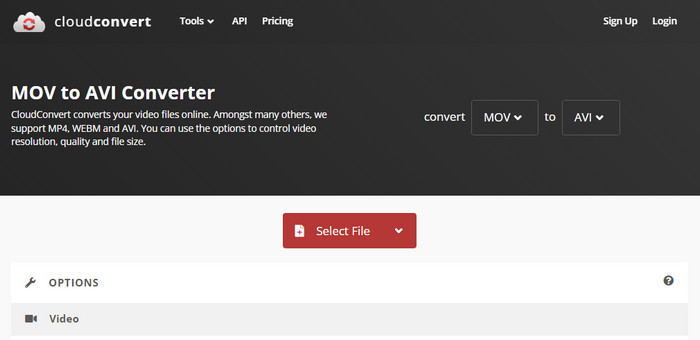
FreeConvert
FreeConvert offers a straightforward way to convert MOV to AVI free online. It accepts videos not exceeding 1GB from computer and URLs. You can not only use it to convert video formats, but also make some advanced options, like adjusting video codec, resolution, frame rate, rotating, flipping, adding subtitles etc.
Go to the FreeConvert MOV to AVI page to get started: https://www.freeconvert.com/mov-to-avi
Step 1: Click on "Choose Files" to add your MOV file.
Step 2: Drop down the "Select" option beside the Output to select AVI as the output format. And click the settings button to adjust audio and video parameters if needed.
Step 3: Tap the "Convert To AVI" button to activate the MOV to AVI conversion immediately.
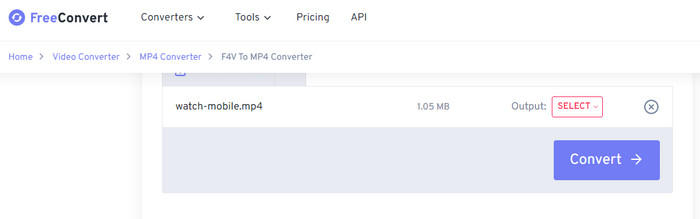
Zamzar
Likewise, Zamzar allows you to ipload MOV video files up to 50MB from both local and cloud services. It's well-regarded as it has converted over 510 million files since 2006. Recently, it upgraded with a desktop version, which means you can also install it on your computer for video conversion without internet. By using it, you can easily convert MOV to AVI file without any learning curve.
Visit Zamzar MOV to AVI official site: https://www.zamzar.com/convert/mov-to-avi/
Step 1: Choose the MOV video file that you want to convert from your computer or cloud services.
Step 2: Select AVI as the format you want to convert MOV video file to.
Step 3: Click on the "Convert" button to start converting your MOV file.
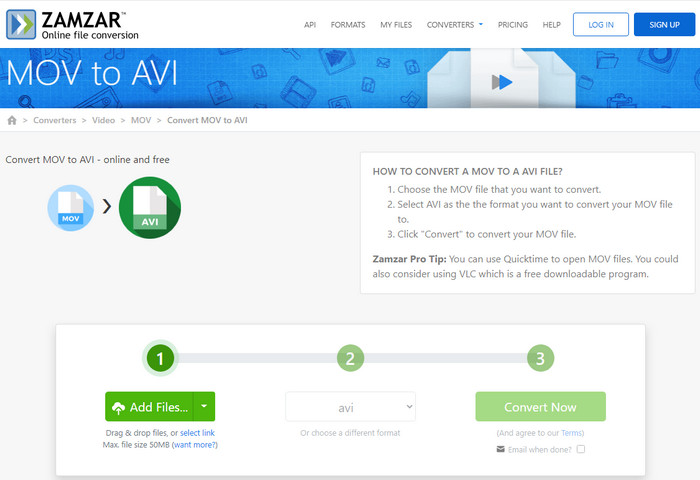
Briefly, online MOV to AVI converters don't require you to download and install any additional software on your computer. It's pretty easy and convenient. But you might notice that the above online converters have file size limit. This means you cannot upload MOV videos exceeding the maximum size it required, unless you pay for it monthly. Moreover, many online MOV to AVI websites are full of ads and redirects. And it requires more on Internet connection. Thus, no matter for the security or the needs of converting large HD/4K videos, you're more suggested to rely on desktop MOV to AVI converters.
Part 2. FAQs for MOV and AVI
1. Is AVI compatible with Macs?
Yes. Usually, you can play AVI files on Macs with QuickTime Media Player. But there is a problem that QuickTime doesn't recognize AVI files in certain codecs. In view of this, you may need transcode AVI video to a QuickTime supported codec with WinX HD Video Converter for Mac.
2. MOV vs AVI, what's the difference?
MOV and AVI both are popular video formats. In contrast, AVI is rather old format that still enjoy wide compatibility on the web. While MOV is several times less popular than AVI. As for the supported codec, AVI doesn't support MP4 codecs and lacks certain features like B-frames. Thus it's less flexible. However, MOV format is more advanced and suited for editing. Here is a specific comparison between MOV and AVI.