How to Convert and Upload AVI to YouTube Effortlessly
You may have many AVI files downloaded from online or recorded by camcorders, and want to upload them to YouTube for sharing with the public. Some of AVI videos may be uploaded to YouTube successfully, while some not. Why? There could be various reasons, like improper codec, huge AVI file size, corrupted AVI file and more. For those AVI files that failed to uploaded, you are suggested to convert AVI to YouTube for smooth uploading.
Table of Contents
Part 1. What Video Formats Are Supported to Upload to YouTube?
Before you start converting videos to YouTube, you have to make clear what video formats are supported by YouTube. Actually, AVI is one of the YouTube supported video formats. It can be directly uploaded top YouTube. But why it sometimes failed to upload to YouTube? That's because YouTube requires more than video formats, but also video codec, resolution, file size etc. Here we've listed the best YouTube supported formats for uploading.
YouTube Supported Formats
- .MOV (The QuickTime media format)
- .MPEG-1 (A standard for lossy compression of video and audio, which is widely used in CD, digital cable/satellite TV and digital audio broadcasting)
- .MPEG-2 (Widely used as the format of digital television signals, and DVDs)
- .MPEG4 (A method of defining compression of audio and visual digital data developed by the Moving Picture Experts Group)
- .MP4 (A multimedia container format standard specified as a part of MPEG-4)
- .MPG (One of a number of file extensions for MPEG-1 or MPEG-2 audio and video compression)
- .AVI (Audio Video Interleaved,a kind of video format)
- .WMV (A video format developed by Microsoft)
- .MPEGPS (A data container associated with the MPEG program stream format, which is used for multiplexing digital audio, video and more.)
- .FLV (Flash Video, a kind of video format)
- 3GPP (A multimedia file saved in the 3GPP format developed by the 3rd Generation Partnership Project.)
- WebM (An open, royalty-free, media file format designed for the web)
- DNxHR (Digital Nonlinear Extensible High Resolution, is a lossy UHDTV post-production codec developed for resolutions considered above FHD/1080p, including 2K, 4K and 8K resolution)
- ProRes (A high quality, lossy video compression format developed by Apple Inc)
- CineForm (Most commonly wrapped within AVI or MOV files types, using the 'CFHD' FOURCC code for all compressed media types)
- HEVC (High Efficiency Video Coding, or H.265. Compared to H.264, HEVC offers up to 50% bit rate saving at the same quality, which makes it perfect for 4K video)
Make Your Video Best Suit for YouTube Uploading
Though the above video formats are all supported by YouTube, not all of them are the best choice. If you want to get the best uploading results, for example, fast uploading speed with no quality loss, you'd better get the video to the best settings for YouTube uploading.
- Best video codec for YouTube: High profile H.264 (in progressive scan mode)
- Best video format for YouTube: MP4
- Best audio codec for YouTube: AAC-LC (Stereo or Stereo + 5.1 channels)
- Aspect Ratio: Native aspect ratio 16:9 without pillar boxes or letter boxes.
- Resolution: 480p: 854x480 and 360p: 640x360(16:9) are recommended.
- Audio format: MP3 or AAC preferred
- Frames per second: 30
- Maximum length: 15 minutes for unverified account (we recommend 2-3 minutes) and 11 hours for verified account.
- Maximum file size: 2 GB
Part 2. Top 3 Ways to Convert AVI to YouTube?
To convert AVI to YouTube, there are many AVI converters available. But in general, you have 3 ways, namely convert AVI to YouTube offline, online or with plugins. Here I'd like to show you in details.
1. Convert AVI to YouTube Offline with Winxvideo AI
Free Video Converter is an excellent AVI to YouTube video converter on Windows and Mac. It allows you to:
- Convert AVI to any YouTube supported formats, such as MP4, MOV, FLV, WMV, WebM, HEVC, MPEG-4 and more.
- Directly select the preset YouTube profiles, instead of manually set the video parameters.
- Customize video parameters freely, like changing video codec, resolution, aspect ratio, trim video, merge video, add subtitles etc.
- Convert video at 47x real-time faster without compromising quality with the support of hardware acceleration and high-quality engine.
Now let's convert AVI to YouTube:
Step 1. Open Winxvideo AIand click the "Video Converter", + Video button to import the AVI video you want to convert.
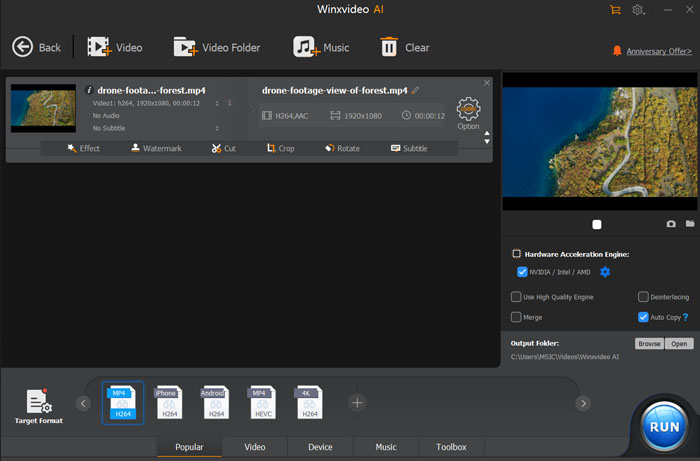
Step 2. On the automatically popped up Output Profile panel, scroll down to YouTube Video and choose a desired format. MP4 is the recommended upload format. So, choose MP4 and convert AVI to MP4 for uploading to YouTube.
Step 3. Hit the RUN button at the bottom right. Then it will start converting AVI to YouTube immediately.
2. Convert AVI to YouTube Online with Zamzar
Online video converter is also a widely choice for converting AVI to YouTube as it's free and doesn't require any third-party software or plugins. And it's intuitive and super easy. Even the novices know how to convert AVI to YouTube without learning curve. But it's worthy noting that online AVI converter relies more on Internet, and has a strict limit of file size. If you want to convert over-sized AVI (varied from different online video converters) to YouTube, you're required to upgrade to the Pro account.
Take Zamzar as an example, here are how to convert AVI to YouTube online with it.
Step 1: Click Add Files to load your AVI files. Note: the file size of your AVI video file can't be larger than 50MB.
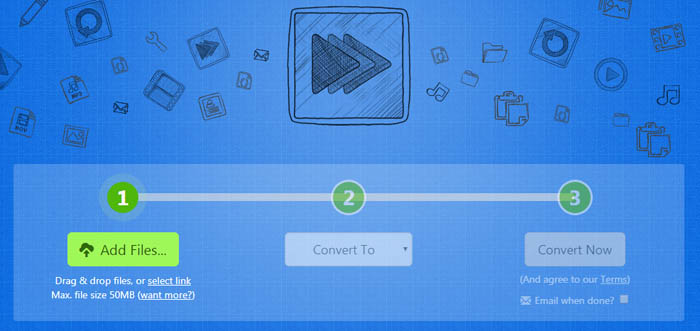
Step 2. Click the drop-down menu of Convert To and choose YouTube.
Step 3. Hit Convert Now. Then, it will upload your AVI file to its server and convert it to YouTube.
3. Convert AVI to YouTube with Plugins
Browser extension is another choice for AVI to YouTube conversion. It's also a way to convert videos online. You don't have to download the large .exe or .dmg installation on your computer. Instead, a minor plugin is enough. Take Video Converter plugin as an example. It allows you to convert video files to a YouTube compatible format on Chrome browser.
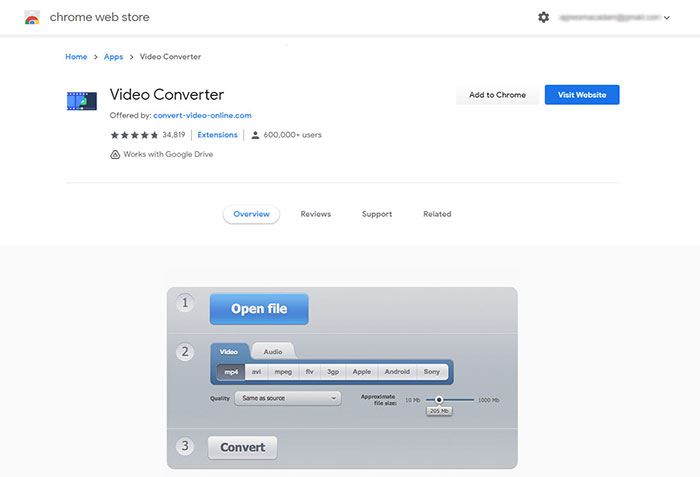
Step 1: Navigate to Video Converter Google Chrome plugin page, and click on the "Add to Chrome" button to install this plugin to your browser.
Step 2: Click the open-file button, then choose the AVI video that you would like to convert.
Step 3: Once the video file loads, select the new video file format you want. MP4 is always recommended for YouTube.
Step 4: Click "Convert" button. Once the conversion is complete, download the new file and upload it to YouTube.
Part 3. FAQs
1. Can you upload a AVI file to YouTube?
Yes. AVI format is supported by YouTube. You can upload a AVI video by tapping the "Create" button and choose "Upload Video". Then click "SELECT FILES" button to upload your AVI video. While waiting for your video to load and process, take the time to fill in a proper video title, description, custom thumbnail, and tags. This will help your video to be found on YouTube and search engines like Google.
Is it better to upload MP4 than AVI to YouTube?
Yes. According to YouTube Help Center, it's better to upload MP4 to YouTube. As MP4 encodes videos in high quality but smaller size than AVI. Learn more about AVI vs MP4 >>
Why does AVI take so long to upload to YouTube?
Maybe the AVI uses a proprietary codec that is not understood by FFmpeg (the tool that YouTube is using to transcode the video). To make sure a smooth uploading, you might consider transcoding the AVI video to a contemporary video standard, such as H.264 before uploading to YouTube.




















