Why and How to Solve VLC No Sound on Windows (10) and Mac?
VLC Plays MP4, MKV, WMV and Other Videos without Sound, How to Fix?
"VLC player is not giving any sound when other applications are working fine to play an MP4 video, I tried reinstalling VLC but it did not work. What could be the perfect solutions for this?"
"I have VLC Media Player which can convert videos from .mov file format to .mp4 file format. However, when I convert them and play the destination MP4 file, I can see the video but there is no sound. It either says the file format is not recognized or the audio does not play."
You plan to play a video file in VLC media player, and everything has worked great when you load the file, the picture plays fine in VLC, but all of the sudden, the sound stopped playing. You cannot get the audio back even when you get a fresh copy of the media player. Why does your video file have no sound on VLC? How do you get sound on VLC player? Follow the troubleshooting steps to fix VLC no audio problem whether you play MKV, MP4, WMV or other clips.
[Solved] VLC No Sound/Audio Caused by Incompatible Formats/Codecs
The commonest video formats like MP4, MKV, MOV, WMV, etc. we see in daily life are container formats which can contain different video and audio codecs. As some codecs are not supported or compatible well with VLC media player, there is VLC no sound issue. To solve such an error, the only way is to convert video to VLC-supported format with Winxvideo AI first.
Table of Contents
Part 1. Why Does VLC Play Video without Audio?
- Reason 1 - VLC is outdated. The VLC sound not working error may be caused by outputted VLC version.
- Reason 2 - VLC is muted. If you mute your video player unintentionally, you might play just video on VLC without audio.
- Reason 3 - VLC is improperly configured. For example, you changed some settings by accident and the wrong audio settings lead to VLC playback error and the audio is gone suddenly.
- Reason 4 - Video codec incompatibility. For example, MP4 contains a codec that VLC cannot read. It fails to play MP4 video. accordingly, there is no audio in VLC and you are informed of error such as AC-3 codec not supported.
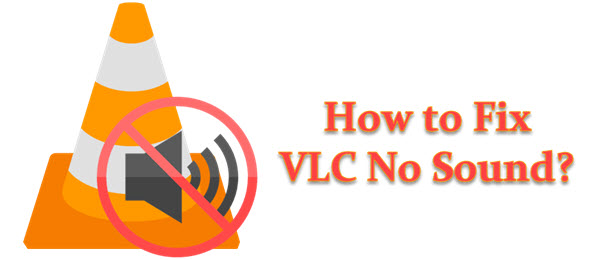
Part 2. How to Fix VLC Media Player No Sound Error?
The solutions below are workable if your VLC media player fails to play audio on Windows PC, Mac, iPhone, iPad, or Android.
Solution 1. Download a fresh copy of VLC
Currently the latest version is V3.0.8, working with Windows, macOS, Linxu, iOS and Android. You can update to the latest edition on its official website or download VLC 64-bit version to see whether VLC sound problem is fixed.
Solution 2. Unmute Speaker and VLC
Click the Speaker icon on the right lower part of the taskbar to make sure the Speaker is turned on and in range, open VLC and select Mixer, then unmute it.
Solution 3. Adjust VLC audio settings
If your VLC is still difficult to play audio, Go to Tools on the main interface of VLC media player > click Preferences > Audio > click Enable audio > go to Output > try out the other options such as DirectX audio output aside from Automatic at Output module dropdown list. Reopen VLC and load the video file to see if the audio comes back.
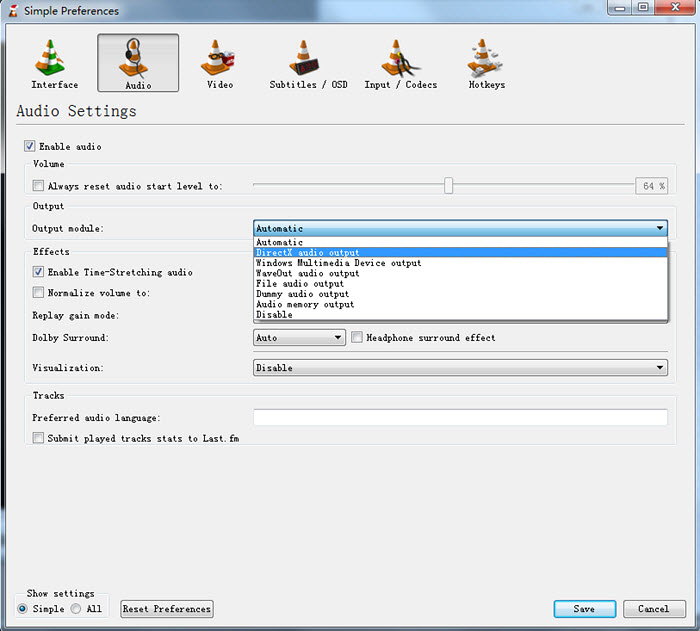
Solution 4. Reset VLC audio preferences
Follow the same steps as solution 3 to enable the Audio Window, click Reset Preferences at the bottom.
Solution 5. Disable all enhancements in Control Panel
Go to the control panel on your computer > click the Sound option > check the box of Disable all enhancements > restart VLC to see if the error is fixed.
Solution 6. Try VLC alternative
You can try alternatives to VLC such as 5KPlayer, RealPlayer, or KMPlayer to see if there is any audio when playing video files.
Solution 7. Change video audio format or codec - most recommended
If you record videos using DSLR, especially Nikon, Canon, and JVC, the output MOV clips may have Linear PCM audio. VLC supports audio in DTS, AAC, AC3/A52, Raw DV, FLAC, FLV (Flash), MXF, Nut, Standard MIDI/SMF, Creative™ Voice, and some codecs like DTS-HD, Dolby TrueHD, PCM or LPCM are not recognized by VLC. Due to the audio incompatibility, VLC can't process LPCM audio and therefore causes the VLC no sound error after converting MOV to MP4 format.
This is another notorious reason to VLC no sound error. So, it is suggested to convert file format/codec to VLC-supported ones. Except for VLC audio issue due to the codec incompatibility, VLC video playback is also bound to freezing, stuttering, etc as a result of the higher resolution/frame rate file that requests more on computer power. The once-and-for-all solution to the issue without tweaking the complicated settings is to rely on a video converter such as Winxvideo AI to convert video format, codec, resolution, frame rate, etc into a more compatible file that VLC can handle easily.
Step 1: Download and run the tool. Click Video Converter button on the main UI and then click +Video button to import the media file. You can add multiple files at once.
Step 2: The tool will recognize as many as 370 formats and codecs, including 4K MP4, MKV, HEVC, H.264, VP9, WMV, AVI, etc, and is preloaded with 420+ device profiles, readymade for easier playback on PC, tablet, mobile phone, gaming system, etc. Pop up the Output Profile window by clicking on the Target Format option at the bottom, just choose a format VLC can recognize.

- Preferably, VLC loves playing MP4 with H.264 video codec and AAC audio codec.
- Optionally, you can do some basic edits such as trim off unwanted clips, crop the black bars, add external subtitles that VLC cannot do.
Step 3: Click RUN to begin converting video file to VLC friendly format. Then you can load the video and play it with audio on VLC.
Additional information: VLC has the knack for converting media files, but there are some people blaming for VLC no audio after video conversion. When tackling the issue, you must ensure the audio bitrate matches when you are converting, and make sure the audio codec is supported by VLC. A case in point, VLC cannot open the M4A audio encoder and doesn't work well with AC3 sometimes. Or else, try an alternative to converting video files.





















