How to Resolve Plex Remote Access Issue?
In most of the cases, you should get very few problems when setting up remote access to Plex Media Server, but there are still some cases where your home network configuration that may bring you little trouble to your connection to the Plex and cause the Plex remote access not working. Let's take a look at how to enable remote access and then how to solve remote access problems.
Remote Access Problem and Troubleshooting Steps
If your server is right now not configured for remote access, it will say "Not available outside your network" as observed previously. Which means that your Plex haven’t connected to outer internet and we can do diagnostic to Plex remote access to solve this problem.
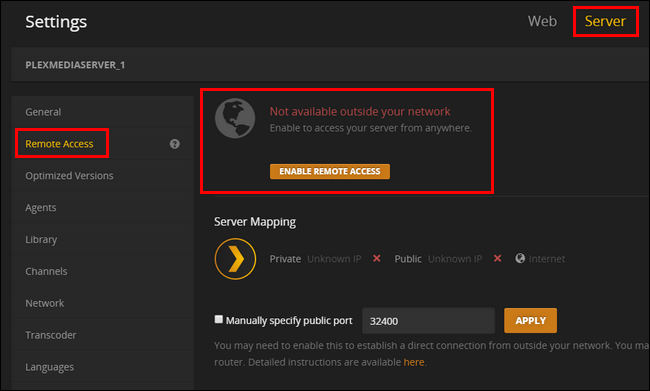
The internal IP address & the info of a port number of the Plex Media Server (including external or public, IP address and port number.) will be displayed.
Even though making note of both the internal and external IP locations and port numbers helps investigate the problem, you don't have to know what exactly this about for ordinary everyday using of Plex Media Server. The Plex will automatically handle all the connections as long as you are signed into the Plex account on your media server with all your clients.
1. Check the Plex Media Server's Connection
While remote access isn't something that you've never get control with, but you will still fall into the trap that we need to do troubleshooting with. There is one thing to note is that once you’ve signed in the Plex, and get connected to the Plex online server, which means you have a working network access and if the remote access issue is still there, we can move to the next object –to check your router setting.
2. Enable UPnP for Automatic Connections
The first thing that should have checked, is that if your router supports either NAT-PMP or UPnP, Both of these service protocols allow for automatic port mapping, and if your router supports any of them, the Plex Media Server will automatically configure its port forwarding.
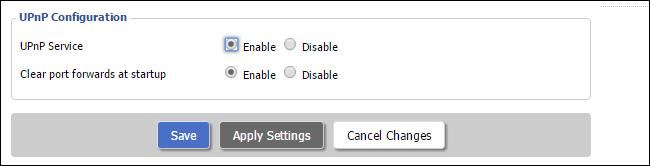
Generally speaking, to find the terms like "how to enable UPnP" on the manual book or online instruction video for your router (which isn’t that hard to be found according to online resources) will allow you to turn on the UPnP option easily with their guidance. Once it opened, the Plex to automatically forward itself to the outer Internet.
3. Resolve Address Problems with Bridge Mode
The UPnP fix should possibly the remedy that cures 90% of connectivity issues. In some rare situations, however, you will need additional network configuration steps if the UPnP option does not help the Plex get to the public network. Some routers have a feature named Network Address Translation (NAT) that handles the complex task of juggling all the network requests coming into your single public-facing IP against all the many internal IP addresses those requests are destined for.
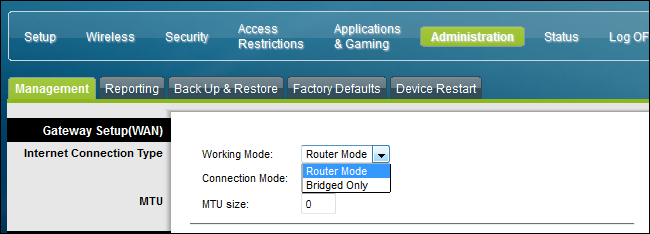
4. Manually Forward Your Ports
If you prefer not to use UPnP, you can circumvent the entire issue by manually setting up a port forwarding rule. Put it in simple, the port forwarding (port mapping) is to tell your router which port & IP address you need to go through with.
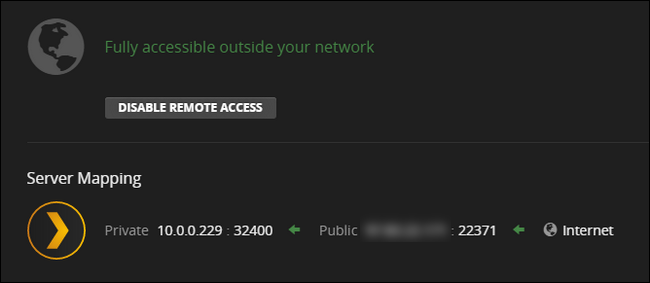
You will need to manually specify the port number at the router level, assign a static IP address to your Plex Media Server computer, and create a port forwarding rule. First, let’s turn on the manual port mode in Plex. To do so navigate to Settings > Server > Remote Access (as we did in the previous section of the tutorial).
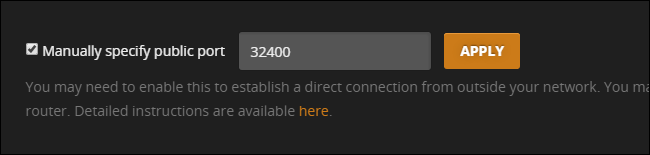
Check "Manually specify public port". Unless you have a pressing reason to do so, there’s no need to change the port number here. Click "Apply".
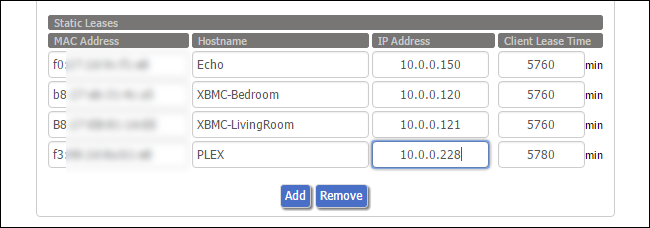
Once you’ve set a static IP address for the server, then you simply need to tell the router, via port forwarding rule, that all traffic on that port should be directed at that internal IP address. Again, via our DD-WRT router, here’s a general example of what that looks like: we’ve forwarded everything on external port 32400 to the internal IP address of the Plex server, also on port 32400 to keep things simple. Check out our full guide to port forwarding for more information, if you need it.
5. Check the Internet upload speed
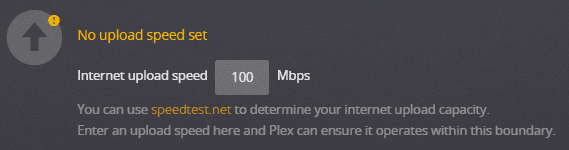
The upload speed of your server’s internet connection, specified in Mbps (Megabits per second) will severely influence the capability of your streaming. Most people will determine this value based on testing their upload speed using a service such as speedtest.net. You would set this to no more than the "upload" speed returned by such a test and 100Mbps is the referenced value for uploading speed.
6. Limited Remote Video Quality

You can set the maximum speed at which any individual playback stream can upload. For instance, you might decide that you don’t want any individual remote stream to go over 4 Mbps, even if you have a higher total internet upload speed and allow multiple streams.
7. The Last Resort
If all these option can do no cure to your turning on Plex access remote control, the one and only one tool left in our toolbox is to contact your local ISP to make sure if your internet connect are outward & able to be mapped, the engineer will do their best effort to help you figure out what’s wrong with your internet connection.
Epilogue
Everything will be all set after you’ve set the port in Plex and set up the static IP and port mapping (port forwarding) in your router, you can now back to the status page to confirm your internet connection, then enjoy your videos! Or you can find more home media server software to enable the remote access feature.
Winxvideo AI Deluxe Can Help You Convert All Media Format to PLEX Supported Form
As a mature multimedia solution, Digiarty’s Winxvideo AI is able to convert all video format to the format that PLEX streaming friendly, with the help from Winxvideo AI there is no concerning of playback issue.

















