HandBrake HEVC: How to Set HandBrake to Encode HEVC/H.265
HEVC (H.265) features high compression efficiency – twice the ratio of H.264 – resulting in equal quality at a lower bit rate. Therefore, some users try to encode HEVC with HandBrake to get a smaller file with high quality for space saving. How to work with HandBrake HEVC encoding? That's what we will discuss in the following.
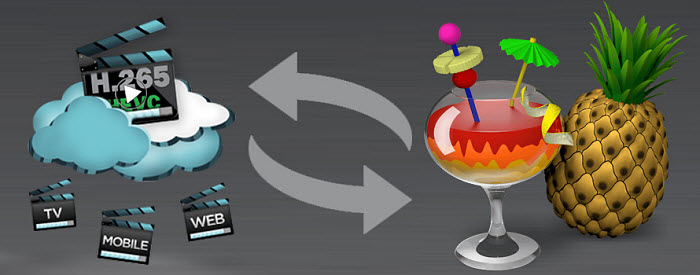
HandBrake supports GPU hardware encoders to produce H.264 and/or H.265 video at extremely high speed, but at the expense of some quality and larger file sizes. Sometimes, Handbrake can't use GPU for HEVC encoding, resulting in slow performance & high CPU usage encoding H.265 files.
To encode HEVC faster than HandBrake, try Winxvideo AI. It takes advantage of Intel QSV, Nvidia, and AMD GPU acceleration to decode and encode 4K/HD HEVC H.265 videos. 5X faster than Handbrake while you can still surf the internet and do other tasks. And its high quality engine will ensure the best output quality at a relatively small file size.
Can HandBrake Convert H.264 to H.265 (AVC to HEVC)?
Yes. Handbrake is able to convert videos from any formats, including H.264 AVC to HEVC H.265. You can of course convert H.264 to H.265 with Handbrake for better quality at a given bit rate.
But it's not always worth it to convert H.264 source to H.265. If you have non-H.264 source, you're suggested to re-encode to HEVC using Handbrake for smaller file size at the same bit rate. But if your source video is already in high compressed H.264, converting H.264 to H.265 with Handbrake won't get much bandwidth saving for all the CPU and disc space utilized in the conversion, and you will lose some quality anyway. In a word, HEVC is better used when you have an uncompressed source, or at least a high-bit-rate compressed source. Now let's learn how to use Handbrake to encode HEVC.
Part 1. [Handbrake H.265 Tutorial] How to Encode HEVC/H.265 with HandBrake
It is suggested to download and install the latest HandBrake and then follow the guide to encode HEVC.
1. Import the source file.
Launch HandBrake and you will be asked to choose the video(s) you'd like to encode. Click Folder to batch import videos or File to open a single file. Besides video files, HandBrake also allows you to encode DVD disc, VIDEO_TS folder or ISO image to HEVC.
2. Set HEVC as the video codec.
HandBrake will scan file(s) and load the title with basic info, like resolution, frame rate, audio and subtitle tracks. It gives a default preset with fitting video/audio parameters like format, codec, FPS, size and more. What you should do is to change the default preset to HEVC.
HandBrake offers ready-made HEVC presets. Go to Presets and click right-arrow to get access to more options. Click Matroska and select one preset from the four H.265 MKV options which vary from resolution and frame rate.
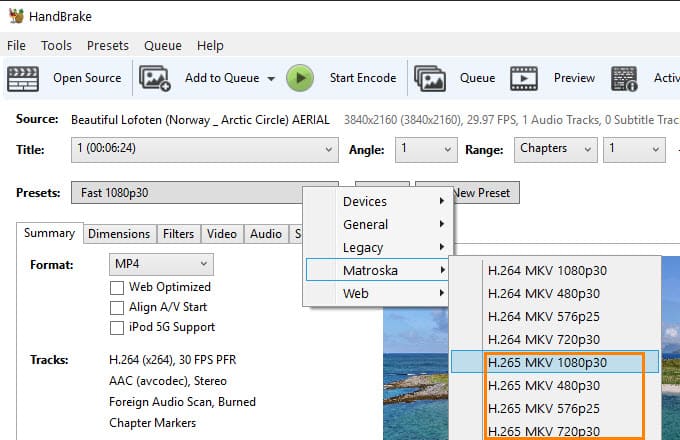
If MKV is not the ideal format, keep default preset or select any other presets for device, gmail or general video according to your need. Select MP4 as format under Summary tab. Next, click Video tab and select H.265 as codec.
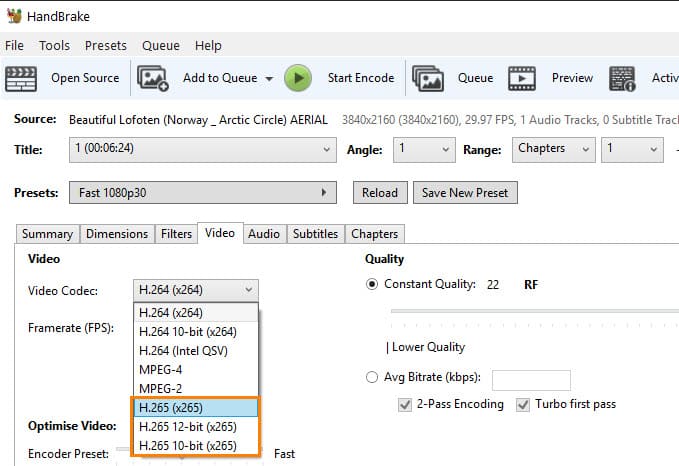
x265 is the traditional Handbrake HEVC encoder used by HandBrake – not only for HEVC but HEVC 10-bit/12-bit - to achieve an efficient encoding process. In the latest 1.2.0, HandBrake adopts NVIDIA NVENC to get a faster HEVC encoding speed. Either of the encoders can be enabled. But if your computer doesn't have NVIDIA graphic cards, x265 will be the only selection.
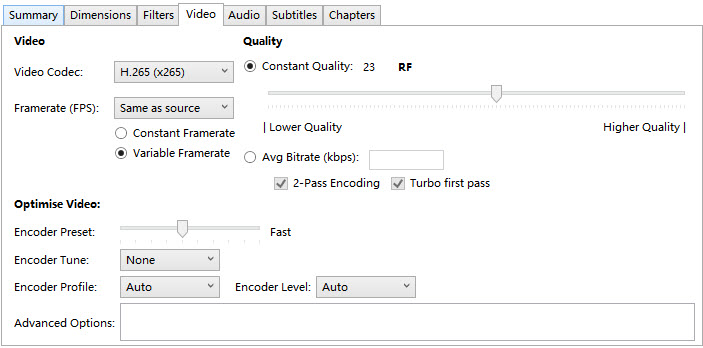
3. Adjust quality
RF control is used to adjust quality. HandBrake recommends some RF settings for HEVC encoders. BYW, improper RF value will cause Handbrake larger oupput file than input, or extremely slow video encoding.
- RF 18-22 for 480p/576p
- RF 19-23 for 720p
- RF 20-24 for 1080p
- RF 22-28 for 2160p 4K
Generally, higher RF value leads to better quality but larger file size while lower value results in opposite result. Variations on RF settings can be made depending on different requirements. For example, a small-sized file is much compatible with portable device and easier/faster to upload online. On the other hand, higher settings can help show crisp image with more details. What's more, quality defect of lower resolution videos become noticeable on a large display while there may be no distinct difference in quality of 720p and 1080p on a small display.
Check best Handbrake setting for x265 encoding
4. Make personalized settings (optional).
- Adjust size (resolution) and crop video.
- Set filters – deinterlace, denoise, sharpen and more – to optimize image quality.
- Rotate or flip video.
- Add/remove audio and subtitle tracks. You are also allowed to select audio codec, adjust bit rate and select Mixdown (Stereo or Mono).
5. Set output folder.
Click Browse button to save the resulting file to an output folder.
6. Start encoding.
Click Start Encode button to encode the original video or DVD source to HEVC.
Part 2. Limitations with HandBrake HEVC Encoding
People choose to encode HEVC with HandBrake for small file size but give complaints on speed and quality.
- "HandBrake tells it will take 25 hours to encode a 2 hours and 20 minutes movie to HEVC."
- "I used HandBrake to transcode DVDs into H.265. The resulting MKVs were ineede smaller but the quality of them was bad."
Although HandBrake has worked to improve quality and speed for several years, problems still exist. HEVC encoding is a CPU-intensive task, which may result in jaggy performance if running on an under-powered computer. HandBrake utilizes NVIDIA NVENC to accelerate HEVC encoding and relieve CPU loads leading to a smoother performance. However, hardware-accelerated encoding sometimes possibly compromises quality.
To achieve the best result of HandBrake HEVC encoding, people need expertise in multimedia programming. Indeed, it is hard for beginners.
Part 3. [5x Faster] Encode HEVC Faster and Easier than Handbrake
Winxvideo AI, is the picked HandBrake alternative, for HEVC encoding. It builds in hundreds of codecs to convert from/to HEVC/H.265 or other popular formats and devices. 8K, 4K ultra HD, HD 1080P, 720P, SD videos are all supported. It takes full advantage of level-3 hardware acceleration with full support of Intel QSV, NVIDIA Cuda/NVENC, and AMD GPU acceleration tech to greatly speed up processing while preserving high quality, about 98% of original.
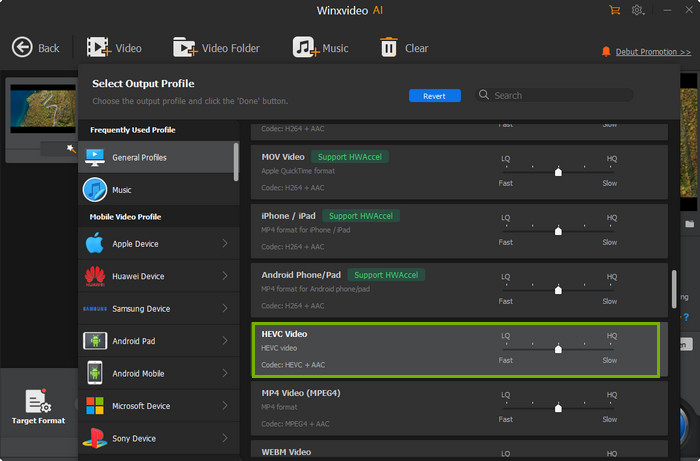
External Sources:
- HEVC (High Efficiency Video Coding): also known as H.265 and MPEG-H Part 2, is a video compression standard, one of several potential successors to the widely used AVC (H.264 or MPEG-4 Part 10)...
- x265: is a library for encoding video into the High Efficiency Video Coding (HEVC/H.265) video compression format that was developed and standardized by the ISO/IEC MPEG and ITU-T VCEG...
- Nvidia NVENC: is a feature in its graphics cards that performs video encoding, offloading this compute-intensive task from the CPU.





















