How to Convert Video Aspect Ratio like 4:3 to 16:9?
If you have recorded some videos using 4:3 aspect ratio, you may find that they are not suitable for widescreen TVs, or uploading to YouTube, other media sites. When you play the fullscreen 4:3 videos on a 16:9 widescreen, it will result in distorted images. To play the 4:3 videos clearly on your widescreen TVs, you can either utilize monitors with the same 4:3 aspect ratio, or change the video aspect ratio from 4:3 to 16:9. In this post, we'll show you how to change aspect ratio of a video without stretching.
Easily Convert Video Aspect Ratio like 4:3 to 16:9 for Widescreen
Winxvideo AI - an excellent video aspect ratio converter that will change aspect ratio of a video for widescreen HDTV, computer monitors, smartphones, social media, etc., like from fullscreen 4:3 to 16:9 widescreen, 16:9 to 4:3, 1:1, 1.85:1, etc. High quality without stretching or squashing.
Table of Content:
Part 1. How to Change Aspect Ratio of a Video?
Method 1. Convert Video Aspect Ratio with Winxvideo AI
Among many video tools, Winxvideo AI stands out as a highly reliable video aspect ratio converter. Whether you're resizing a 16:9 video to a 1:1 format for social media, or adjusting old 4:3 footage to fit modern widescreens, it handles the task quickly and intelligently. Powered by AI technology, Winxvideo AI doesn't just crop or stretch the video—it analyzes the content to smartly fill in frames and preserve important elements, keeping the video composition and clarity intact. Overall, if you're looking for a tool that combines speed, intelligence, and high-quality results to convert video aspect ratio without pillar box or letter box, Winxvideo AI is absolutely worth trying.
 Download for Windows 7 or later
Download for Windows 7 or later
 Download for macOS 10.15 or later
Download for macOS 10.15 or later
Step 1. Load the video
Launch the video aspect ratio converter, select "Video Converter", and click the "+ Video" button on the top to import the fullscreen 4:3 video file from your computer.

Step 2. Choose an output format
Choose a desired output video format. You can convert the source video to MP4, H.264, HEVC, AVI, MKV, AVC, WMV, MPEG, etc., or just choose a ready preset for TV, YouTube, Facebook, iPhone/iPad/Apple TV, Android, Xbox, etc.

Step 3. Change video aspect ratio.
Option 1. Change the video aspect ratio by choosing a specific aspect ratio in Winxvideo AI.
Click on the wheel-shaped button beside the selected profile, and then click Aspect Ratio to open the dropdown menu. Here are some common aspect ratio options for you. For example, you can convert a video from fullscreen 4:3 aspect ratio to 16:9 aspect ratio (to a widescreen video), and vice versa, from 16:9 to 4:3, 3:2, etc.
Note: This method is able to convert video aspect ratio from 4:3 to 16:9 without pillarbox. However, it will cause image deformation, and you can use the option 2 if you mind this.
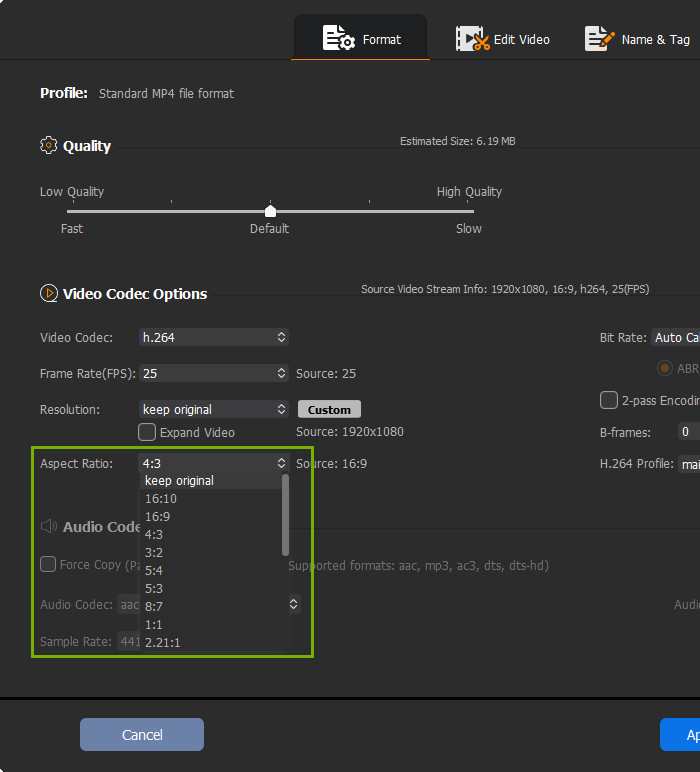
Option 2. Crop the video to change the video aspect ratio in Winxvideo AI.
Go back to the main interface. Click the Crop button under your file.
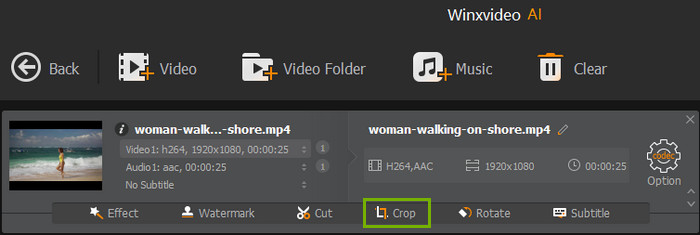
On the popup window, check the Enable Crop box. Then you can enter the width and height of the video dimensions. Or you can drag the cursor on the image to adjust the picture to the aspect ratio you want. To ensure you're cropping the video from 4:3 to 16:9 widescreen aspect ratio, open the Crop dropdown setting, select 16:9 and then you can crop the picture at the fixed 16:9 aspect ratio.
Note: Check the Expand Video box, it will automatically add pillar box to both sides of the wide to fill a widescreen display.
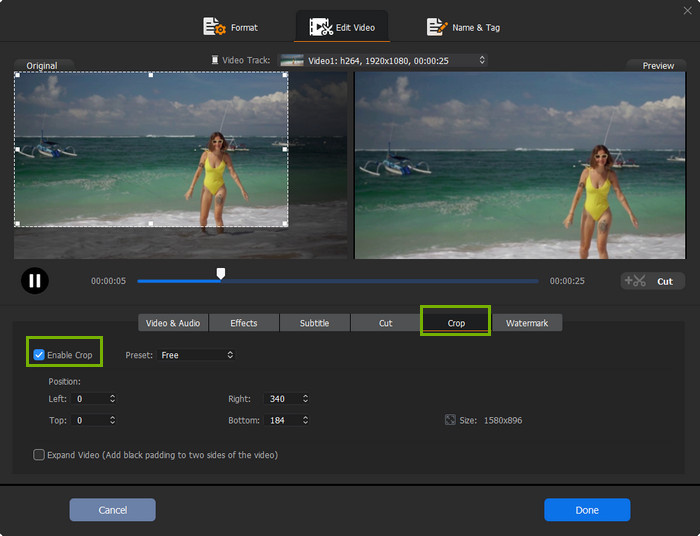
Option 3. Resize the video to convert aspect ratio in Winxvideo AI.
In the video parameter setting page, you can change the video aspect ratio for a widescreen display by adjusting its resolution. Click the Resolution button and open the dropdown menu. Select a 16:9 resolution like 1280×720, 1920×1080, or click Customize to set it by yourself. It will upscale a lower resolution to fit the wide screen, like from 1080P to 4K UHD TV.
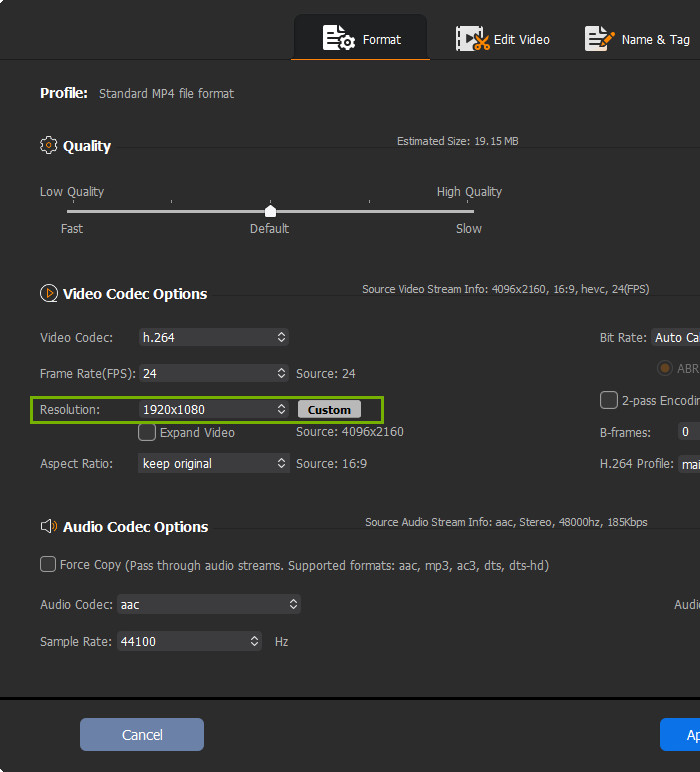
Step 4. Start converting aspect ratio to 16:9 for a movie/video.
Set destination folder to save the edited video and click RUN button to convert video with 16:9 aspect ratio.
Method 2. Convert Video Aspect Ratio with HandBrake
HandBrake offers a wide range of advanced video and audio settings. This appeals to users who have specific requirements for aspect ratio, video quality, codecs, bitrates, and other technical aspects. It provides a high degree of customization and control over the output. It's particularly well-suited for individuals with a technical background or those who have specific requirements for their video outputs. To change video aspect ratio with HandBrake, follow these steps.
Step 1. Launch HandBrake on your computer. Click on the "Open Source" button and select the video file you want to convert from 4:3 to 16:9 with HandBrake.
Step 2. In the HandBrake window, go to the "Summary" tab. Here, you can set various output settings. For this conversion, we'll focus on changing the aspect ratio. Under the "Picture" tab, you'll find an option called "Anamorphic". Select "Strict" from the drop-down menu.
In the "Anamorphic" section, check the box that says "Custom" and input the new resolution. For 16:9, you would enter 1280x720 if you want 720p resolution, or 1920x1080 if you want 1080p resolution. You can use the preview window to see how the video will look with the new aspect ratio. If necessary, you can make further adjustments.
Step 3. Under the "Destination" section, choose where you want to save the converted video. Click the "Start" button at the top. HandBrake will begin converting the video with the new aspect ratio. HandBrake will display a progress bar. Wait for the conversion to complete. Once the conversion is finished, go to the output destination you selected and check the converted video.

Method 3. Change Aspect Ratio of a Video Online
To convert a video aspect ratio like 4:3 to 16:9 online, you can use various video editing tools available on the internet. One popular option is the online video editor called Kapwing. Free account has some limitations. Videos can be exported with a maximum duration of 4 minutes for free. The maximum video quality available is 720p. You can export videos as many times as you like, but each export will have a watermark applied. Here are the steps to convert 4:3 to 16:9 online free with Kapwing.
Step 1. Go to the Kapwing website. Click on "Start Editing" or find the option to upload your video. Upload your 4:3 video.
Step 2. Once your video is uploaded, you'll see a toolbar with options at the top of the editor. Click on the "Resize" option. Select the "16:9" aspect ratio. You'll see a preview of your video with the new aspect ratio. Make sure it looks the way you want it to.
Step 3. Click on the "Export Video" button once you're satisfied with the changes. Wait for the video to process. Once it's done, you can download it.
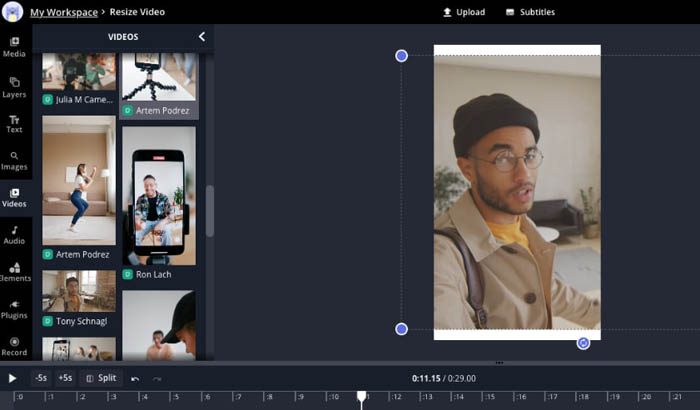
Part 2. Tips for Changing Video Aspect Ratio
Tip 1. Common Knowledge about 4:3 and 16:9 Aspect Ratio Conversion
What's the difference between 4:3 and 16:9 aspect ratios? The 16:9 aspect ratio creates a frame that's 78% wider than it is tall while the 4:3 aspect ratio creates a frame that's 33% wider than it is tall. In other words, 16:9 records more information horizontally and 4:3 records more vertically. If you shoot a video in fullscreen and play it on widescreen or vice versa, then you'll end up cropping or distorting the image. Then you will need to adjust the aspect ratio. Generally, there are mainly 3 methods to convert a 4:3 video into 16:9:
- Pillarboxing: Add vertical black bars on the left and right sides of the screen (called pillarboxing). The pillarbox will occupy 25% of the horizontal space.
- Stretching: Stretch the 4:3 video horizontally to fill to fill a 16:9 aspect ratio screen, resulting in a 33% anamorphic distortion.
- Cropping: Crop off the top and button portion of the image to make the aspect ratio 16:9. It will zoom in on the video until it fills the screen side-to-side. This is also known as zooming in the video. However, you will lose 25% of the vertical resolution.
Apparently, pillarboxing and croppping are two ways to change aspect ratio from 4:3 to 16:9 without stretching/squeezing/distorting the images. If you don't mind the black bars, pillarboxing is definitely the best way to keep the image as is. But both methods are far from ideal. In fact, it is reported that 5% anamorphic distortion is undetectable and a 7% anamorphic distortion is not objectionable. Maybe combining the three methods is the best way to convert aspect ratios with the best results.

Tip 1. Best Aspect Ratios for TVs, YouTube, Instagram...
The aspect ratio of the computer/device is closely related to the resolution of display. Below are some common resolutions in different aspect ratios. If you're not sure which resolution is 4:3 or 16:9, you can also use an aspect ratio calculator online to check the dimensions before changing video aspect ratio.
- 4:3 aspect ratio resolutions: 640×480, 800×600, 960×720, 1024×768, 1280×960, 1440×1080, 1600×1200, 1920×1440, and 2048×1536.
- 16:10 aspect ratio resolutions: 1280×800, 1440×900, 1680×1050, 1920×1200 and 2560×1600.
- 16:9 widescreen aspect ratio resolutions: 1024×576, 1152×648, 1280×720, 1600×900, 1920×1080, 2560×1440 and 3840×2160.
To today, many cameras in the industrial, commercial, security, and law enforcement industries still utilize 4:3 CCD or CMOS imagers. But the best aspect ratio for video is 16:9 since most TV and movies are shot in a 16:9 aspect ratio and it fits most modern displays such as TVs, tablets, phones, and computer screens. Rather than having black bars in 4:3 videos, 16:9 aspect ratio let the videos display entirely on modern screens without cropping. More than that, the 16:9 widescreen aspect ratio has dominated videos on social media.
- YouTube - YouTube recommends 16:9 for upload (see best YouTube uploading size).
- TikTok - TikTok uses an aspect ratio of standard smartphone screen 9:16. 1:1 is also possible.
- Facebook - Facebook adopts 16:9, 1:1, 4:5, 2:3, 9:16 (recommended: 1:1 or 4:5).
- Instagram - Instagram suports 16:9, 1:1, 4:5, 9:16 in different videos.
- Twitter - Twitter uses 16:9 and 1:1 and recommends 16:9.
- Vimeo - Vimeo takes 16:9 as its standard aspect ratio and also supports 4:3.
Conclusion:
Changing the video aspect ratio is essential for making your content look perfect on different platforms. Whether you need a 16:9, 1:1, 4:3, or 9:16 format, choosing the right tool can save you time and maintain video quality. If you want an easy, smart, and high-quality solution, Winxvideo AI is definitely worth considering. With powerful AI technology and simple controls, it helps you change video aspect ratios quickly without losing quality.
Part 4. FAQs
1. What is the standard video aspect ratio?
Currently, 16:9 is the startand video aspect ratio used in HDTVs and social media. Previously, 4:3 was the standand aspect ratio in TVs.
2. Is 1920 x 1080 the same as 16:9?
1920 x 1080 is a 16:9 aspect ratio. But they are not the same. 1920 x 1080 is about screen resolution and 16:9 is about video aspect ratio. DSLRs, smartphones, and the latest camcorders record video at 16:9 by default.
3. How do I make my video fit my screen?
There are two ways: record the video with an aspect ratio that matches with the one of your TV or monitor. Or convert the video aspect ratio with aspect ratio converters to fit your screens.
4. How do I calculate the aspect ratio?
Doing the complicated math to calculate conversions of the width and height of a video into the aspect ratio isn't necessary. There are many aspect ratio calculators help you do that, for example:
- Calculateaspectratio.com
- Andrewhedges.name
- Aspectratiocalculator.com
- Digitalrebellion.com

















