5 Solutions to Fix 'File Too Large for the Destination File System' Error
"I'm trying to transfer a movie to a flash drive that had over 30GB free on it. Why is windows showing erro 'The file is too large for destination file system'? The drive works perfectly fine with other files. Is there a way to transfer the movie without the “file too large” error"? – by u/SendMeSushiPics from Reddit.
If you've ever moved files between your computer and an external hard drive or USB, chances are you may end up finding the file too large to copy to your drive. The error “file too large for destination file system” seems to be odd, especially when there is sufficient space in your drive. IT geeks may figure it out quickly. But if you are still unaware of the reasons, hold on and find the real causes and solutions to fix the error.
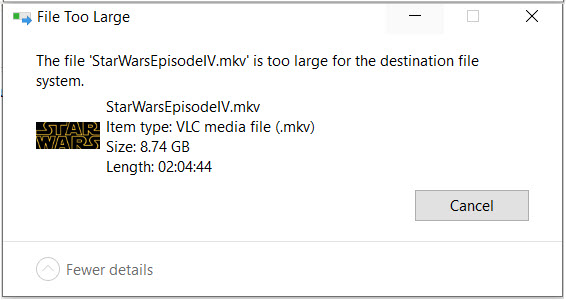
5 Solutions to Fix "File Too Large for Destination File System" Error
Part 1. What Is Causing File Too Large Error?
From the error message “file too large for destination file system”, you can draw a conclusion – the file system cannot cope with the file you are copying. So it is essential to figure out what a file system is.
A file system is a method and data structure that is used by operating systems to identify and organize data on the disc. It is in charge of controlling how the copied data is going to be separated, stored and retrieved on a storage medium like an external or internal drive. Right now, exFAT, FAT32, FAT, and NTFS are the most commonly seen file systems in Windows.
What're the similarities and differences? Let's cut to the chase.
- FAT, also known as FAT16, is an older file system. The file size is limited to 2GB when the Windows OS is formatted with a FAT16 partition. That means the “file too large for destination file system” error will occur if you are copying a file larger than 2 GB.
- FAT32 features better performance, scalability and reliability compared with FAT16. It is the most widely compatible file system, largely applied to OS, external drives, USB flash drives, game consoles, mobiles, etc. However, it only supports files up to 4 GB in size. When the hard drive is formatted with FAT32, it will refuse to add an individual file larger than 4 GB and show you the error of file too large for destination. Learn how to get around the FAT32 4GB limit >
- exFAT, also referred as FAT64, which fills the gap of FAT32, with faster writing and reading speed. There is no realistic file size or partition size limits. This means you can store files larger than 4 GB on your flash drive or SD card if it is formatted with exFAT.
- NTFS is widely compatible with file systems in the latest Windows operating systems. The maximum file size reaches up to 16TB. With the utilization of larger NTSF file system, the “file too large for destination file system” error is on the decrease now.
At a word, if you are facing the "The file is too large for the destination file system" problem in your Windows 10, 8, 7, USB or external drive, it might because the file you are transferring is larger than 2 or 4 GB while your OS or USB drive is formatted with FAT16 or FAT32.
Part 2. How to Fix "File Is Too Large for Destination File System" Error?
I’m sure you’ve already figured out the real culprit. Now let’s follow the below solutions to troubleshoot the “file too large for destination file system” issues.
Solution 1. Compress the Big File.
One of the handiest solution to fix the “file too large for destination file system” error is to compress the big files to be smaller than 4 or 2 GB. By doing so, you can copy the compressed files onto the drive without formatting or converting the file system.
❂ To compress file using WinRAR:
Step 1. Check if you’ve already installed WinRAR on your PC. If not, please download it first.
Step 2. Right-click on the file or folder you are going to compress.
Step 3. Choose the option Add to archive…
Step 4. Click the Compression Method drop down menu, select one you prefer. You can choose Best, which allows WinRAR creates a smaller file that can be copied quickly, though it takes slightly longer to finish the compression. Optionally, you can also split the files here.
Step 5. Click OK, the tool will start compressing the source file.
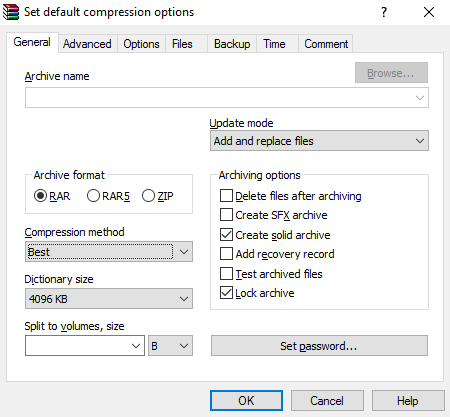
❂ To compress video using video compressor:
If the file you are going to transfer is a movie content and it is larger than 4GB to FAT32, which you don’t want formatting, you can also compress the video using a video converter. Since a 4GB file greatly exceeds the maximum size the online converter requires for uploading and the converting speed is relatively slower, it’s definitely wise to turn to desktop software like Winxvideo AI to do the job.
Step 1. Download, install, and run the program on your computer.
Step 2. Add the large video from your computer by clicking + Video button.
Step 3. Choose a preferred output format like MP4, or MKV. Double click "Toolbox" and double click Compress, drag the file size slider to make file size smaller.

Step 4. Find a gear-shaped icon on the main interface, where you can tweak the parameters to downsize the video further.
- Change the video codec to HEVC, 40% smaller than H.264 at the same image quality.
- Lower the video resolution, e.g. from original 4k 2160p to 1080p.
- Set the video bitrate at 8-12 Mbps for a 1080p video or 35-68 Mbps for a 4K file.
Step 5. Press Browse to set the destination folder where you want to save the compressed file, and tap RUN to begin the video compression. To learn more about how to reduce video file size, please click here >
After that you can transfer the compressed file and check if the error “file too large for destination file system” is removed.
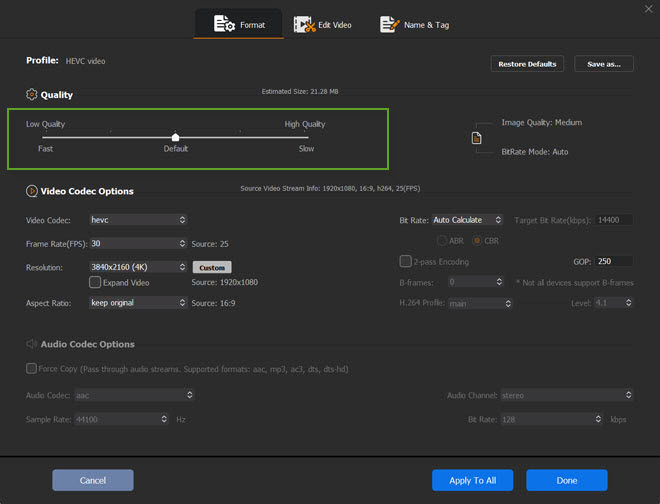
Solution 2. Cut or Split the Big File.
If you have a lengthy video file such as a full 2K movie (approximately 5-6 GB in size) that far exceeds the maximum file size limit your file system accepts, there is another way to fix the “file too large for destination file system” problem – cut and split the file into smaller chunks.
❂ To cut a movie with a movie converter:
If the movie file is too large and long for the destination drive, you can also turn to third-party video converter or editor with basic video trimming or cutting features. Software like Winxvideo AI, Handbrake, FFMPEG, etc are up for the job. Here you can follow the steps below to cut the video length in order to downsize the movie and avoid file too large for destination file system error. Here we take trimming video using Winxvideo AI for help.
Step 1. Free download and install the movie trimmer on your computer.
Step 2. Launch this tool, click + Video button to load the large movie file. It supports over 370+ movie/audio codecs and formats including HEVC, H.264, AV1, DivX, MKV, MOV, MP4, AVI, etc and even the footages from GoPro, DJI, iPhone, Canon, etc.
Step 3. Choose the output format. Preferably, you can choose MP4 H.264 as the target format.
Step 4. Press the Edit icon on the main interface > click Trim button to enable the video trimming feature. Here you can move the slider to set the start and end time of the movie. In this way, you can remote unwanted part and get the essence of the movie in less than 4GB or 2GB only.
Step 5. If you want to merge multiple movie clips together, check the box Merge at the right part of the main interface and press RUN to begin the process. Now you can feel free to transfer the movie to your destination file system without file too large error.
Tips: the trim option is also under Compress window.

❂ To split a file with GSplit:
Step 1. Step 1. Download, install and open GSplit onto your computer.
Step 2. Go to Original File > click Browse > select the file you want to split.
Step 3. Click on Destination Folder in the left pane > select where you want to move the file.
Step 4. Click on Split File > click the Split button and wait for completing the process. All the files will be saved in .gsd format in your destination drive. After that, you can install and open GUnite onto the destination computer, and unite the files to use them.
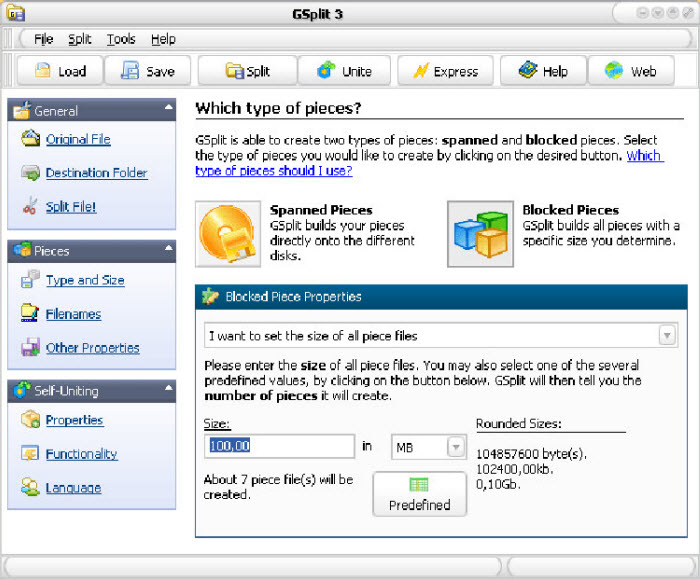
Note: GSplit only works when you are copying a large file between the source and destination computers using a removable drive. If you are just want to transfer the large files to removable drive only, it will not work.
Solution 3. Format Your Storage to NTFS File System.
If you don’t want to make any change of the files you are going to transfer, you can format the destination drive with NTFS. Here are the detailed steps on how to format the drive to NTFS to fix the “file too large for the destination file system” error.
Step 1. Run File Explorer in Windows 10. In addition, you can press and hold the keys Win and E together to open the File Explorer.
Step 2. Find the USB drive and right-click on it. Select Format.
Step 3. Choose NTFS as the file system, check the box Quick Format, then click Start.
Step 4. Click on OK for confirmation and it will begin formatting to NTFS file system.
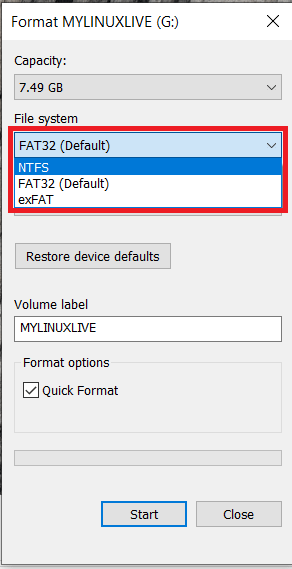
In addition, you can also resort to Disk Management to format your partition by right-clicking on This PC > Manage > choosing Disc Management > choosing Format after you right-click on the USB or external drive > changing the file system from FAT32 to NTFS > and checking the box Perform a quick format > OK.
You have to bear in mind, NTFS works for USB or external drives, which doesn’t work for Windows photos or consoles. In addition, formatting file system will wipe anything you have stored on the drive. If you value the files and work with Xbox One or other platforms using FAT32, please resort to solution 1 or solution 2 to troubleshoot the file too large error.
Solution 4. Convert FAT32 to NTFS File System.
If you need to fix “The file is too large for the destination file system” issue by setting NTFS as the file system for your device, there is another way - to switch your device file system to NTFS. However, like formatting file system, converting a drive from FAT16 or FAT32 to NTFS will also experience data corruption and loss. It’s highly advised to back up the drive beforehand or copy the files off the drive.
Before starting the file system conversion, make sure to have a few Gigs for conversion. Then follow the detailed guide below.
Step 1. Press keys Windows + R to open the Run dialog box.
Step 2. Type cmd in the box to open the Command Prompt.
Step 3. Type in help convert, and press Enter.
Step 4. Type in convert drive _letter:/fs:ntfs. For example, if you want to convert the drive G to NTFS, you can type in this: convert G:/fs:ntfs.
Step 5. Press Enter to begin the process. If you’ve got a large drive, it will take a while to finish the conversion process.
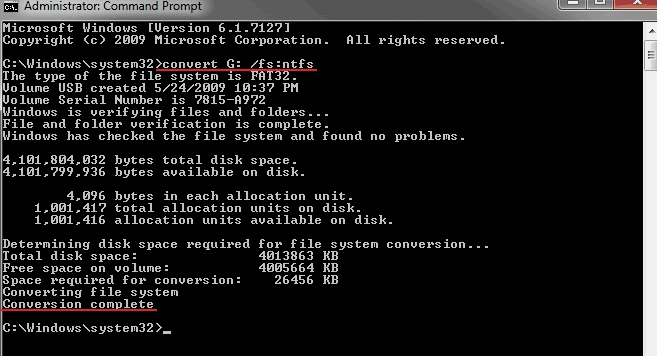
This guide is applicable for experienced users who know Command Prompt lines very well. If you are unfamiliar with it, you can also resort to third-party file system converters for help.
Solution 5. Use an Alternative Storage.
If you are storing data on the current FAT32 formatted USB or external drive, and the file is too large for the destination file system issue is perplexing you, we also recommend you to move all your files other drives that are formatted within NTFS system. Or you can copy the file directly to the cloud service.
Part 3. People Also Ask
1. Why does my USB drive say the file is too large?
If you’ve encountered the “file too large” error when copying a file larger than 4 GB to a USB drive, even though it has a lot of free space, it is probably because the USB drive is formatted with FAT32 file system rather than NTFS. This is also true to other PC’s hard drives or external drives. In this way, you need to follow the solutions above to solve the problem.
2. How do I avoid the “file too large” error when transferring big file?
If you want to transfer a file that is too large and avoid getting the message “file is too large for the destination file system”, you can try the following ways:
- Change or format the file system to exFAT or NTFS for larger file limit.
- Compress the large file to be under 4GB in size and then transfer it.
- Split the file into pieces.





















