What to Do When 4K Video Export Is Larger Than Original
It's weird that 4K UHD clip exports larger than original. Many users are experiencing the same issue as read from a Shotcut user.
"I recorded 11mins of 4K 60fps video which takes up 10GB. Once I've placed it into Shotcut, added a 6s clip, and export it. The final file size for the video is now 47GB! The video quality remains the same, but the file size is ungodly! Any advice to reduce 4K video size down would be very appreciated!"
In fact, it's normal that the exported 4K video file size is larger than original after editing in Adobe Premiere Pro, QuickTime, Shotcut, etc. If you feel confused, here are some solutions.
The Most Efficient Way to Compress Large 4K Video Files
A shortcut is to get a reliable video compressor like Winxvideo AI. It helps,
- Compress 4K UHD to 1080p, 720p or lower resolution for smaller file size.
- Cut down 4K size by adjusting bit rate without affecting image quality too much.
- Trim and cut out unwanted parts of your 4K clips to resize 4K with original quality kept.
- Get a high compression ratio with good quality thanks to High-Quality Engine and optimized compression algorithm.
- QSV, CUDA/NVENC hardware acceleration guarantees No.1 fast video processing speed.
Part 1. Guide to Reduce the File Size of Exported 4K Clip
Step 1: Launch the best video compression software on your computer. Click Video Converter > hit the +Video button on the top and select the source video you'd like to compress to load.

Step 2: Start cutting down the size of the 4K clip without high quality.
- Drag the File Size slider simply to reduce video file size
- Change codec format. On the Output Profile window, select a more efficient codec. You can choose HEVC instead of H.264 for high compression.
- Trim your clip. Click the Edit tab, an edit screen will appear. Select Trim, and choose Enable Trim, set the Start Time and End Time to cut out unwanted parts of the video to reduce video file size without losing quality. Click Down and go back.
- Lower down bitrate. Click the Settings tab, you should see some video and audio options. Select a lower bitrate. We recommend you to keep frame rate unchanged. Click OK to save the settings and close the screen.
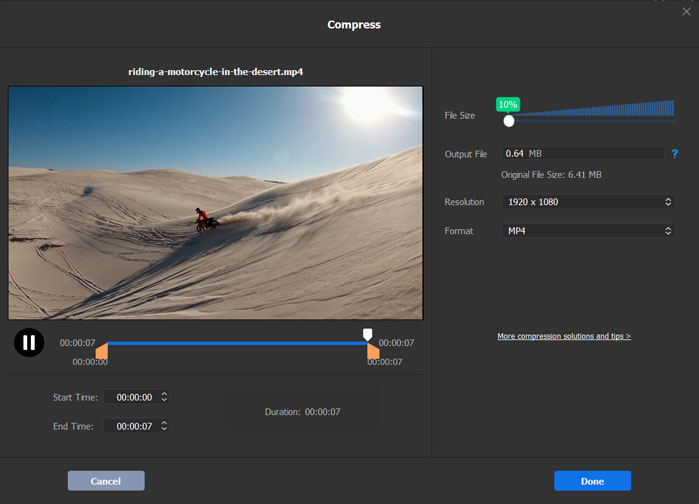
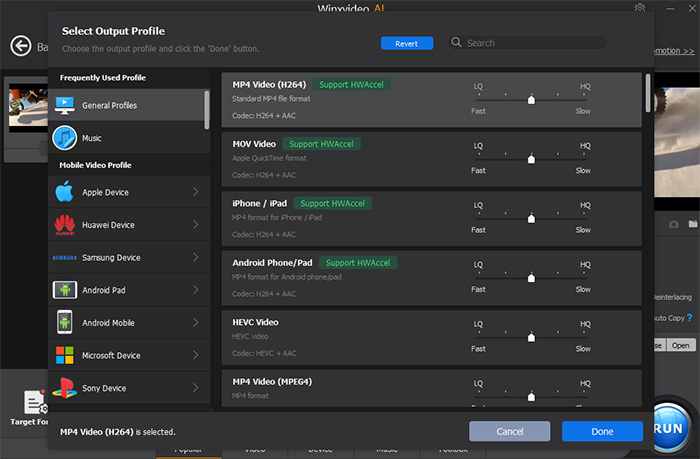
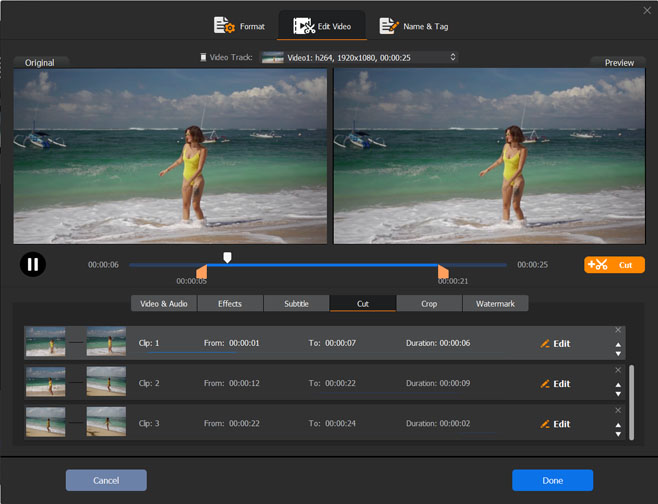
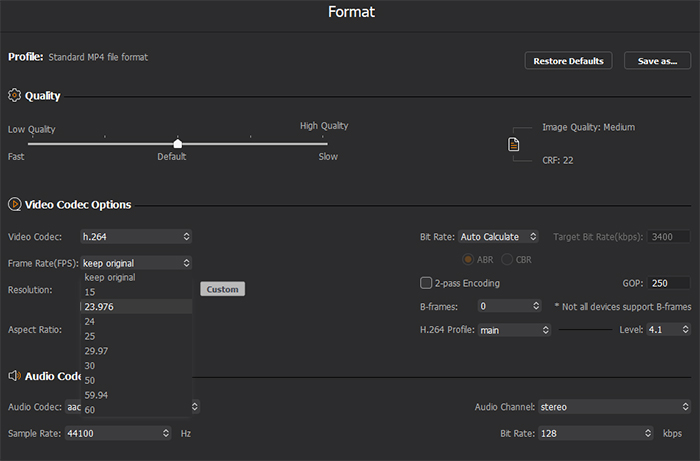
Step 3: Click the RUN button at the bottom to begin to compress large 4K video exports for YouTube, Facebook, Whatsapp, emailing, etc.
Part 2. Other Solutions to Control the 4K Video Exports Size
File size = bitrate x duration. The only factors affecting video file size are bitrate and duration. Huge export size of 4K videos can be caused by a higher bitrate setting if the video length is unchanged. To avoid 4K video exports larger than original, try the following tips.
- Lower the 4K video bitrate. Check if you have a high bitrate set in your video editing program. Lower the bitrate for a smaller file.
- Change the codec. Use a more efficient codec. For example, HEVC for 4K content offers bitrate savings of up to 50%. A video converter 4k does such a job.
- Adjust the compression settings. Many video editors such as Adobe Animate and Flash Pro CC have compression settings. Make full use of these settings to acquire smaller 4K UHD clip exports.
- Change the export settings. Go to the export options setting on the video editing software you are using, lower the quality to shrink the file size. If your devices' screen is 1080p, it's unnecessary to output 4K. You won't notice any quality loss during playback on HD devices after converting and compressing 4K UHD to 1080p.





















