Where Is Windows Media Player in Windows 11/10?
Microsoft has removed Windows Media Center since Windows 10. Did the same thing happen on Windows Media Player? No, Windows Media Player is still available in Windows 10 and Windows 11. However, some people can't find it on their computers. Where is Windows Media Player? Don’t worry, this thread will tell you where to find it on your Windows 10 or Windows 11 PC.
Table of Contents
Note: You can directly search and find Windows Media Player out on Windows 7, Windows 8, Windows 8.1 and Windows 8.1 Pro as it is pre-installed on the these operating systems. But, you can’t use it on Windows RT 8.1 as Windows Media Player isn’t available for Windows RT 8.1.
Part 1. Where to Find Windows Media Player on Windows 11?
Windows Media Player on Windows 11 is still available but it is not set as the default and pre-installed, that’s why you think Windows Media Player is missing on Windows 11. As the new Media Player being the default media player for Windows 11, Windows Media Player is now an optional feature that you need to activate it manually.
Step 1. On your Windows 11 computer, right-click on the Windows Start icon and select Settings.
Step 2. Click Apps in the left side and select Optional features in the right side.
Step 3. Click View features in the Add an optional feature option, and type Windows Media Player in it.
Step 4. Select Windows Media Player and click Next > Install to install Windows Media Player on Windows 11.
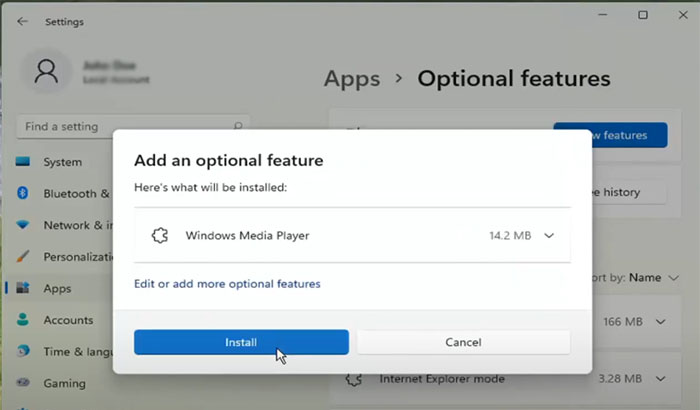
Despite you have found where Windows Media Player is on your Windows 11, you probably can’t use it to play media files every time. As Windows 11 asks you to set default apps for different tasks one by one, for example, you need manual settings for .mp4, .mkv, .wmv, .mov, etc. video playback with a media player one by one, you have to make Windows Media Player default on Windows 11 first, which is a quite complicated process.
Part 2. How to Find Windows Media Player in Windows 10?
There are mainly three methods to find Windows Media Player in your Windows 10 operating system.
Method 1. Click the Start button from the bottom-left corner of your desktop, scroll down to the letter W, expand Windows Accessories, and then you should be able to find Windows Media Player.
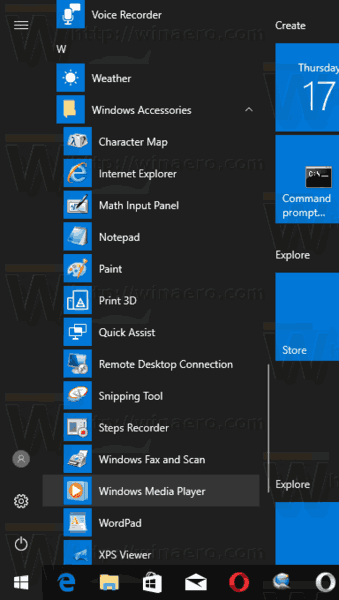
Method 2. Go to the search box at the taskbar, enter Windows Media Player, and then you should find it under Best match.
Method 3. Open Run command, and enter wmplayer. Then, Windows Media Player will show up on Windows 10.
[Note] Still Can’t Find Windows Media Player in Windows 10? How to Solve?
Why Windows Media Player is missing in your computer? There are two reasons.
- You use Windows 10 N edition (for Europe) or KN edition (for South Korea) which are not preinstalled with Windows Media Player and some other programs to abide by the European Commission's competition law rulings.
- You use Windows 10 Home and Pro. Windows Media Player is an optional feature with these versions.
1. Check which version of Windows 10 you are running: Click Start -> Settings -> System -> About, and then you should see which version of Windows 10 is installed.
2. Install Windows Media Player for Windows 10 N/KN: Go to Microsoft official site to download Media Feature Pack which contains Windows Media Player, Groove Music, Voice Recorder and more apps.
- Step 1. Select language.
- Step 2. Click the red Download button. Then, you need to choose a file to download. Microsoft-Windows-MediaFeaturePack-OOB-Package.msu is for 32-bit system, while Microsoft-Windows-MediaFeaturePack-OOB-Package_x64.msu is for 64-bit.
- Step 3. Open with Windows Update Standalone Installer (default). click OK to start installing Media Feature Pack. You just need to follow the wizard and will get WMP soon.
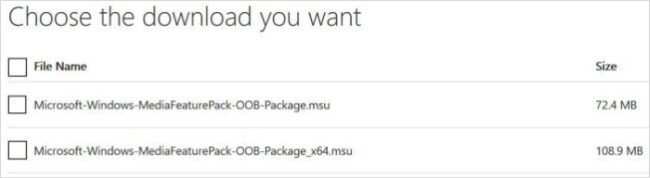
3. Install Windows Media Player for Windows 10 Home and Pro: add Windows Media Player from optional features.
- Step 1. Click Start -> Settings.
- Step 2. Click Apps -> Manage optional features -> Add a feature.
- Step 3. Scroll down to find Windows Media Player. Click it and you will see the Install button. Now, simply click Install.
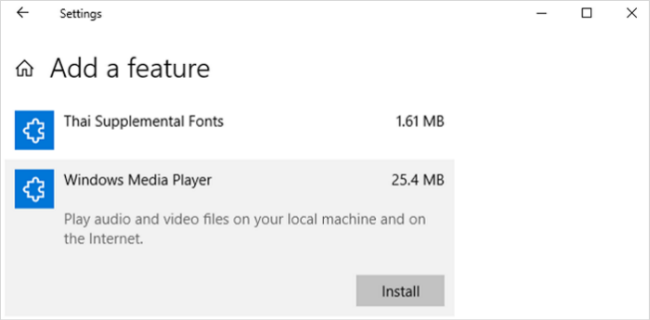
Part 3. How to Make Windows Media Player Default on Windows 11/10?
1. Set Windows Media Player as Default on Windows 11
Step 1. Right-click on Start icon on Windows 11 and select Settings.
Step 2. Select Apps in the left sidebar and then choose Default apps.
Step 3. In the new window, type the file type in the search bar for which you want the default media player to play. Like, .mp4, .mpeg, .mkv, etc. Then, the media player will appear in the search result.
Note: If the file extension is not supported by Windows Media Player, Windows Media Player won’t show. You can convert your media file to Windows Media Player compatible first with a video converter.
Step 4. Select Windows Media Player that you want to set as the new default and then click on OK to apply.
Note: For types of videos like .mpeg, .mkv, .wmv, .avi, etc., you need to do the above steps again and again to make Windows Media Player default for playing of all of them on Windows 11 by default.
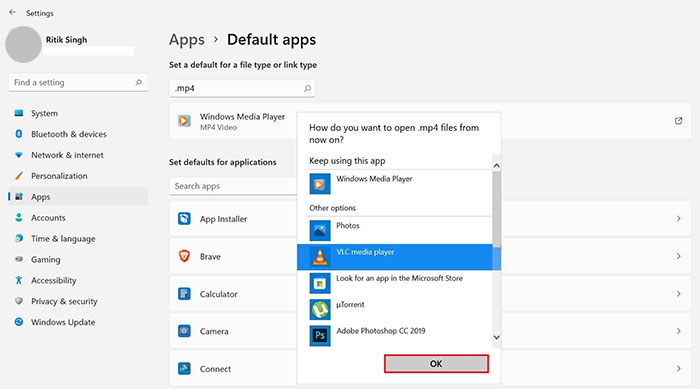
2. Make Windows Media Player Default in Windows 10
The default music player and video player on Windows 10 are Groove Music and Movies & TV respectively. To change the default player to Windows Media Player on Windows 10, you need to perform the following steps.
Step 1. Click Start -> Settings.
Step 2. Click System -> Default apps.
- Scroll down to Music player, click on the Groove Music entry, and then you can choose Windows Media Player.
- Scroll down to Video player, click on the Movies & TV entry, and then you can choose Windows Media Player.
Then, Windows Media Player has been set as the default on Windows 10.
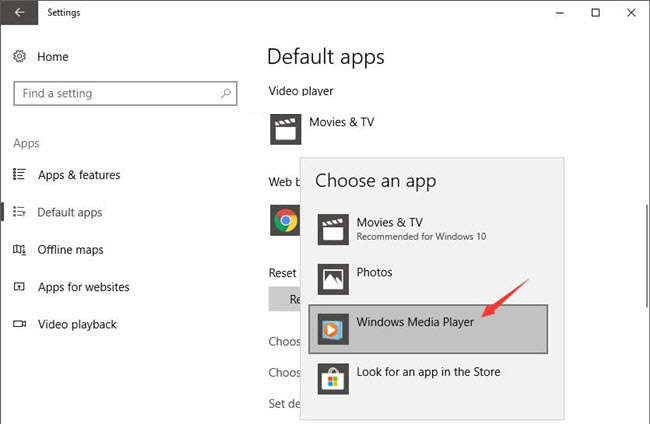
Part 4. How to Solve Windows Media Player not Playing DVDs & Videos on Windows 11/10?
Although Windows Media Player isn't axed from Windows 10/11, it lacks the native support for DVD playback (Microsoft removed the DVD playback capability since the release of Windows 8 including Windows 8.1 and Windows 8.1 Pro). Microsoft offers a Windows DVD Player as a remedy, but it charges $15. Luckily, this isn't your only option. You can also pick a third-party free DVD player for Windows 10/11 or simply digitize your DVDs with a DVD ripper. WinX DVD Ripper Platinum is worth a try. This program can help you convert DVDs to digital files as ISO, MP4, H.264, HEVC, AVI, WMV, MOV, FLV, MP3, and more media formats. Intel and NVIDIA powered hardware acceleration is supported to boost DVD ripping speed. With hardware acceleration on, a DVD can be finished processing within 5 minutes (depend on your computer configurations). And the original quality will be maintained.
How to rip DVD on Windows 11/10: Insert DVD into DVD drive and load the DVD into the ripper by clicking DVD Disc button -> choose a desired output profile -> begin ripping by hitting the RUN button.
 Free download WinX DVD Ripper on Windows 10 to have a try.
Free download WinX DVD Ripper on Windows 10 to have a try.
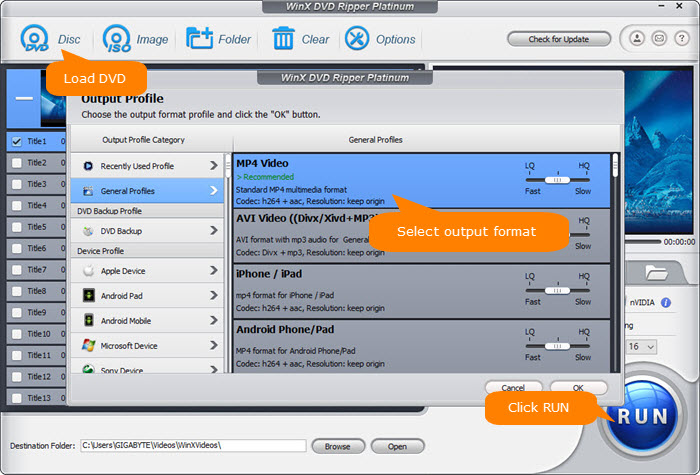
If needed, Free Video Converter is recommended to help convert videos for Windows Media Player supported formats on Windows 11/10 to realize smooth video playback without errors. Any 4K, HEVC/H.265, H.264, MKV, MP4, MOV, etc. video playback is a piece of cake.





















