[Ultimate Guide] Import Pictures and Videos from iPhone to Windows 11/10/8/7
How to Import Photos and Videos from iPhone with Windows 11/10/8/7?
iPhone camera brings users a great experience to shot photos (selfies, live photos, panoramas) and record videos (4K, slow motion) at any time when we want to keep a moment or scene. On the other hand, lots of people hope to make a backup of important photos and videos on computer for data loss prevention and space saving. On Windows, how to import pictures and videos from iPhone? And, is there a workable Windows built-in tool? Follow us to get answers and thorough guides of how to transfer photos/videos from iPhone to Windows (11/10/8/7) PC.
Get iPhone Pictures and Videos Imported to Windows 11/10/8/7 in 1-click
WinX MediaTrans is the right choice!
- Fast transfer any photo/video from iPhone (X/8/7 etc.) to PC.
- No transfer limitations, no data loss, flexible file selecting.
- Support all iOS devices running on iOS 7.0 or later
Table of Contents
Part 1. Does Windows Have Built-in Software to Import Pictures and Videos from iPhone?
Photos app for Windows 10 and Windows 8 is specially developed to view, manage and edit pictures on PC. Additionally, it features importing photos from external devices like USB drive, memory card, camera or phone. Using Photos app, we can import photos and videos from iPhone to Windows 10/8 with ease.
As for Windows 7, Windows AutoPlay feature enables your computer to automatically access media files on a device after connecting to PC. It has an "Import pictures and videos" option which can lead you to transfer photos and videos from iPhone.
Part 2. How to Import Pictures and Videos from iPhone with Windows 11/10/8/7?
In the following, we will show complete tutorials on how to transfer photos and videos from iPhone to Windows 11/10/8/7 via Photos app and Windows AutoPlay respectively as well as give limitations of the two methods.
1. Via Photos App on Windows 10/8
- Plug in iPhone into Windows 10/8 computer and unlock iPhone.
- Open Photos app and get Import button in main interface. Click it.
- It will ask choose where you want to import pictures and videos from. Select the device and your iPhone will be automatically checked if it is well connected. If your iPhone not showing up on Windows 10, please get fixes here >>
- Now, all photos and videos will be listed. You can select or unselect items to get what you want to import. Click Import and wait for all selected photos transferred.
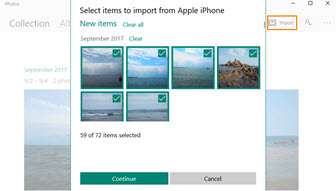
2. Via Windows AutoPlay on Windows 7
- Connect iPhone to Windows 7 computer via a USB cable and unlock iPhone.
- AutoPlay dialog box will appear automatically. Click Import pictures and videos using Windows.
- After pictures and videos on your iPhone are accessed by Windows AutoPlay, it will ask you to tag these pictures (optional), type a tag name or let it alone. Also, you can click Import settings to define folder where to save imported pictures/videos or other options. After all settings are done, click Import.
Note: Windows will detect photos and videos which had imported before so you can just transfer new pictures and videos from iPhone to PC.
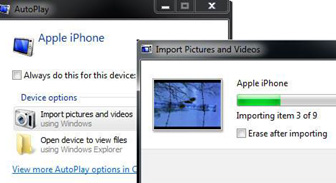
3. Limitations of Importing Pictures and Videos with Windows
- Both Photos app and Windows AutoPlay can only enable you to transfer photos and videos in Camera Roll to Windows 11/10/8/7 PC.
- If you have synced photos and videos from PC to iPhone using iTunes, you can't import those items back to Windows.
- Windows AutoPlay for Windows 7 can't allow you to choose which pictures or videos to import.

Part 3. Unlimited Way to Transfer Pictures and Videos from iPhone to Windows 11/10/8/7 PC
WinX MediaTrans is highly-acclaimed iOS file transfer software for Windows (10/8/7 etc.). It can easily import all photos and videos in Camera Roll or any other albums from iPhone to PC with flexibly selecting wanted items for transferring. It keeps all data safe and remains original image and video quality. It also delivers the fastest file transfer speed, about 8 seconds to import 100 4K images and 1 minute to transfer a 1G video. No crash or freeze problem happens even though it needs to handle a very large amount of data.
Well, let's import pictures and videos from iPhone to Windows 10 using WinX MediaTrans now! It shares the same workflow on Windows 8/7/XP.
1. After this iOS file transfer software is installed on your PC, launch it.
2. Plug in iPhone into PC and then you can get iPhone storage info on the top left corner of WinX MediaTrans interface if it is connected.
3. Transfer pictures and videos from iPhone to PC.
• For Photo Transfer: click Photo Transfer button to enter a new page. Albums on iPhone are listed on the life side and specific photos are presented on the right. Select any photo in any album or all photos in all albums and click Export button.
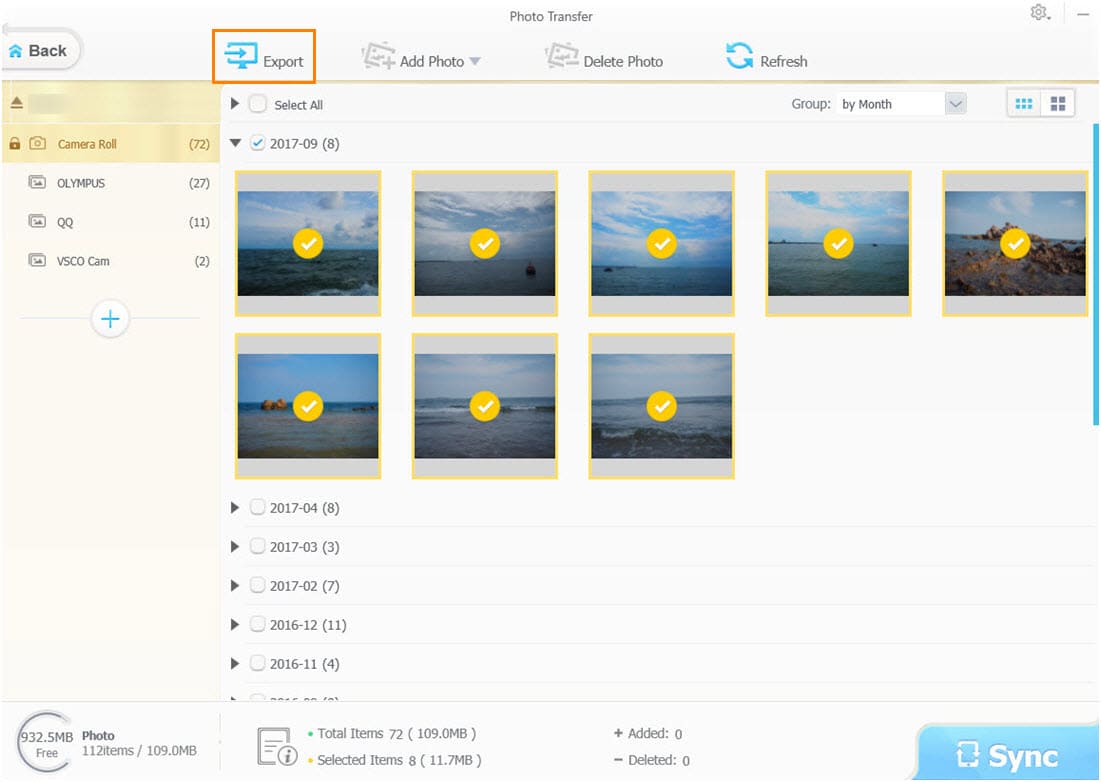
• For Video Transfer: click Video Manager button to enter a new page. Video categories on iPhone are listed on the left side and specific videos are presented on the right. Select any video in any category or all videos in all categories and click Export button.
Please note: if you try to transfer an iTunes purchased video (with DRM protection) from iPhone to PC, you will get a pop-up window saying that the file is encrypted and needed to decode after clicking Export button. Click Decode button. iTunes will appear and require you to input Apple ID and password which are used to buy the video. Do it and keep iTunes open until the decoding process is completed. After that, you can get a MP4 (H.264) video without protection on PC and play it using any media players or on non-Apple devices.
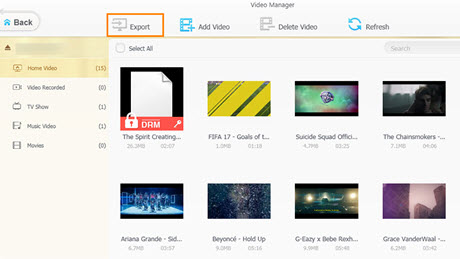
Beside importing pictures and videos to Windows, WinX MediaTrans is also available to transfer music, e-books, ringtones, Voice Memos, Podcasts and iTunes U between iPhone, iPad, iPod Touch and PC with ease. In addition, it can be a music editor to edit music metadata, create playlists, add/remove songs to/from playlist, delete songs and create ringtones from music.
















