MPC-HC�iMPC-BE�j�œ�����t���[���⊮����60fps�ōĐ�������@

MPC�́A�uMedia Player Classic �v�̗��̂ŁAWindows�œ��삷�钴�y�ʂ̍��@�\�}���`���f�B�A�v���C���[�̂��Ƃł��BMPC�ŏ����J�N�J�N�ȃA�j�����Đ����Ă���Ƃ��ɁA�u�����ƃk���k���ɓ��������v�Ǝv�����Ƃ�����ł��傤�B���������ꍇ�AMPC�œ�����t���[���⊮���Ď�������������ł��܂����B
�����ō���́A24fps�E30fps�̓���� MPC�Ńt���[����Ԃ�����@���ڂ����܂Ƃ߂Ă݂܂����B
���̋L����ǂ�ŊȒP�ȃt���[����ԕ��@�ɂ��Ēm��AMPC�œ���Đ����t���[����Ԃ��邱�Ƃ��ł���悤�ɂȂ�܂��傤�B
- MEMO
- MPC�ɂ͂R�̃o�[�W����������A�I���W�i����MPC�ɉ����āAMPC-HC�iMedia Player Classic - Home Cinema�j��MPC�]BE�iMedia Player Classic - Black Edition�j�Ƃ����h�������o�[�W�������Q����܂��BMPC�Ń��f�B�A�t�@�C�����Đ�����ꍇ�́A���̔h���o�[�W�������g���̂���ʓI�ł��B
�ڎ� [��\���\��]
MPC�Ńt���[����Ԃ�����@��2�p�^�[��
���@�@�F������t���[����Ԃ���MPC�Ŏ�������
���@�A�F����� MPC�Ńt���[����ԂōĐ�����
MPC�Ńt���[����Ԃ�����@��2�p�^�[��
���ۂɁA30fps�̓���� MPC�Ńt���[����Ԃ�60fps�ōĐ�����ɂ́A�ǂ������炢���ł��傤���B ��������́AMPC�œ�����t���[���⊮������@���A���L��2�Ƃ���ɕ����ďЉ�Ă����܂��B
- 1������t���[����Ԃ���MPC�Ŏ�������
- 2����� MPC�Ńt���[����ԂōĐ�����
�ł́A���ꂼ��̋�̓I�Ȃ����ɂ��ĉ������̂ŁA�����ɍ������@��I�т܂��傤�B
���@�@�F������t���[����Ԃ���MPC�Ŏ�������
�t���[����Ԃɓ��������\�t�g���g���āA�t���[�����[�g�̒Ⴂ��������t���[�����[�g�ɕ�Ԃ��Ă���MPC�ōĐ�����ƁA�����������������ĕs���R�ȃA�j���ł����炩�ɍĐ����邱�Ƃ��ł���悤�ɂȂ�܂��B
���̕��@�͎�y�ŗ��p���₷���̂ŁAMPC�Ńt���[����Ԃɂ��܂�ڂ����Ȃ����⏉�S�҂̕��ɂ������߂ł��B
������t���[����Ԃ���MPC�Ŏ�������ɂ́A�܂��͉��L�̂��̂�p�ӂ��܂��傤�B
- �p�ӂ�����́F
- �p�\�R��
- �t���[����Ԃ��s������
- �t���[����Ԃɓ��������\�t�g
- MPC�]HC�iMPC�]BE�j
���̗p�ӂ�����̒��ŕK�v�ȃt���[����ԃ\�t�g�́A����́uWinxvideo AI�v�Ƃ���AI�Ńt���[����Ԃɓ��������\�t�g���g�p���܂��B
-
 Winxvideo AI - AI�Ńt���[����Ԃ���y�ɂł���\�t�g
Winxvideo AI - AI�Ńt���[����Ԃ���y�ɂł���\�t�gAI�ɂ��t���[����ԂɑΉ����Ă���A�ȒP��24fps�E30fps�̓����60fps��120fps�Ȃǂ̍��t���[�����[�g�ɕϊ����Ă��Ȃ߂炩�ɍĐ����邱�Ƃ��ł��܂��B
���ɁA���ۂ̓�����t���[����Ԃ���MPC�Ŏ�������菇�ɂ��Ă��Љ�܂��B
-
STEP 1
Winxvideo AI���N�����āA�g�b�v��ʂ́u����AI�v���N���b�N���܂��B
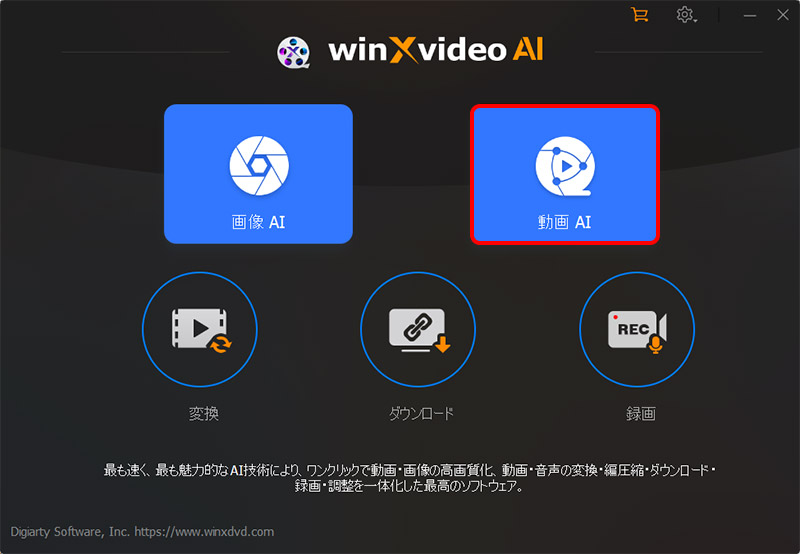
-
STEP 2
�t���[����Ԃ����铮��t�@�C����Winxvideo AI �Ƀh���b�v�Œlj����܂��B
-
STEP 3
�\�[�X�Ə�����̃v���r���[���\������A��ʂ̉E���ɁuAI�t���[����ԁv��L���ɂ��āA�uFPS�v���ڂ̒�����A�{���ɂ���]�̃t���[�����[�g��ݒ肵�܂��B
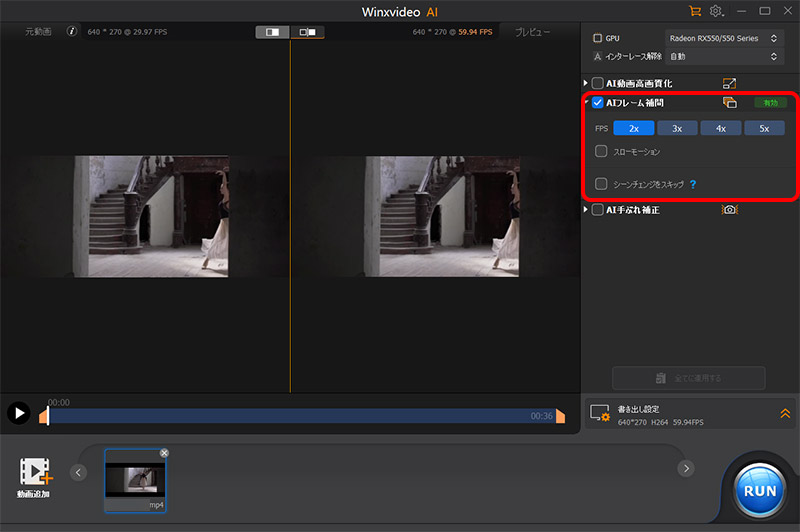
�u�V�[���`�F���W���X�L�b�v�v�F�V�[���`�F���W�������\�[�X����Ȃ�A�m�C�Y�ጸ���邽�߂ɗL���ɂ��邱�Ƃ������߂܂��B
-
STEP 4
��ʂ̉E���ŏ����o����̃t�H�[�}�b�g��o�͐���w�肵�āA�uRUN�v���N���b�N����ƁA�t���[����Ԃ����Ă���܂��B
-
STEP 5
�t���[����Ԃ���������Ɠ���t�@�C���̕ۑ����ꂽ�t�H���_��\�����Ă���܂��B
-
STEP 6
MPC�]HC�iMPC�]BE�j���N�����āA�ۑ���t�H���_�Ɋi�[����Ă��铮���MPC�]HC�iMPC�]BE�j�Ƀh���b�O&�h���b�v����ƁA�t���[�����[�g�̒Ⴂ��������炩�ɍĐ��ł��܂��B
���@�A�F����� MPC�Ńt���[����ԂōĐ�����
���̕��@�́AMPC�œ���Đ�����ۂɁA�Đ����̓���ɑ��ă��A���^�C���Ńt���[����Ԃ��s�����Ƃł��B24fps�E30fps�̓���� MPC�Ńt���[����Ԃ�60fps�ōĐ��������ꍇ�Ȃǂɂ́A���̕��@�͂ƂĂ��֗��ł��B
�������A���̎菇�͂�����Ƃ�₱�����̂ŁAMPC�ɏڂ����l�ł������Ă��ǂ��Ǝv���܂����AMPC�ɂ��܂�ڂ����Ȃ��l�ł���A�������߂ł��܂���B
���ۂɁA���A���^�C����MPC�œ���Đ����t���[����Ԃ�����@��2�ł��B
- 1MPC��SVP��g�ݍ��킹�Ďg�p����
- 2MPC��AMD Fluid Motion��g�ݍ��킹�Ďg�p����
����ł́A���ꂼ��̕��@�����ɍs���܂��傤�B
SVP�Ƒg�ݍ��킹��MPC�œ�����t���[���⊮������@
���̕��@��p���ē���� MPC�Ńt���[����Ԃ�����ꍇ�ASVP�iSmoothVideo Project�j�Ƃ����t���[�����[�g��60/120/144 fps�܂ŕϊ��ł���\�t�g�Ƒg�ݍ��킹�Ďg�p����K�v������܂��B
SVP���g����MPC�Ńt���[����Ԃ���ɂ́A��̓I�菇�͎��̒ʂ�ł��B
- �p�ӂ�����́F
- �p�\�R��
- �t���[����Ԃ��s������
- SVP�iSmoothVideo Project�j
- �� �ŐV�ł́uSVP 4�v�̏ꍇ�̓��f�B�A�v���C���[�uMPC�]HC�v����������Ă��邽�߁A�ʓr��MPC���C���X�g�[������K�v�͂���܂���B
-
STEP 1
SVP�̌����T�C�g����ŐV��SVP�̃C���X�g�[���[���_�E�����[�h���܂��B
-
STEP 2
�_�E�����[�h�����C���X�g�[���[���_�u���N���b�N���܂��B
-
STEP 3
SVP�ݒ�̃_�C�A���O���\�����ꂽ��u���ցv���N���b�N���܂��B
-
STEP 4
�C���X�g�[��������������AMPC�]HC��SVP���N�����܂��B
-
STEP 5
MPC�]HC��ʏ㕔�́u�\���v→�u�I�v�V�����v���N���b�N�܂��B
-
STEP 6
���y�C���̃c���[����u�O���t�B���^�v��I�����A�E�y�C���ɁuAviSynth Filters�v���uffdshow raw video filter�v���\������邩���m�F���܂��B
�uAviSynth Filters�v���uffdshow raw video filter�v���E�y�C���ɕ\������Ȃ��ꍇ�́A�E���́u�t�B���^�lj��v���N���b�N���Ēlj����܂��B
�lj�������������A�uAviSynth Filters�v���uffdshow raw video filter�v��I�����āA�E���́u�D�悷��v�Ƀ`�F�b�N�����A��ʂ̉E���ɂ���u�K�p�v→�uOK�v���N���b�N���܂��B
-
STEP 7
�t���[����Ԃ������������MPC�]HC�Ƀh���b�O���čĐ����Ă݂܂��B
-
STEP 8
�uCtrl�v�L�Ɓu4�v�L���ɉ�������A����̓��v��Đ���ʂ̉��ɕ\������܂��B����̃t���[�����[�g��60FPS�ɂȂ������Ƃ������܂��B
AMD Fluid Motion�Ƒg�ݍ��킹��MPC�œ�����t���[���⊮������@
���������g���̃p�\�R���ł�AMD����GPU��APU���g���ꍇ�A�t���@�\��AMD Fluid Motion Video�����āA24fps�E30fps�̓���� MPC�Ńt���[����Ԃ�60fps�ōĐ��ł���悤�ɂȂ�܂��B
AMD Fluid Motion Video���g����MPC�Ńt���[����Ԃ���ɂ́A��̓I�菇�͎��̒ʂ�ł��B
- �p�ӂ�����́F
- �p�\�R��
- AMD��GPU�𓋍ڂ����O���{�iAPU�j
- �ŐV�ł�AMD Radeon �\�t�g�E�F�A
- Bluesky Frame Rate Converter
- MPC�]HC�iMPC�]BE�j
- ���ӁF
- AMD Fluid Motion Video�Ƃ����@�\�́AAMD��APU�ɉ����āAGCN�A�[�L�e�N�`���Ɋ�Â��\�z���ꂽRadeon�V���[�Y��GPU�݂̂����p�ł��܂��B
-
STEP 1
RADEON�\�t�g�E�F�A���J���āA�u�r�f�I�v�^�u�Ɂu�J�X�^���v→�uAMD Fluid Motion Video�v���I���ɂ��܂��B����ƁARADEON�\�t�g�E�F�A����܂��B
-
STEP 2
Bluesky Frame Rate Converter�̃_�E�����[�h�y�[�W�ɃA�N�Z�X���܂��B
Bluesky Frame Rate Converter��AMD Fluid Motion���g�p�����t���[�����[�g�ϊ��pDirectShow�t�B���^�ł��B
- STEP 3
�uInstaller�v�܂��́uZip�v���N���b�N���āA�ŐV��Bluesky Frame Rate Converter���_�E�����[�h���ăC���X�g�[�����܂��B
- STEP 4
Bluesky Frame Rate Converter���N�����܂��B
- STEP 5
�uAMD Fluid Motion Video �v�Ƀ`�F�b�N�����A�u���[�g�ϊ��v�́u���́v�ŁA�u24p�v�A�u25p�v�A�u30p�v�Ƀ`�F�b�N�����܂��B
24fps�Ȃǂ̓���� MPC�Ńt���[����Ԃ�60fps�ōĐ����邽�߂ɂ́A�u�o�́v�Łu60p�v��I�����܂��B����ƁA�E���́u�I���v���N���b�N���܂��B
- STEP 6
MPC�]HC���N�����āA��ʏ㕔�́u�\���v→�u�I�v�V�����v���N���b�N�܂��B
- STEP 7
���y�C���̃c���[����u�O���t�B���^�v��I�����A�E�y�C���Łu�t�B���^�lj��v���N���b�N���܂��B
- STEP 8
�u�t�B���^��I���v��ʂ��\�����ꂽ��A�uBluesky Frame Rate Converter�v��I�����āuOK�v���N���b�N���܂��B
- STEP 9
�uBluesky Frame Rate Converter�v���O���t�B���^�ɒlj������̂ŁA�u�D�悷��v�Ƀ`�F�b�N�����āA��ʉE���́u�K�p�v→�uOK�v���N���b�N���܂��B
- STEP 10
�t���[����Ԃ������������MPC�]HC�̉�ʂɃh���b�O���čĐ������܂��B
- STEP 11
�uCtrl�v�L�Ɓu4�v�L���ɉ�������A����̓��v��Đ���ʂ̉��ɕ\������܂��B����̃t���[�����[�g��60FPS�ɂȂ������Ƃ������܂��B
�Ō�
�t���[����Ԃɂ���č��t���[���������瓮����Ȃ߂炩�ɍĐ��ł���̂����A����̃t���[�����[�g�𑝂₵������ƁA�掿�ɉe����^����\��������܂��B
���̏ꍇ�́A����܂łɏЉ��AI����\�t�g��Winxvideo AI�𗘗p���āAAI �Z�p�Ńm�C�Y��Ԃ����s���Ȃ���r���掿�̓�������掿�������Y��Ɏd�グ�܂��B



















 �L�����y�[��
�L�����y�[��



