動画の手ぶれを後から補正する方法4選:おすすめの手ぶれ補正ソフトや具体的な方法まで解説!

カメラで動画を撮影するとき、手ぶれが起きやすいです。
せっかく動画を撮ったのに、後から見返すとめちゃめちゃ手ぶれがひどくて見れない…なんて経験はありませんか。
では、既に撮影した動画の手ぶれを後から補正するには、どうすればいいでしょうか?
本記事では動画の手ぶれを後から補正する4つの方法を詳しく紹介します。簡単に動画の手ぶれ補正を後から行いたい方は、参考してください。
目次
動画の手ぶれを後から補正する4つの方法
- ❶.「Winxvideo AI」で動画の手ぶれを後から補正する
- ❷.「Filmora」で動画の手ぶれを後から補正する
- ❸.「Windows ムービーメーカー」で動画の手ぶれを後から補正する
- ❹.「iMovie」で動画の手ぶれを後から補正する
まとめ
動画の手ぶれを後から補正する4つの方法
ブレてしまった動画を見やすいように、手ぶれ補正機能を搭載したツールで手ぶれを後から補正することができます。
動画の手ぶれを補正できるソフトや、動画の手ぶれを後から補正する具体的な方法については、以下の通りです。
❶.「Winxvideo AI」で動画の手ぶれを後から補正する
まずは、「Winxvideo AI」というソフトで動画の手ぶれを後から補正する方法についての紹介です。
手ぶれ補正ソフト「Winxvideo AI」
| 配布元 | Digiarty Software |
|---|---|
| 対応OS | Windows 11/10/8.1/8/7/Vista /XP |
| 料金 | 無料(有料あり) |
| 日本語 | 対応 |
| 手ぶれ補正効果の評価 | ★★★★★ |
| 公式サイト | https://www.winxdvd.com/winxvideo-ai-ja/index.htm |
Winxvideo AIはDigiarty Software, Incにより開発されており、AIによる動画を高画質化することに特化したソフトウェアです。
AI技術を活用した手ぶれ補正機能を搭載するのは魅力の一つです。
手ぶれのある動画をアップロードすると、AIで動画を自動で解析します。あとは手ぶれの補正度合いを調整するだけで振動の激しい動画を効果的に修正できます。
AI技術の導入で手ぶれ補正の精度も申し分なく、初めて使う方でも直感的な操作で動画の手ぶれを快適に補正できます。
動画の手ぶれを補正するときの処理速度も速いです。
AI手ぶれ補正の他、AI高画質化・鮮明化、AIフレーム補間機能で動画の品質をさらに向上させることができます。
手ブレている動画やぼやけている動画を簡単に修復したい方は、是非「Winxvideo AI」を試します。
Winxvideo AIで動画の手ぶれを後から補正する具体的な方法
- Step1. ソフトを立ち上げ、メイン画面に「動画AI」をクリックします。
- Step2. 撮影した動画ファイルをドラッグ&ドロップするか、「+動画追加」アイコンを選択して動画ファイルを読み込みます。
- Step3. 右側に「モード」と「プリセット」を設定し、「分析」ボタンをクリックします。プレビューウィンドウで分析した結果を確認できるので、不満があれば、再び「プリセット」と「モード」を設定し、「分析」を押します。
- Step4. 書き出しの設定を行います。
- Step5. 最後、右下の「RUN」ボタンをクリックすれば終わります。
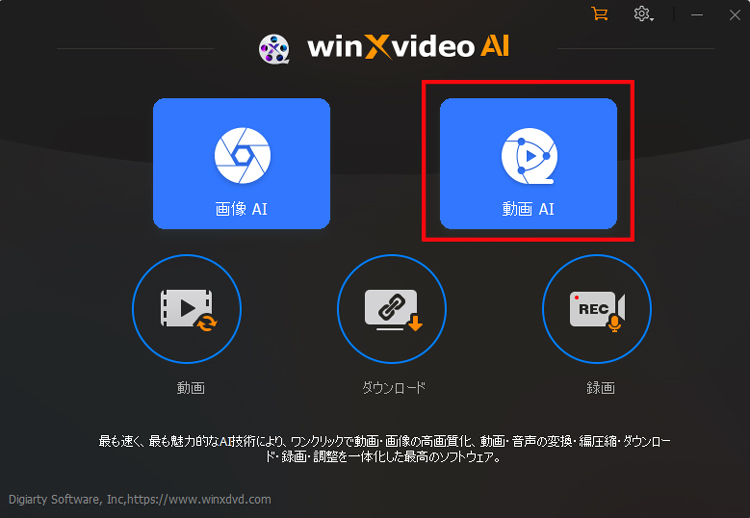
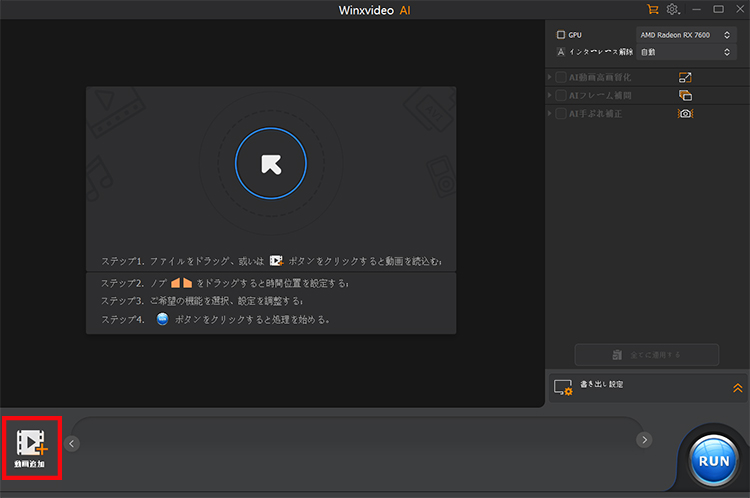
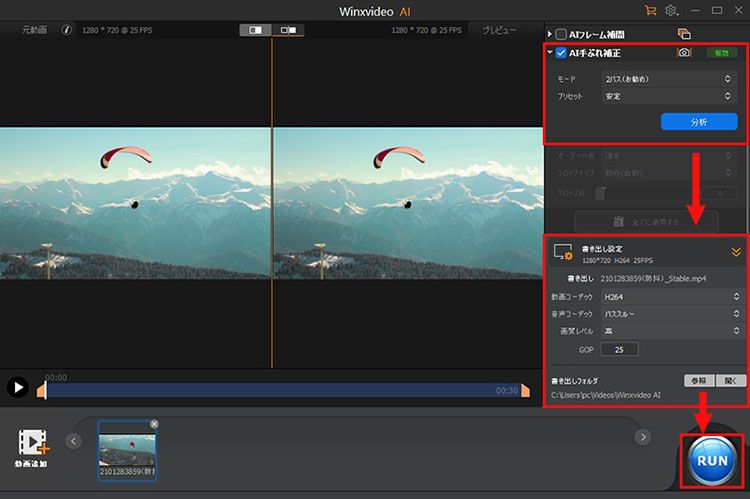
❷.「Filmora」で動画の手ぶれを後から補正する
初心者向けの動画編集ソフト「Filmora」を使って、動画の手ぶれを後から補正することも可能です。
手ぶれ補正ソフト「Filmora」
| 配布元 | Wondershare |
|---|---|
| 対応OS | Windows 11/10/8.1/8/7 、macOS 10.14 以降 |
| 料金 | 有料 |
| 日本語 | 対応 |
| 手ぶれ補正効果の評価 | ★★★★ |
| 公式サイト | https://filmora.wondershare.jp/ |
FilmoraはWondershareという会社が初心者に向けて提供した動画編集ソフトです。
有料ソフトですが、使い勝手の良さと豊富なエフェクトやテンプレートという特徴が持っているので、たくさんのユーザーが引きつけます。
基本的な動画編集機能に加えて、手振れ補正機能も持っています。
「手ぶれ補正」機能をオンにすると、AIによる動画を自動で解析します。あとは自分のニーズに応じて補正の度合いを調整すればよいです。
補正後の動画をエクスポートするまで少し時間がかかりますが、Filmoraを使って気軽に手ぶれを抑えられます。
「エッジ処理」「魚眼レンズ補正」「ノイズの除去」「色補正」などの機能で安定化された動画をもっと綺麗に編集することも可能です。
ただし、Filmoraの「手ぶれ補正」機能は限界があります。補正後の動画に振動が残留している可能性もあります。
「Filmora」で動画の手ぶれを後から補正する具体的な方法
- Step1. パソコンにインストールしたFilmoraを実行し、「インポート」をクリックし、手ぶれのある動画を読み込み、タイムラインにドラッグします。
- Step2. タイムライン上の動画クリックを選択し、プロパティパネルから「ビデオ」>「AIツール」をクリックし、 「手ぶれ補正」を有効にします。 すると、動画の解析が自動で始まります。
- Step3. 解析が終わったら、「滑らかさのレベル」が表示されます。スライダーを左右にドラッグして、補正の強さを調節します。
- Step4. プレビューで補正後の動画を確認した後、[エクスポート]ボタンをクリックすることで補正後の仕上がりを書き出すことができます。
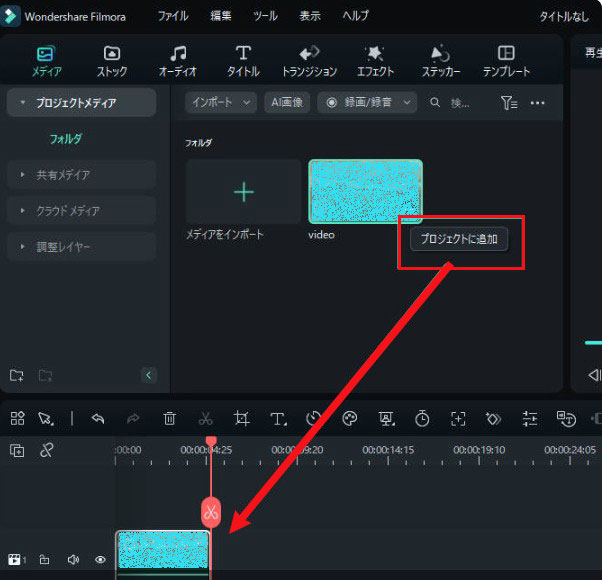
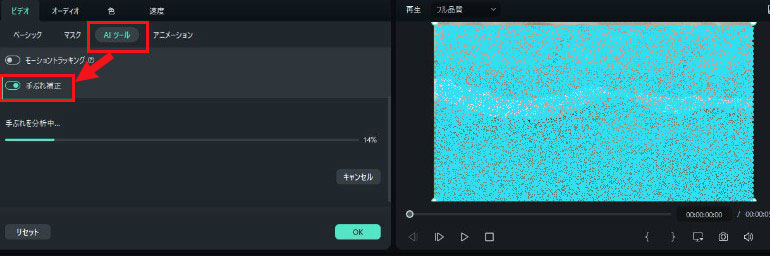

❸.「Windows ムービーメーカー」で動画の手ぶれを後から補正する
動画手ぶれ補正ソフト「Windows ムービーメーカー」と、手ぶれ補正のやり方についての紹介です。
動画手ぶれ補正ソフト「Windowsムービーメーカー」
| 配布元 | Micrsoft |
|---|---|
| 対応OS | Windows 11/10/8.1/8/7/Vista/XP |
| 料金 | 無料 |
| 日本語 | 対応 |
| 手ぶれ補正効果の評価 | ★★★ |
| 公式サイト | https://www.winmoviemaker.com/jpn.html |
WindowsムービーメーカーはMicrsoftが提供されている無料の動画編集ソフトです。
各種類の動画ファイルを取り込み、分割 、カット、回転、テキスト合成、切り替え効果(トランジション効果)や特殊アニメーションの合成、明るさ調整、BGMのフェードイン /フェードアウト等多様な編集を行えます。
基本的な動画編集機能に加えて、手振れ補正機能も持っています。
ビデオの手ぶれ補正といった機能も搭載されています。単なるブレの補正の他、ブレ補正しながらゆがみ補正も可能です。
使い方も非常に簡単です。数クリックだけで、撮影後の動画の手ぶれを抑えられます。Windows PCで無料で動画の手ぶれを後から補正するツールを探す方にとっては大切なツールです。
一方、実際に試してみると、Windowsムービーメーカーの手ぶれ補正効果はイマイチだと思います。
さらに、Windowsムービーメーカーは既に開発終了となりました。Windows 10/11で使う場合、非公式サイトからソフトウェアを別途ダウンロード・インストールする必要があります。
「Windowsムービーメーカー」で動画の手ぶれを後から補正する具体的な方法
- Step1. 「Windowsムービーメーカー」を起動し、上部メニューの「ホーム」>「ビデオおよび写真の追加」をクリックし、手ぶれ補正を行いたい動画をソフトに追加します。
- Step2. 動画を選択した状態で、上部の「ビデオツール」にある「ビデオの手ぶれ補正」アイコンをクリックします。
- Step3. 「ブレ補正」「ブレ補正しながらゆがみ補正-低」「ブレ補正しながらゆがみ補正-高」という3つの選択肢から一つを選択すると、分析が始まります。
- Step4. 分析完了後、上部メニュー「ファイル」>「ムービーの保存」>「このプロジェクトの推奨設定」を順番にクリックし、保存場所とファイル名などを決定し、「保存」をクリックします。
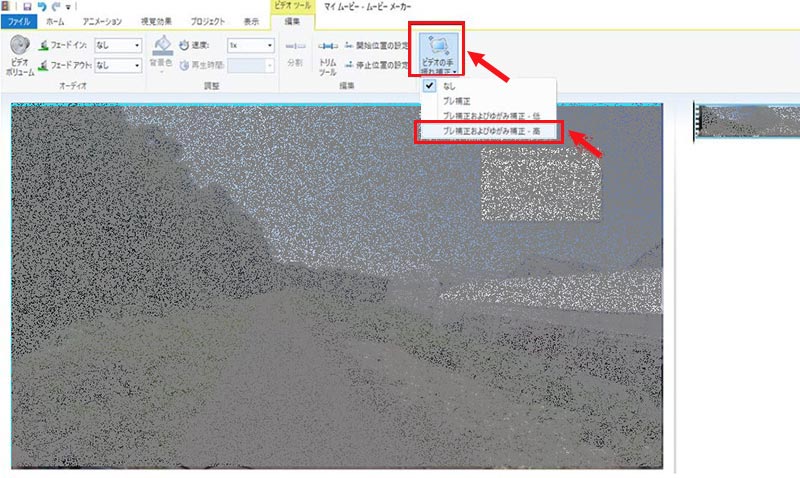
❹.「iMovie」で動画の手ぶれを後から補正する
無料で使える「iMovie」を使用して、動画の手ぶれを後から補正する方法についての紹介です。
動画手ぶれ補正ソフト「iMovie」
| 配布元 | Apple |
|---|---|
| 対応OS | macOS 13.4以降 |
| 料金 | 無料 |
| 日本語 | 対応 |
| 手ぶれ補正効果の評価 | ★★★ |
| 公式サイト | https://www.apple.com/jp/imovie/ |
iMovieはAppleが提供されている定番の動画編集ソフトです。
このソフトには撮影時にぶれしている動画をより滑らかに修正できる手ぶれ補正機能が内蔵されています。
激しい手ぶれで撮った動画をiMovieに追加してから、「ビデオの手ぶれを補正」にチェックを入れるだけで手ぶれ補正処理が自動で開始されます。自動補正の結果に不満があれば、補正の度合いを調節することで改善できます。
また、動画の処理時間を短縮するように、分割機能と合わせて、ぶれしている動画の一部だけに手ぶれ補正をかけられます。
手ぶれ補正の他、ローリングシャッター補正も可能です。ゆがみのある動画を修正するときにも役立ちます。
Macで標準に搭載されているので、ダウンロードとインストールを別途に行う必要がありません。Macを使用している方は、iMovieを使って、動画の手ぶれを後から補正してみましょう。
「iMovie」で動画の手ぶれを後から補正する具体的な方法
- Step1. Mac上の「iMovie」を立ち上げ、「+」ボタンをクリックし、「ムービー」を選択すると、新規ムービーが作成されます。
- Step2. 手ぶれのある動画をソフトの「マイメディア」に追加してから、下部のタイムラインにドラッグ&ドロップします。
- Step3. 動画クリップを選択した状態で、プレビュー画面上にあるエフェクトツールから「手ぶれ補正」マークをクリックします。
- Step4. 「ビデオの手ぶれを補正」にチェックを入れると動画の解析が自動で始まります。
- Step5. 解析完了後、プレビュー画面で効果を確認できます。不満があれば、「ビデオの手ぶれを補正」のバーを左右に動かすことで補正の度合いを再調節できます。
- 注意:手ぶれ補正を強くするほど動画の範囲(画角)が狭くなります。
- Step6. 最後、「ファイル」>「共有」>「ファイルで書き出し」を順番に選択し、動画をMP4ファイルとして保存します。
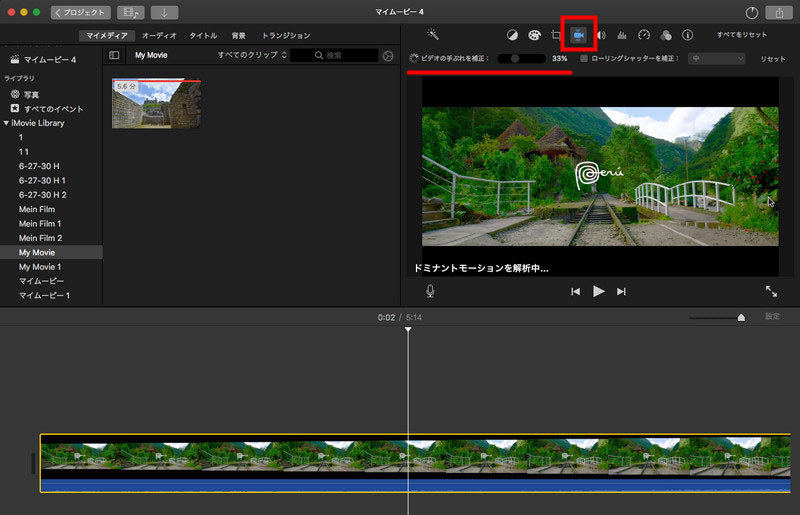
まとめ
動画の手ぶれ補正は、撮影後にもできます。
既に撮影した動画の手ぶれを補正したい場合、手ぶれ補正機能を搭載する専用ソフトの力を借りるのは便利です。
この記事では動画の手ぶれを後から補正できるソフトとその具体的な使い方を4つの紹介しました。
その中に、「Winxvideo AI」はAI技術を活用したので、激しい手ぶれのある動画でも効率的に快適に補正することができます。撮影後の動画の手ぶれをなるべく修復したい際におすすめです


