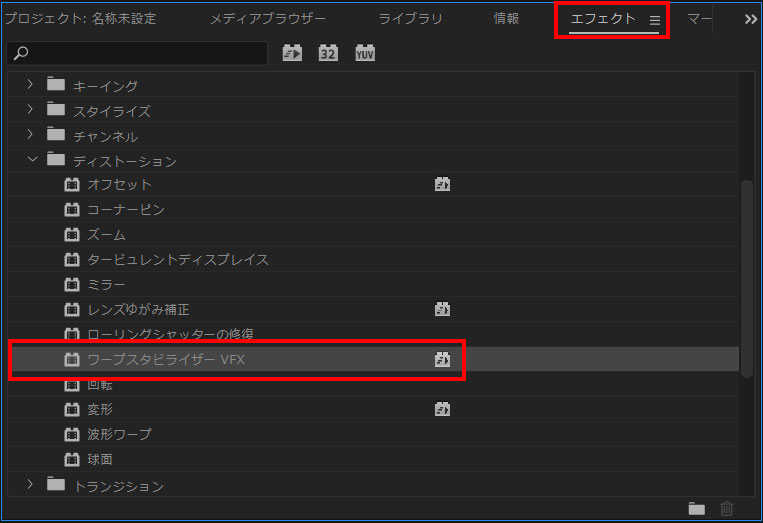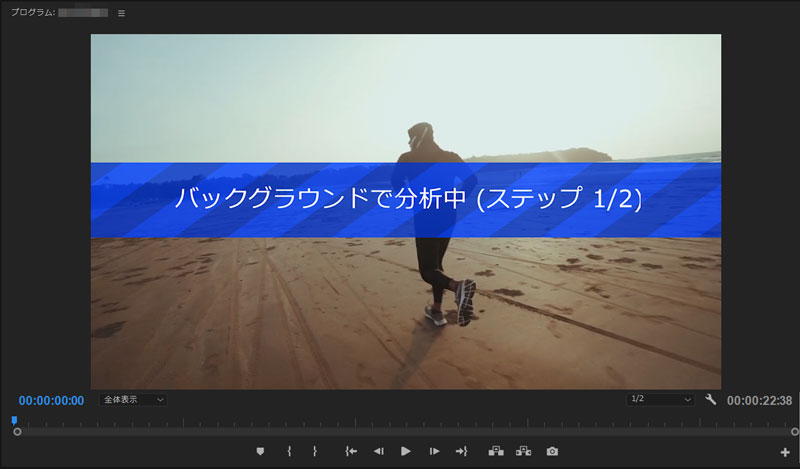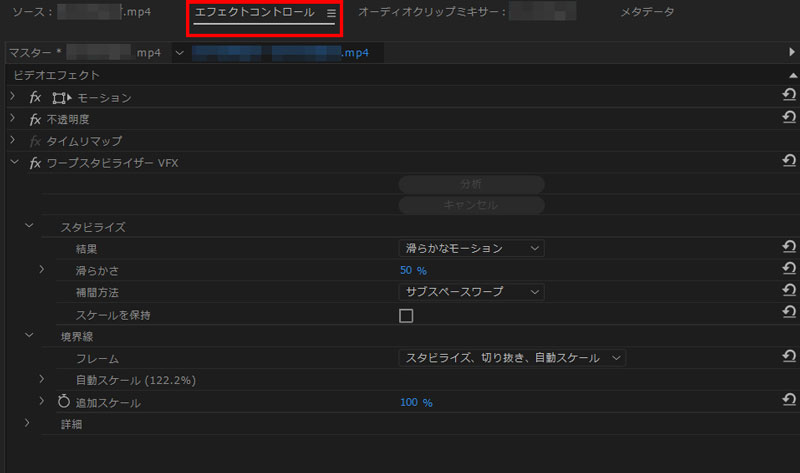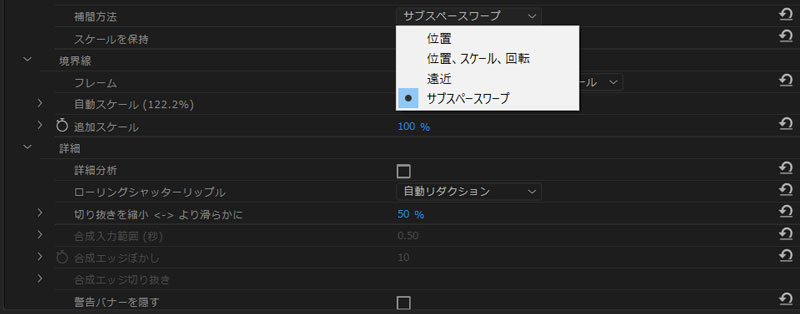動画のブレをPremiere Proで補正するには?Premiere Proで手ブレ補正のやり方

スマホやカメラを手持ちで撮影している際に、動画がブレてクオリティが下がりやすくなります。その場合は、撮影後にカメラの揺れやブレをPremiere Proのような動画編集ソフトで補正しながら、ブレまくっていた映像を安定させることができます。
しかし、Premiere Proで手ブレ補正のやり方が分からない方は多いと思います。
そこで、この記事ではPremiere Proで手ブレ補正をする方法について詳しく紹介していきます。動画をPremiere Proで安定させる手順に困った際は参考にしてみて下さい。
Premiere Proで手ブレ補正のやり方
カメラの揺れや動画のブレをプレミアプロで補正する方法は、大きく3つがあります。
1.ワープスタビライザーエフェクトを適用する
Premiere Proに用意されている「ワープスタビライザー」エフェクトをタイムラインにドラッグ&ドロップすることで、動画の手ブレをすばやく簡単に抑えるよう補正することができます。
2.キーフレームを手動で調整する
キーフレームを設置して、「位置」や「回転」の値を調整すること、比較的小さな手ブレを手動で補正できるため、より滑らかな映像表現を実現できます。
3.サードパーティ製のプラグインを利用する
サードパーティ製プラグインでも手振れの補正は可能です。たとえば、MercalliといったPremiere Pro専用のスタビライズプラグインを導入することで、動画の揺れやゆがみを効率的に補正することができます。
結論から言うとワープスタビライザーエフェクトを適用する方法がおすすめ。
この3つの中最も簡単で、面倒な設定や専門知識は一切なし、タイムラインにドラッグするだけで手ブレの補正が自動で始まるからです。
そのため、これからは「ワープスタビライザー」を使用して、Premiere Proで手ブレ補正をする方法と手順をお伝えしていきます。Premiere Pro初心者の方でもすぐに始められるやり方なので、興味のある方はぜひご覧ください。
AIの力で、誰でも簡単・手ぶれ補正 ‐ Winxvideo AI

Winxvideo AIは、AI技術を活用して動画のブレをAIが自動的に検出し、一瞬で補正できるソフトウェアです。
手持ち撮影や動きのあるシーンで発生する揺れを素早く手軽に軽減し、より滑らかな映像に仕上げることができます。
- Winxvideo AI 主な特徴
- AIによる自動手ブレ補正:動画内の揺れをAIが自動的に検出し、滑らかな映像に補正します。
- 動画鮮明化:手ブレによるぼかしやアーチファクトを軽減し、映像をよりクリアで鮮明に仕上げます。
- 高速処理:GPUアクセラレーション対応しており、手ブレ補正はわずか数秒で完了します。
- 補正強度の調整:補正の強さを自由に調整でき、細部まできれいに復元できます。
Premiere Proの「ワープスタビライザー」で手ブレ補正をする方法
Premiere Proでエフェクトの「ワープスタビライザー」を使用することで、撮影したブレている動画を後から手ブレ補正して、ブレている動画をPremiere Proで安定させることができます。具体的な手順は以下の通りです。
-
STEP 1
Premiere Proのプロジェクトパネルに手振れ補正したい動画ファイルをPCから追加して、タイムラインへドラッグ&ドロップします。
-
STEP 2
タイムラインの左側にある「エフェクト」を選択して、その中にある「ビデオエフェクト」→「ディストーション」のフォルダをクリックで開きます。

-
STEP 3
「ディストーション」から「ワープスタビライザー VFX」を選択して、動画トラックへドラッグ&ドロップします。

-
STEP 4
ワープスタビライザーをドラッグした後、プレビュー画面に「バックグラウンドで分析中」と表示され、続いて「スタビライズしています」と表示されるので、自動で手ブレの補正が始まります。
-
STEP 5
Premiere Proで手ぶれ補正が完了したら、プレビュー画面に表示される「スタビライズしています」がなくなります。
- 手ブレ補正したい動画の長さによって、完了するまでにかかる時間はそれぞれ異なるので注意しましょう。
以上が、ワープスタビライザーエフェクトを使って、Premiere Proで手ブレ補正のやり方でした。
次はPremiere Proでより高い手ブレ補正効果が得られるため、「ワープスタビライザー」エフェクトに関する設定について紹介していきます。
Premiere Proで手ブレ補正の設定について
Premiere Proでより高い手ブレ補正効果を得るように、ワープスタビライザーの詳細を設定することができます。
-
STEP 1
ワープスタビライザーが適用された動画トラックが選択された状態で、左上の「エフェクトコントロール」タブを選択すると、「エフェクトコントロール」パネルが表示されます。

-
STEP 2
「結果」には、「滑らかなモーション」と「モーションなし」の2種類があります。

- 一般的には、「滑らかなモーション」を選択します。しかし、ボディの手ブレではなく、撮影する被写体が動くことで被写体ブレが発生してしまうと、「モーションなし」を選択することを推奨します。
-
STEP 3
「滑らかさ」の項目では、その値を動画のブレ量により調整します。
値が大きいほど補正効果が強くかかり、小さくすれば手振れ補正が弱くなります。さらに、値を100%以上に設置したら、縦横比率を維持したまま元の映像から切り取られる領域が増えているので、画質が大幅に落ちてしまうことがあることに注意しましょう。
-
STEP 4
「補間方法」の項目では、「サブスペースワープ」を選択するのが一般的です。

補完した動画に映っている被写体が一部歪んで、違和感が出る場合は、「サブスペースワープ」を「位置、スケール、回転」に切り替えることを推奨します。
他には、特に指定の設定がない場合はデフォルトのままで問題ないでしょう。
「詳細」から「詳細分析」にチェックを入れる、動画のブレをプレミアプロでより強力な補正することができます。ただし、大量のデータ処理に時間がかなりかかりますので、処理速度に優れた高性能なパソコンでなければ、「詳細分析」を選択しないほうがいいと思います。
まとめ
Premiere Proで手ブレ補正のやり方と設定する方法を紹介してみましたが、いかがでしょうか。
カメラの揺れや動画のブレをプレミアプロで簡単に補正できるので、スマホやカメラで撮影した動画がブレてしまう場合は、今回紹介した方法を参考に、撮影後にブレている動画を安定させましょう。