8 Amazing Tools to Convert H.264 to MP4 without Losing Quality
"Is H.264 the same as MP4? Is it necessary to convert H.264 to MP4 for saving space on my Phone?"
"Is there any way I can fast convert HD H.264 videos to MP4 and take the raw footage?"
H.264 and MP4 are the most common video formats used in various fields, for web videos, portable devices, television broadcast and so on. Some users may confuse H.264 with MP4. But they are different indeed. That's why you need to convert H.264 to MP4 now and then. This article will dive deep to the differences between H.264 and MP4, as well as introduce top 8 H.264 to MP4 converters to convert H.264 to MP4 on Windows 10/11/Mac.
Table of Content
Best H.264 to MP4 Converter Free Download
TLNR? Free download the best H.264 to MP4 converter - Winxvideo AI to convert H.264 files to MP4 easily now. GPU accelerated and high quality reserved. 3 steps to make all done: load h.264 video file > Choose MP4 as the output > Tap RUN and wait.
Part 1. What's Difference Between H.264 and MP4
What is H.264: H.264 commonly known as Advanced Video Coding (AVC) or MPEG-4 Part 10 is among the latest compression standard for videos. It offers a block-oriented way to deliver high-quality videos with a reduction of stoage space as well as keep the bit rate low. H.264 is wildely applied in iTunes, online video streaming, HDTV, Blu-ray, HD DVD, AVCHD camcorders, and so on.
What is MP4: MP4, aka MPEG-4 Part 14 is a digital multimedia container format to store video or movie clips. It can involve multiple streams including audio, subtitles, image etc., and is abel to play on almost all the mainstream devices like iPhone, iPad, Android, and more. Generally, MP4 is encoded with H.264/HEVC/MPEG-4 video codec and AAC audio codec.
To put it simply, H.264 and MP4 are two different things. H.264 is a video coding format for video recording, compression and distribution, while MP4 is a video container format to store video and audio and other multimedia data like subtitles, which can host a video encoded with H.264. Here are the detailed comparison between H.264 and MP4 in specifiction:
File Extension |
MP4 |
H.264 |
File Type |
MPEG-4 Video File |
H.264 Encoded Video File |
Description |
MP4 is currently the most popular video format, commonly used for sharing video files on the Internet and can be played on most devices. The MPEG-4 video is compressed with MPEG-4 video encoding. Audio is compressed using AAC compression. |
Video file encoded with H.264 compression, which is a popular format for high definition video; often taken as HD video format for camcorders, HDTV, Blu-ray, and HD DVD; generally refers to a video file that is actually an .MP4 file. |
Developed By |
Moving Picture Experts Group |
N/A |
Difference |
MP4 is a file container format, while H.264 is actually a video compression codec that requires a video container to host the encoded video. And besides MP4, H.264 codec can be encoded in other container file format like AVI, MOV or MKV. |
|
Is It Necessary to Convert H.264 to MP4?
Yes, of course. Nowadays, more and more people tend to watch movies, TV shows, music videos and more on devices featuring widescreen and high quality. For that, playing HD H.264 videos becomes a popular choice owing to its high compression rate.
However, not all H.264 videos are packaged in MP4 format, some of them in AVI, MKV, MOV, AVCHD etc. fail to play on portable devices, HDTVs or media players. Besides, H.264 video file in MKV, AVI, MOV etc. takes more space and consume more power comparing with the one in MP4 format. Not to mention that MP4 can be encoded with more effcient HEVC codec. Thus, for better compatibility and smaller file size, convert H.264 to MP4 is a necessity.
Part 2. 8 Ways to Convert H.264 to MP4 on Windows & MacOS
1. Winxvideo AI
Winxvideo AI- an excellent H.264 to MP4 converter for Windows (10/11)/Mac, is able to transcode H.264 to MP4 at a superfast speed by making full use of hardware encoders (Intel QSV & Nvidia NVENC), Hyper-threading technology and Multi-core Utility. Its High Quality Engine and De-interlacing Engine can ensure vivid images and hi-fi audios. In addition to H.264 to MP4, Winxvideo AI also changes videos among HEVC, AVI, WMV, MOV, FLV, 3GP, 420+ formats and devices. It is also a strong performer to help you enhance and upscale video to 4K high quality, motion deblur video, add frame interpolations to video, restore old video, etc.
How to Free Convert H.264 to MP4 on Windows (11/10)?
Free download the 100% safe and free H.264 to MP4 video converter and start to convert H.264 to MP4 as follows.
 Free Download: https://www.winxdvd.com/download/winxvideo-ai-setup.exe [Windows 11 64 bit or lower]
Free Download: https://www.winxdvd.com/download/winxvideo-ai-setup.exe [Windows 11 64 bit or lower]
 Free Download: https://www.winxdvd.com/download/winx-hd-video-converter-for-mac-setup.dmg [macOS 14 or lower]
Free Download: https://www.winxdvd.com/download/winx-hd-video-converter-for-mac-setup.dmg [macOS 14 or lower]
Step 1. Add Source Video
Launch the H.264 to MP4 converter and hit "+ Video" button to import H.264 video. Otherwise, directly drag and drop the source video into its window.
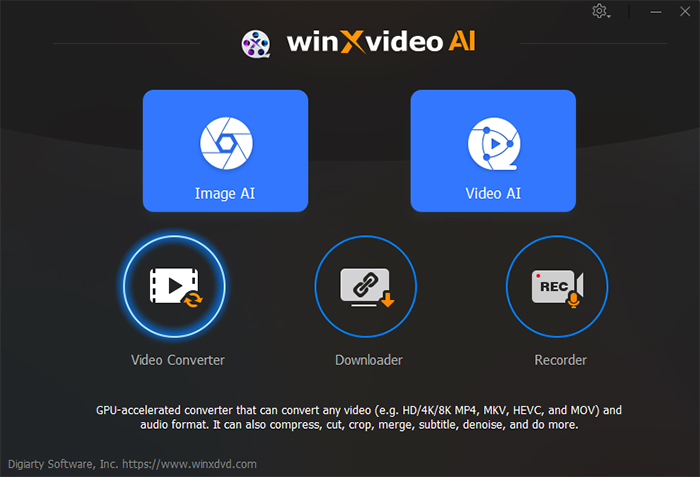
Step 2. Select MP4 as output format
The moment video is loaded, Output Profile window will automatically pop up. Go to General Profiles category and select MP4 Video (AAC) as output format.
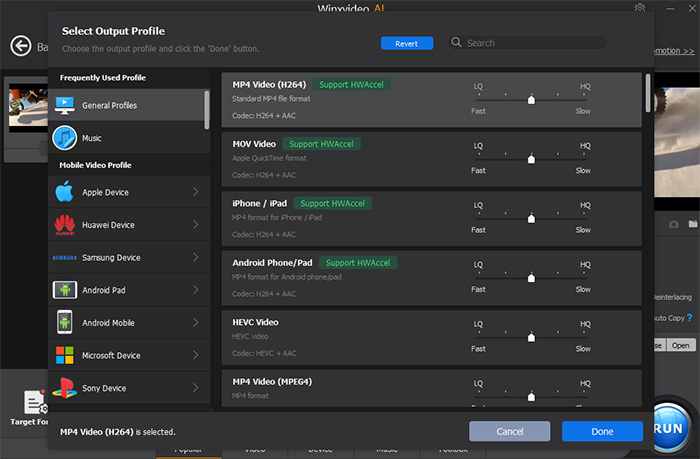
Step 3. Run to Convert H.264 to MP4
Click Browse button to set destination folder for saving converted MP4 video and hit RUN button to free decode H.264 to MP4. After the process is finished, the destination folder will pop up showing you the resulting MP4 file.
After the conversion process is finished, destination folder which stores resulting video file will pop up. You can play/edit it immediately or transfer to iPhone, iPad, Android for movable watching.
2. VLC
VLC should be one of the best free video converter to convert H.264 files to MP4. Don't be confused by its name. Apart from a media player, it's also able to convert videos and audios. Better yet, due to its popularity on Windows, Mac and Linux, many users don't need to install other third-party software to make H.264 to MP4 conversion done.
Pros:
- Available on cross-platforms, including Windows, Mac, Linux, Android and iOS.
- Free & reliable.
- Watch videos, movies, music, and playlists in any video format.
Cons:
- Only provide few output formats to choose from.
- Some unexpected errors might occur when you're converting videos
How to Convert H.264 to MP4 with VLC
Step 1. Get VLC installed on your computer and launch it. Click "Media" > "Convert / Save" to open a new window.
Step 2. Click on the "Add" button to load your H.264 file in other container. Then click the "Convert / Save" option.
Step 3. Drop down the profile list and choose the MP4 output format, like Video - H.265 + MP3 (MP4).
Step 4. Click the "Browse" button to choose an output folder for the converted video.
Step 5. Then tap the "Start" button to begin the H.264 to MP4 conversion immediately.
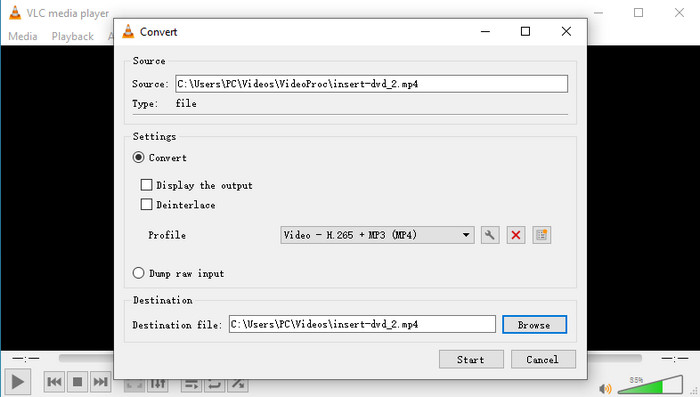
3. HandBrake
HandBrake is a H.264 to MP4 converter that cannot be ignored. As an open-source video converter, it's certainly free. Besides, it's friendly for beginners, even the novice can handle HandBrake without any learning curve. By using HandBrake, users can convert the most common multimedia files and DVD/BluRay sources to MKV/MP4/presets for devices.
Pros:
- Free and easy-to-use.
- Adjust parameters of fliter, video, audio, subtitles.
Cons:
- Only support to convert H.264 to MP4 or MKV format.
- Slow conversion speed and there is a compromise of video quality.
Steps to Convert H.264 to MP4 with HandBrake
Step 1. Download and install the latest version of HandBrake on your computer. Then Open it.
Step 2. Import your H.264 files by either dragging and dropping, or clicking on the "Open Source" button.
Step 3. Choose MP4 as the ouput format.
Step 4. Optionally, switch to the "Video" tab to choose H.265 as a video encoder, and change other settings if you need.
Step 5. Click the "Browse" button to select a location to save the converted file.
Step 6. Click the "Start" button on the top toolbar to process conversion.
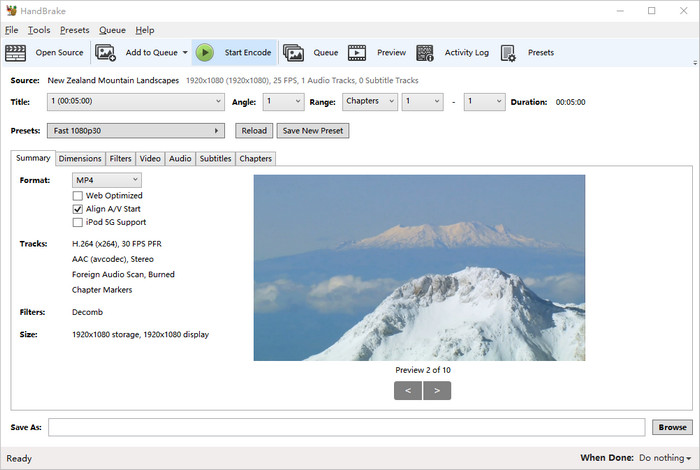
4. FFmpeg
FFmpeg can also be used to convert H.264 to MP4 as well. This is a command-line tool that allows you to play all popular multimedia files and also perform a host of additional functions like conversion, editing, and others. If you're familar with command lines, you can convert H.264 to MP4 quickly and easily.
Pros:
- Support to convert H.264 files to common used formats.
- Change video quality, bit rate, sample rate, and more.
Cons:
- Too complicated for those who don't know command line.
How to Convert H.264 to MP4 using FFmpeg
Step 1. On your PC, get the FFmpeg executables.
Step 2. In the folder having the executables, you need to open the command-line window or the command prompt. A terminal window pop-up will open.
Step 3. In the folder having the FFmpeg executables, you need to add the H264 file that has to be converted.
Step 4. Next, to start the conversion process, you need to enter the following command at the command line window.
./ffmpeg.exe -i inputfilename.mkv outputfilename.mp4
Step 5. Click on the Enter button on the keyboard. Once done, you can locate the converted file at the same directory where the source file is present.
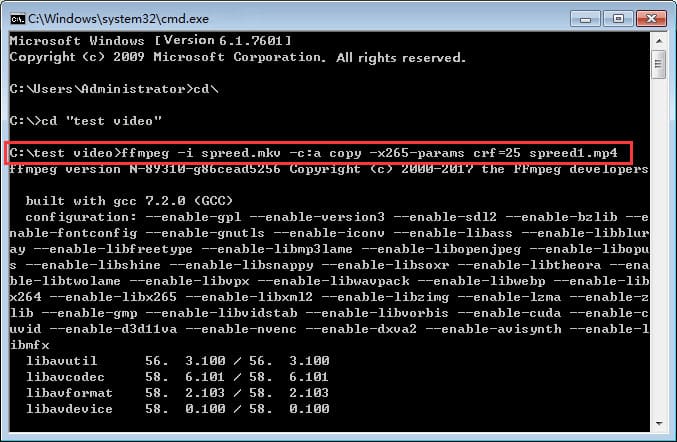
5. Wondershare Uniconverter
By using Wondershare Uniconverter, your H.264 files can be converted to MP4 and other mainstream formats quickly and easily. It delivers fast video conversion with the support of hardware acceleration. And it's more than a video converter, but also video editor, DVD ripper, video compressor and media toolbox and more.
Pros:
- Not only support to convert H.264 to MP4, but also convert videos from/to nearly 1000 formats.
- Good video/audio quality and 30x faster speed.
Cons:
- The free version has very limited features.
- Auto renew if the license expires.
Tutorial on How to Convert H.264 to MP4 with Wondershare Uniconverter
Step 1. Get Wondershare Uniconverter installed on your computer and open it up. Click on the "Converter" tab on the main interface.
Step 2. Click the "Add Files" button or simply drag and drop to load your H.264 file(s).
Step 3. When the video is loaded, click on the "Choose Format" button. Then an output profile window will pop up. Choose MP4 format with the specific parameters you prefer, for example, HEVC MP4 HD 1080p.
Step 4. Optionally, edit your videos or change the parameters if you need. Also, you can enable the High Speed Conversion.
Step 5. When you're done, click the "Convert" button to change H.264 file to MP4 format.
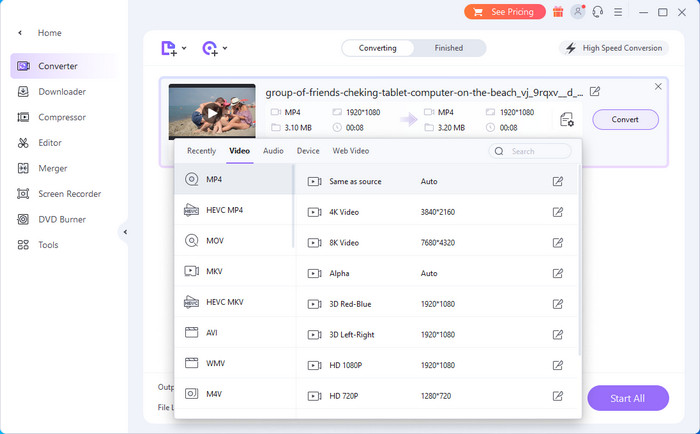
6. Cisdem Video Converter for Mac
Cisdem Video Converter for Mac is a powerful video converter that makes H.264 to MP4 conversion done fast, easily and trustworthy. Moreover, it supports converting videos between an impressive number of file formats. It's more than a video converter for Mac, but also a video downloader, editor, combiner, compressor, and DVD ripper.
Pros:
- Convert your input files into numerous out formats and compress large files in just a minute.
- All-in-one software with ripping DVDs, converting videos and editing videos.
- You can create a video, edit it right away, and upload it to YouTube afterward.
Cons:
- It is available for Mac users only.
- It is expensive.
Cisdem Video Converter for Mac Guide for Converting H.264 to MP4
Step 1. Download Cisdem Video Converter on Mac, then Install and fire up it.
Step 2. Drag & drop the file or open the media library (by clicking the button in the upper right corner) to import the H.264 file for conversion.
Step 3. Click the format icon to open up the format list. Choose MP4 from either of the "General Video", or "4K Video".
Step 4. Click the gear-shaped Settings button to go to the "Advanced Settings" window, where you can choose the quality, codec, Bit Rate, Sample Rate, etc. It's optionally.
Step 5. Select the destination folder. After that, click the "Convert" button to start the conversion process of H.264 files to MP4 format.
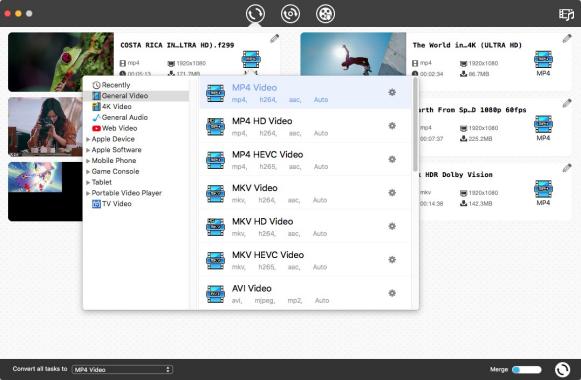
7. AnyConv
AnyConv is a free online website for you to batch convert H264 files to MP4 on any platform. You're only required to choose file, click convert and download resulting MP4 file after the conversion is completed. It's friendly to anyone with whatever skill level. And its supported output formats never end up with only MP4 format. Instead, the most widely used digital formats like MOV, MKV, DIVX, H265, MPEG-4, AVCHD, AV1 are all selectable, as well.
Thus, if your input H264 file size doen't exceed 100MB, this online video converter is your bullet silver. For 4K MP4 input file over 100MB, go back to Winxvideo AI (no limit on file size).
Pros:
- Free and easy-to-use. No need to install any thrid-party software on your computer.
- A wide range of input and output formats supported, up to 4K.
Cons:
- 100MB file size limit.
- Totally rely on network connection.
How to Convert H.264 to MP4 Online with AnyConv
Step 1. Viist Anyconv official page, click on the "Choose File" button r drag and drop to load the H.264 file you want to convert.
Step 2. Drop down the list of output formats, and choose MP4 as the output format.
Step 3. Tap the "Convert" button to start converting H.264 to MP4 now.
You'd better exit other running programs while converting H264 to MP4 online on AnyConv, for its speed is highly related with the network speed. And normally, the progress bar is not so fast as you imagine though you shut down all the running apps or websites.
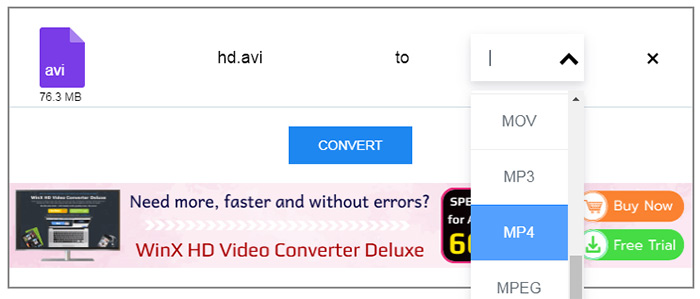
8. File Converter Online
File Converter Online claims that it has converted more than 70 million files since 2013. No exaggeration! Cuz it supports you to free convert office files (PDF, DOC, PPTX, DOCX...), image files, audio files, as well as video files (almost all the modern formats supported). Therefore, when it comes to convert the normal H264 to MP4, that's child's play.
What gives this online H264 to MP4 converter a respectable showing is that it protects your privacy (uploaded video content) via 256 bit encryption. And the conversion history will be auto deleted after certain time according to its announcement.
Pros:
- Free and easy-to-use. No requirement for any thrid-party software installation.
- A wide range of input and output formats supported, including video, music, pdf, txt, doc and more.
Cons:
- For free users the filesize is limited to 0.75 GB. Please consider signing up to upload files up to 20 GB.
Easy Steps to Convert H.264 to MP4 with File Converter Online
Step 1. Navigate to File Converter Online page on your browser. Click on the "Choose File" button to load the H.264 video.
Step 2. Choose a target filetype from the choose filetype drop-down list.
Step 3. Tap on the "Start Converting" button to finish the H.264 to MP4 conversion. Then download the converted file.
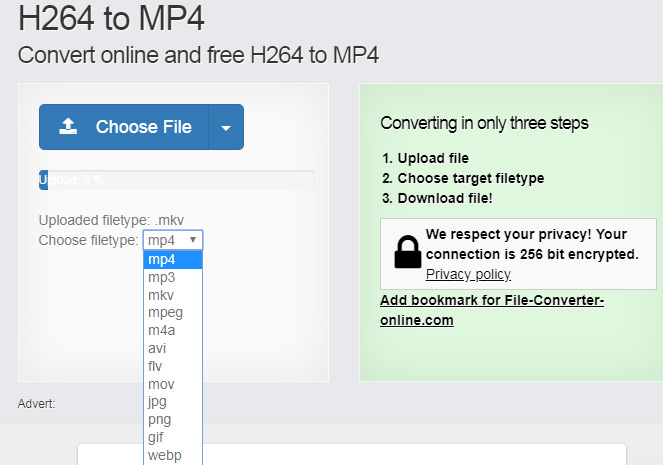
Conclusion
The choice of the conversion tool from the above listed can be made based on the files to be converted and additional features required. If you are looking for an easy way, the online H264 converters are enough. For professional conversion with added features and batch processing, Winxvideo AI works as an excellent choice.





















