MP3変換フリーソフトまとめ!インストール不要で音声・動画・YouTubeをMP3に変換する方法ご解説

スマホや音楽プレイヤーで聴くには「MP3形式」が最も汎用的です。ただ、多くの人が「ちょっと変換したいだけなのに、ソフトを入れるのは面倒…」と感じてしまいがちです
この記事では、無料&インストール不要で使えるMP3変換フリーソフトやオンラインツールを使い、音声・動画・YouTubeの各ファイルをMP3に変換する方法を、初心者にもわかりやすく紹介します。
面倒なフォーマットの互換性問題や巨大なファイルサイズとはもうさよなら!Winxvideo AIは、あらゆる音声・動画の変換を対応し、元の品質を保持したまま超高速で形式変換が可能。また、独自のLevel-3技術とハードウェアアクセラレーション技術を採用しているので、複数のファイルを瞬時にMP3に変換できる。
目次
MP3変換とは?どんなときに必要?
インストール不要!おすすめMP3変換フリーソフトと使い方
- (1):「Windows/Mac標準ソフト」でCD音楽をMP3に変換する
- (2):「Convertio」で動画/音楽ファイルをMP3に変換する
- (3):「ytmp3.cc」でYouTube動画をMP3に変換する
インストール不要のMP3変換フリーソフトのメリット・デメリット
まとめ
MP3変換とは?どんなときに必要?

MP3変換とは、動画やほかの音声ファイルをMP3形式に変換することです。
冒頭でも述べた通り、MP3は最も広く使用されている音声形式で、ほとんどのデバイスやプレーヤーで再生可能なため、非常に便利です。
さらに、MP3はファイル容量が小さく音質も十分良いため、CD音源などをMP3に変換すると、デバイスの保存容量を節約し、インターネットでのファイル転送や共有も手軽に行えます。
そのほか、YouTube動画から音楽だけを抽出したい場合や、異なる音声形式(WAV、M4A、FLACなど)をMP3に統一したいときにも、MP3変換は非常に有効な手段です。
インストール不要!おすすめMP3変換フリーソフトと使い方
インストール不要で使えるMP3変換フリーソフト(オンラインツール)を目的別に紹介します。
(1):「Windows/Mac標準ソフト」でCD音楽をMP3に変換する
CDの音源をバックアップしたり、さまざまなデバイスで再生できるようにするために、CDをMP3に変換するケースはよくあります。
「CDをMP3形式に変換してパソコンに保存するなら、最初から入っているソフトを使う方が簡単なのでは?」
実はその通りで、Windowsパソコンには「Windows Media Player」、Macには「ミュージックアプリ」が標準で搭載されており、どちらもCDからMP3への変換に対応しています。
- Windows標準ソフト:Windows Media Player
- Microsoftが開発・提供するメディア再生ソフトです。Windows OSに標準搭載されており、音楽や動画の再生・管理・CDの取り込みや書き込みなど、多くのメディア関連機能を備えています。
- 注意したいのは、Windows Media Playerでは音楽CDから曲をPCに取り込み、MP3やWMA形式で保存することはできますが、すでにある音楽ファイルを別の形式に自由に変換することはできないという点です。
Windows Media PlayerでMP3変換する方法:
- ❶ 「スタート」メニューからWindows Media Playerを選択して起動します。
- ❷ 音楽CDをドライブにセットして、読み込みが完了したら、MP3に変換したい曲にチェックを入れます。そして、上部の「取り込みの設定」から「その他オプション」をクリックします。
- 「音楽の取り込み」タブで形式を「MP3」に指定して、「OK」をクリックしましょう。
- ❸ 上部の「CDの取り込み」をクリックします。
- ※下記のようにオプションが出てきた場合は、「取り込んだ音楽にコピー防止を追加しない」を選択し、著作権の確認メッセージにチェックを入れて「OK」をクリックします。
- すると、CD音楽がMP3に変換する作業が開始されます。
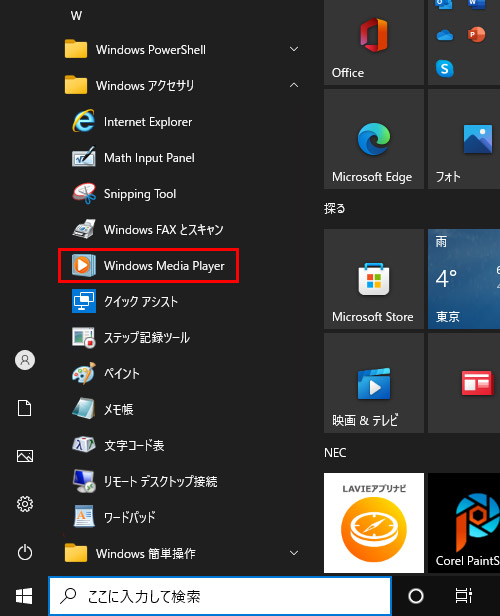
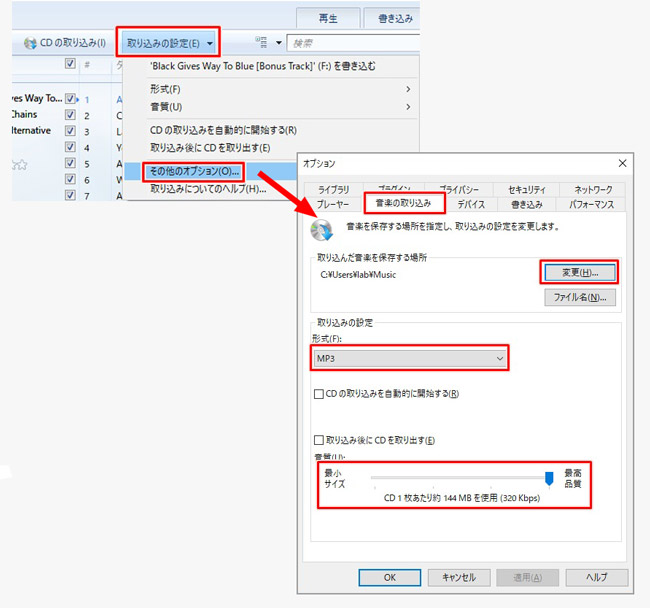
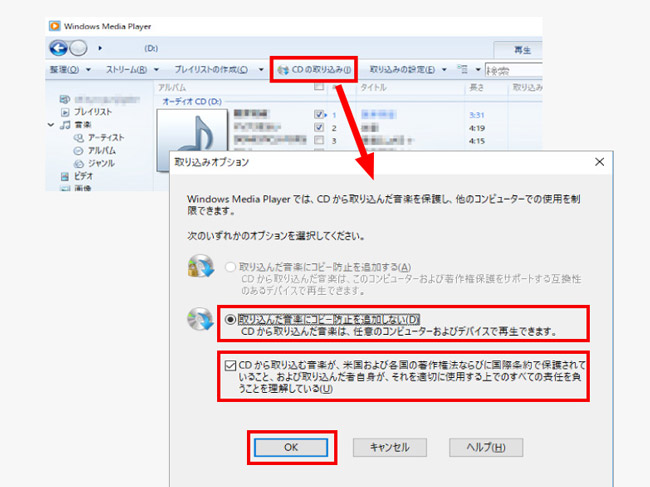
- Mac標準ソフト:ミュージックアプリ
- AppleがmacOSに標準搭載している音楽再生・管理アプリケーションで、以前の「iTunes」の後継アプリとして登場しました。音楽の再生、CDの取り込み、プレイリストの作成、Apple Musicとの連携など、音楽に関するさまざまな機能を備えています。
- 音楽CDを挿入すると、ミュージックアプリは自動的にトラック情報を取得し、MP3やAACなどに変換して保存できます(DRM保護付きの曲は変換できない)。
ミュージックアプリでMP3変換する方法:
- macOS Catalina 10.15以降のMacをお持ちであれば、ミュージックアプリを開きます。
- 注意:macOS Mojave 10.14.6までのMacの場合、iTunesを使用するといいです。操作方法は大体変わりません。
- ❶ メニューバーで、「ミュージック」→「環境設定」の順にクリックします。
- ❷ 「ファイル」タグで「読み込み設定」をクリックします。「読み込み方法」の横のメニューを「MP3エンコーダー」に選択します。「設定」のメニューを開き、標準では「良音質(160kpbs)」にします。
- 設定完了したら、「OK」をクリックします。
- ❸ 「CDから取り込んだもの」「購入曲」「サブスク音源」など、ライブラリ内でMP3に変換したい曲を右クリックし、「ファイル」→「変換」→「MP3バージョンを作成」を選択します。
- ※変換できる曲か確認するには、ファイルを右クリック →「情報を見る」→「ファイル」タブで形式を確認できます。「保護されたAACオーディオファイル」と書いてあれば変換不可(DRM付き)。
- ❹ 変換が完了すると、新しい曲のファイルが、ライブラリの変換元のファイルの横に表示されます。
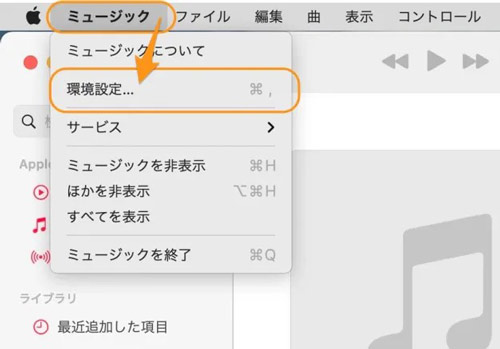
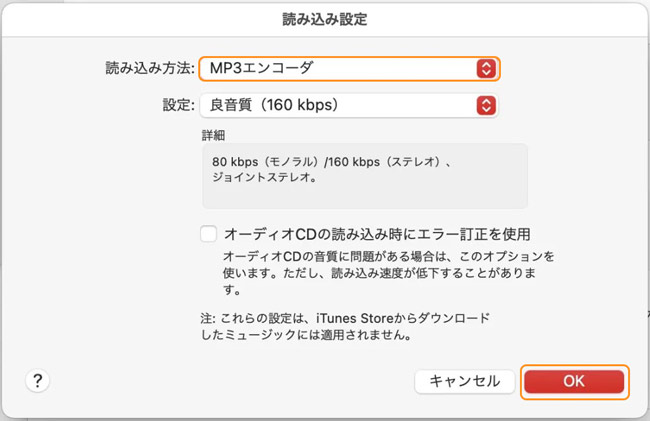
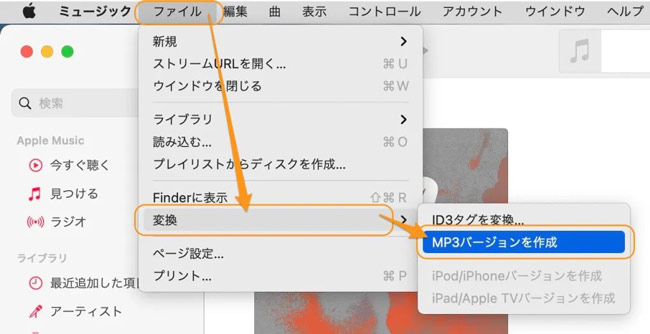
(2):「Convertio」で動画/音楽ファイルをMP3に変換する
Convertio(コンバーティオ)とは、Webブラウザ上で使えるオンラインファイル変換サービスです。インストール不要ブラウザで音声・動画・画像・文書など)を別の形式に変換できます。ファイルをアップロードするだけでMP3の変換を行えるため、「今すぐMP3に変換したい」「インストールせずに済ませたい」といったニーズにぴったりします。ただ、無料プランでは、ファイルサイズの上限(最大100MB)あり、変換速度や同時変換数にも制限あります。
※ Convertioと類似するオンライン変換サイトは、Online Audio Converter、CloudConvertなどがあります。
ConvertioでMP3変換する方法:
- ❶ サイト(https://convertio.co/ja/)にアクセスして、「ファイルを選択」をクリックして変換したいファイルを追加します(または、Google DriveやDropboxからも選択可)。
- ❷ ターゲット形式を「MP3」に指定して、音質など必要に応じて設定(標準設定でもOK)しましょう。
- ❸ 最後は、「変換」をクリックして、動画または音声ファイルをMP3に変換する作業が開始されます。
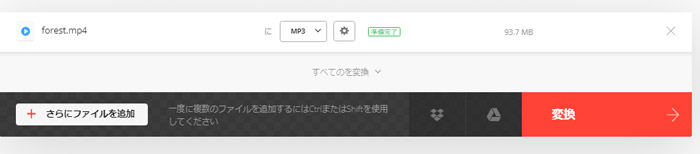
(3):「ytmp3.cc」でYouTube動画をMP3に変換する
YouTube動画をMP3ファイルに変換して保存したいという人は多いでしょう。
特に、複数のYouTube動画を音声だけでまとめて、自分だけの音楽プレイリストを作成して、モバイル端末やポータブルデバイスでオフライン再生したいときに便利です。また、英語のリスニング教材や勉強用の講義・解説動画などを音声ファイルとして保存すれば、繰り返し聴いて学習効率を高めることもできます。
YouTubeから音声を抽出してMP3に変換するには、ytmp3.ccやYouTube mp3もどき、dirpyなどのインストール不要なオンラインサイトを利用することができます。ここでは、ytmp3.ccを例として、YouTube動画をMP3に変換する方法を解説します。
※ YouTube動画をMP3に変換するのは、著作権に関する問題があるため、著作権フリーのコンテンツのみ利用可。
ytmp3.ccでMP3変換する方法:
- ❶ サイト(https://ytmp3.cc/)にアクセスして、YouTubeのURLを検索欄に貼り付けます。
- ❷ 「MP3」を選択してから、「Convert」をクリックするだけでいいです。
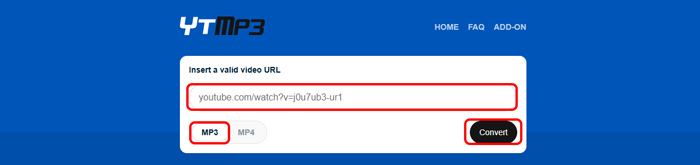
インストール不要のMP3変換フリーソフトのメリット・デメリット
ここでは、インストール不要のMP3変換フリーソフトのメリット・デメリットをまとめて紹介します。
📌 Windows/Mac標準ソフトを使ってMP3変換する場合:
- メリット:
- OSに標準搭載されているため、新たにソフトをインストールする必要がない
- 信頼性・安全性が高く、ウイルス感染や広告の心配が少ない
- 音楽CDをMP3形式で取り込み、パソコンに保存して管理可能
- デメリット:
- MP4やネット動画などから音声抽出することはできない
- 音声ファイル同士の変換は不可(特にWindows Media Playerは、あくまでCDの音源変換用に特化している)
- 最新OSでの機能制限や廃止の可能性
-

標準ソフトはインストール不要で安心・安全にCDをMP3へ変換できる便利なツールですが、既存ファイルの形式変換や動画の音声抽出には非対応という制限があります。CDの音楽をMP3で保存・管理したい方には十分便利ですが、幅広い形式の変換を求める場合は、専用のフリーソフトやオンライン変換ツールの併用が有効です。
📌 オンラインツールを使ってMP3変換する場合:
- メリット:
- ソフトのダウンロードやインストールが不要で、ブラウザを開くだけですぐ使える
- デバイスを問わず利用可能
- アップデート不要
- デメリット:
- インターネット接続が必須(通信状況により動作が不安定になる)
- ファイルサイズに制限がある
- セキュリティのリスクが高い
- 一部の無料サイトでは広告表示が煩わしいことも
-

MP3変換オンラインツールは、手軽さと利便性が魅力ですが、ファイルサイズ制限やセキュリティの面では注意が必要です。「たまに少量の変換をしたい」という人には非常に便利ですが、大量・高頻度の変換にはインストール型ソフトのほうが適している場合もあります。
フリーソフトのWinxvideo AIでMP3変換する方法
- Winxvideo AIは、信頼性が高い会社(Digiarty)により開発され、動画と音声両方を変換できる高機能動画処理ソフトです。動画の高画質化、フレーム補間、手ぶれ補正など、AI技術を駆使した多彩な機能を備えており、動画編集や品質向上にも役立ちます。
-

Winxvideo AIを起動して、メイン画面の「変換」をクリックします。
-

左上の「+ 動画/動画フォルダ/音楽」をクリックして、 変換したいファイルを選択して追加します。ドラッグ&ドロップでも読み込むことが可能です。
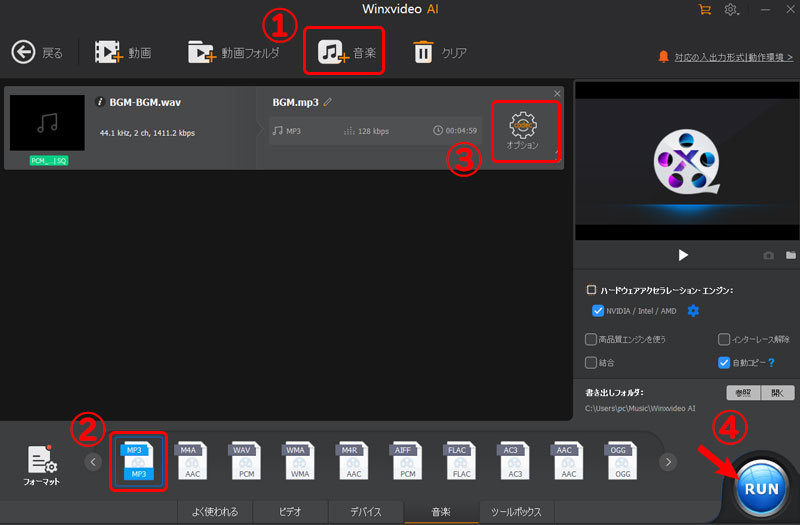
-

画面下部のツールバーで「音楽」>「「MP3」に指定します。
-

最後は画面右下の「RUN」を押せば、MP3変換が開始されます。
まとめ
以上、無料&インストール不要でMP3変換を行う方法について解説しました。
MP3は高音質かつ汎用性に優れた音声形式であるため、音声や動画ファイルをMP3に変換する場面は非常に多くあります。
PC標準ソフトやオンラインツールなどは、インストール不要で便利ですが、ファイルサイズの制限やセキュリティ面でのリスク、著作権への配慮といった点に注意が必要です。特に、変換対象のファイルに個人情報や機密性の高い音声が含まれている場合は、オンラインツールの使用を避けたほうが安全でしょう。
安心して多様なファイルをMP3形式に変換したい場合は、Winxvideo AIのような信頼性の高い専用ソフトを利用するのがおすすめです。


