【無料】動画から音声を抽出してiPhoneで再生できるアプリ・ソフト・サイトおすすめ

「動画から音声を抽出してiPhoneで再生できる方法ってあるの?」
「動画のBGMが大好きで、このBGMを動画から抽出してiPhoneに取り込めるの?」
と思うことはありませんか?
動画から音声を抽出してiPhoneで再生できる方法はたくさんあるので、何を利用したら良いか分かりませんよね。
では、iPhoneで抽出した音声を視聴するにはどのような方法があるのでしょうか。
そこで今回は、
- ✅ 動画から音声を抽出できるiPhoneアプリ
- ✅ 動画から音声を抽出してiPhoneで再生できるオンラインサイト
- ✅ 動画から音声を抽出してiPhoneに取り込むソフト
について詳しく解説します。
この記事を読めば様々な種類の音声抽出方法が分かります。ぜひ最後まで読んでみてくださいね。
目次
iPhoneで再生できる音声形式について
【無料】動画から音声を抽出できるiPhoneアプリおすすめ
【無料】動画から音声を抽出してiPhoneで再生できるサイトおすすめ
【無料】動画から音声を抽出してiPhoneに取り込むソフトおすすめ
まとめ
iPhoneで再生できる音声形式について
「iPhoneで再生できる音声形式について知りたい」「どんな音声ファイル形式はiPhoneで再生できるのか分からない」とお悩みではありませんか。
音声には様々なファイル形式があり、お使いのiPhoneで使用しているプレーヤーがその形式に対応していなければ、再生はできません。
そこで、動画から音声を抽出してiPhoneで再生できる方法を紹介する前、iPhoneで再生できる音声形式について簡単に説明します。詳細は下記の通りです。
- MP3
- FLAC
- AAC-LC
- HE-AAC
- HE-AAC v2
- 保護されたAAC
- Linear PCM
- Apple Lossless
- Dolby Digital(AC-3)
- Dolby Digital Plus(E-AC-3)
- Dolby Atmos
- Audible(フォーマット2、3、4、Audible Enhanced Audio、AAX、AAX+)
だから、動画から音声を抽出して、iPhoneで再生できる音楽ファイル形式にすればOKです。
続いては、無料で動画から音声を抽出してiPhoneで再生できるアプリ・ソフト・サイトについてご紹介します。
【無料】動画から音声を抽出できるiPhoneアプリおすすめ
アプリケーションを活用して、動画から音声を抽出してiPhoneで視聴したい方にとっては非常に便利です。
ここでは、今最も人気のあるアプリケーション「音声抽出ー動画TOオーディオ 動画から音声抽出」をおすすめします。
アプリ:音声抽出ー動画TOオーディオ 動画から音声抽出
- 【評価とレビュー】4.7/5
- 【開発元】Nobutaka Yuasa
- 【互換性】iOS 10.0以降が必要です。
- 【サイズ】34.4MB
- 【日本語】対応
- 【価格】無料(App内課金あり)
- 【インポート可能な動画形式】QuickTime(MOV)、MP4
- 【出力可能な音声形式】mp3、flac、aifc、aiff、caf、m4a、wav、mp4
音声抽出ー動画TOオーディオ 動画から音声抽出は、音声抽出に特化されるアプリなので、余計な機能は無くて初心者でも簡単に動画から音声を抽出できます。
しかも、抽出した音声ファイル形式も多種多様です。QuickTime(MOV)、MP4の動画ファイルから音声を抽出してaifc、aiff、caf、flac、m4a(推奨)、mp3、wavとして保存できます。抽出する際、抽出時間やファイル名、フォーマットを設定することが可能です。また、抽出した後、音声ファイルを他のアプリで開いたりシェアできます。
無料で無制限に利用できるから、iPhoneで動画から音声を抽出して視聴したい方におすすめなアプリです。
STEP1.App Storeから音声抽出ー動画TOオーディオ 動画から音声抽出をダウンロードしてお使いのiPhoneにダウンロード・インストールします。インストールが完了した後、開きます。
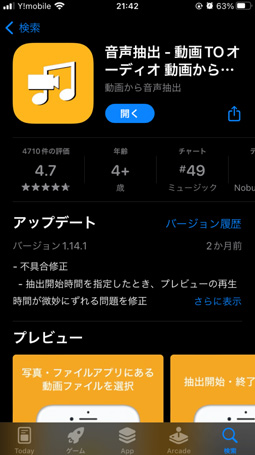
STEP2.フォトライブラリから動画をアプリケーションに読み込みます。使用用途に合わせて動画を選択した状態で長さを調整できます。
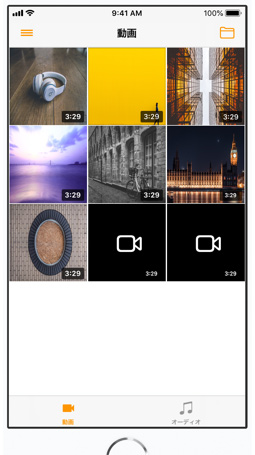
STEP3.編集が終わったら、「Video→Audio」模様のアイコンをタップして、出力フォーマットを選択してください。そして、下部の「抽出」ボタンをタップしてください。
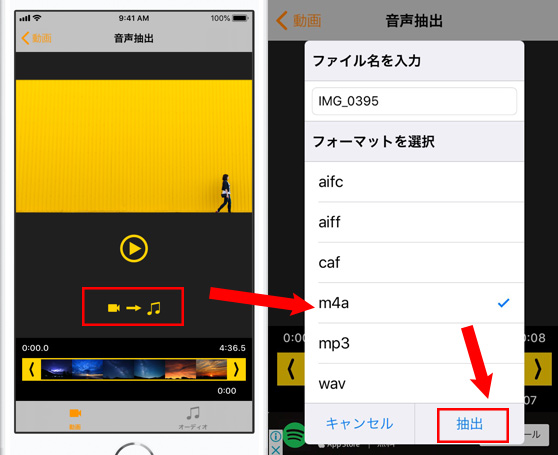
STEP4.動画から音声を抽出した後、下部の「オーディオ」タブをタップして、「他のアプリで開く/シェア」→「ファイルで保存する」の順でタップして、iPhoneのファイルアプリから保存したものを再生することができます。
【無料】動画から音声を抽出してiPhoneで再生できるサイトおすすめ
アプリケーションを利用する以外、オンラインサイトもiPhoneで直接に利用できて、動画から音声を抽出してiPhoneで再生する方法の一つです。
オンラインサイトの場合、ダウンロード・インストール不要でサイトにアクセスするだけで操作できて、とても便利です。ただし、インターネット環境が必要で、アップロードする動画のファイルサイズには制限があるデメリットも存在しています。
そこで、一番評価の高いオンラインサイトAudio Extractorをおすすめします。
オンラインサイト:Audio Extractor
- 【評価とレビュー】4.5/5
- 【開発元】123APPS
- 【日本語】対応
- 【価格】無料
- 【インポート可能な動画形式】今流行っている動画ファイル形式に対応しています
- 【出力可能な音声形式】MP3、FLAC、WAV、iPhone着信音(M4R)、M4A、OGG、MP2、AMR
Audio Extractorは製品名の通り、各動画から音声を抽出して保存するオンラインサイトです。公式サイトのデザインが直感的で分かりやすくて、複雑な設定はなしで初心者でも簡単に利用できます。
サポートされているフォーマットが多くて、今流行っている動画ファイルをアップロードできて、MP3/WAV/FLAC/OGG/iPhone着信音などの音声形式に変換できて、iPhoneで再生できます。使い勝手が良くて、数回クリックするだけで、音声を抽出できます。
ただし、オンラインサイトなので、操作中ポップアップ広告が表示されたり、アップロード可能な動画のサイズに制限があったり、インターネット環境が不安定で作業はうまく進められないケースがあります。
ダウンロード・インストール不要でiPhoneで直接に操作したいのなら、Audio Extractorがおすすめです。
STEP1.公式サイトにアクセスして、「動画を開く」ボタンをタップして、動画ファイルをアップロードします。
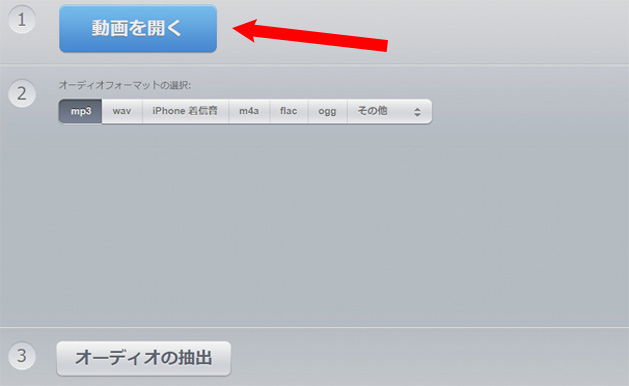
STEP2.「オーディオフォーマットの選択」ではiPhoneで再生できる音声形式を選択してください。
STEP3.「オーディオの抽出」ボタンをクリックして、動画から音声を抽出します。
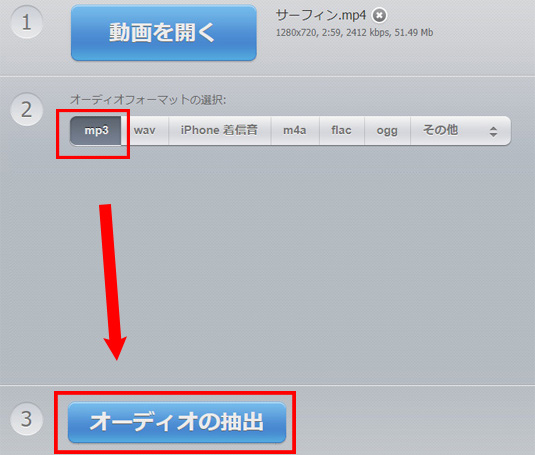
STEP4.「変換を完了しました!」と表示されたら、「ダウンロード」ボタンをクリックして、保存します。後はiPhoneのカメラロールから保存ファイルを再生してみてください。
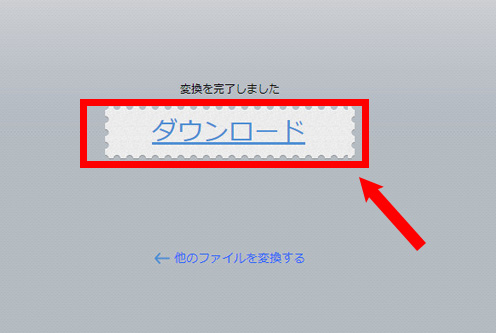
【無料】動画から音声を抽出してiPhoneに取り込むソフトおすすめ
最後に紹介する方法はソフトウェアを活用することです。ソフトウェアはPCで動作しますが、搭載されている機能が非常に豊富で出力音質にも劣化なしで、音声抽出以外他の機能を利用したい方にはおすすめです。
ただし、ソフトウェアを利用すると、パソコンが必要です。おすすめのソフトと言えば、一番思い出すのがApple社から開発されるiMovieです。
ソフトウェア:iMovie
- 【評価とレビュー】4.8/5
- 【開発元】Apple
- 【動作環境】macOS
- 【日本語】対応
- 【価格】無料
- 【インポート可能な動画形式】MP4、MOV、M4V、AVI、3GPなど
- 【出力可能な音声形式】MP3、AAC、AIFF、WAV
iMovieはApple社から開発されるもので、安全性・操作性・機能性が素晴らしくて、Apple機器と連携できて、iPhoneユーザーにとっては定番のソフトです。アプリ版とは違い、ソフトウェアのiMovieは動画から音声を抽出して音声フォーマットで出力することが可能です。
iMovieは動画から音声を抽出できるだけでなく、動画編集フリーソフトとして最も有名なので、動画のトリミング、動画の合成、字幕・タイトル・文字の挿入、BGM追加、トランジション効果の追加、色味の調整などといった編集機能も完全無料で利用できます。
だから、動画編集を始めたいのなら、iMovieがおすすめです。
STEP1.iMovieを起動して、「新規作成」→「ムービー」をクリックして、プロジェクトを作成します。
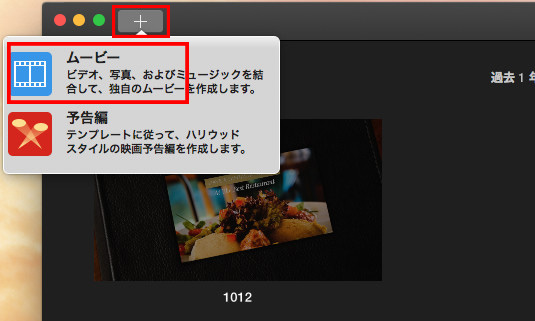
STEP2.上部または中央部の「↓(メディアを読み込む)」ボタンをクリックして、複数の動画ファイルを読み込みます。読み込んだ後、動画ファイルをドラッグ&ドロップすることで下部のタイムラインに配置します。
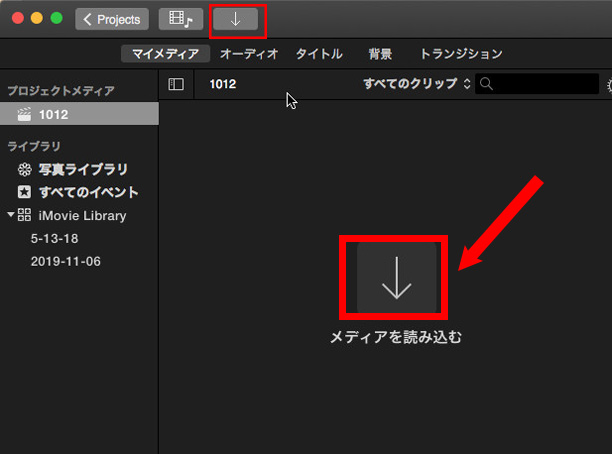
STEP3.右上部の「共有」ボタンをクリックして、「ファイルを書き出す」画面が表示されます。そこで、「フォーマット」では「オーディオのみ」から具体的な音声形式を選択してください。そして、「次へ」ボタンをクリックしましょう。
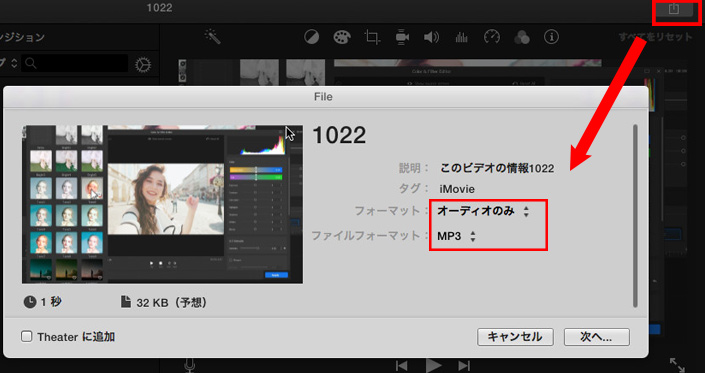
STEP4.後は、保存先の指定と出力ファイルの名前をつけて、「保存」ボタンをクリックしましょう。それで、動画から音声を抽出する作業が完了です。
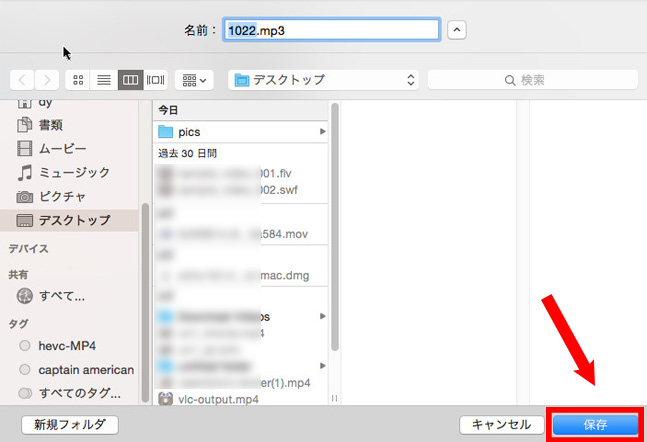
STEP5.AirDropを活用して書き出した音声ファイルをiPhoneに共有して、再生してみてください。
⚠️ iMovieはApple機器との相性が良くても、macOSしか動作できなくて、Windows搭載のパソコンでは動作できません。ここでは、Windowsで動画から音声を抽出してiPhoneに取り込めるソフトWinxvideo AIをおすすめします。
ソフト:Winxvideo AI(Windows)
- 【評価とレビュー】4.8/5
- 【開発元】Digiarty
- 【動作環境】Windows
- 【日本語】対応
- 【インポート可能な動画形式】MP4、AVI、MOV、MKV、WMV、FLV、ASF、MPEG2、VOB、OGV、H1V、M2TS、QT、WebM、DVほか
- 【出力可能な音声形式】MP3、FLAC、AAC、WAV、M4R、AIFF、AC3、AAC、OGG、CAF
Winxvideo AIは、知名度の高い多機能ビデオ処理ソフトで、様々な機能を備えているのが特徴です。しかも、デザインは見やすく設計されており、操作は非常に簡単に行えます。
動画から音声を抽出できるだけでなく、音声削除、ノイズ除去、録音、動画編集・録画・エンコードなどといった機能を持ち、自由にカスタマイズできます。使いやすいインターフェースと多機能を兼ね備えているのも魅力の一つです。
更に、高品質エンジン、ハードウェアアクセラレーション技術、自動コピーなどといったテクノロジーを内蔵して、品質劣化なし・高速で作業を進められます。ただし、無料版の場合は、5分しかファイルを出力できないのがデメリットです。
STEP1.Winxvideo AI公式サイトにアクセスして最新版をダウンロードしてインストールします。インストールが完了した後、起動します。
STEP2.トップ画面の「変換」をクリックして、動画変換画面に切り替えて、左上部の「+動画」をクリックして動画ファイルを読み込みます。
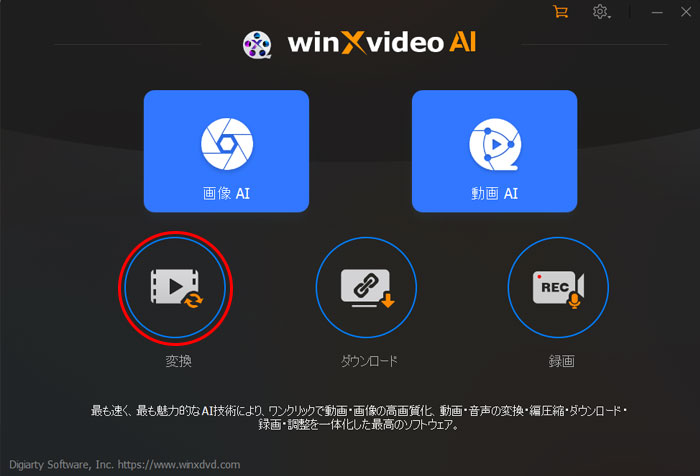
STEP3.画面の下部で出力形式を指定します。「音楽」→「MP3」→「完了」の順でクリックしてください。
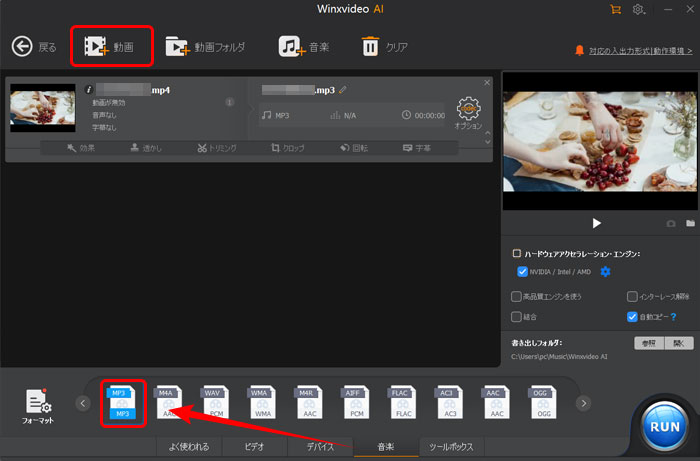
STEP4.「RUN」ボタンをクリックして、動画から音声を抽出する作業が始まります。
STEP5.抽出していた音声ファイルをiPhoneで再生するために、iTunesでパソコンに保存されている音楽ファイルをiPhoneに入れる必要があります。
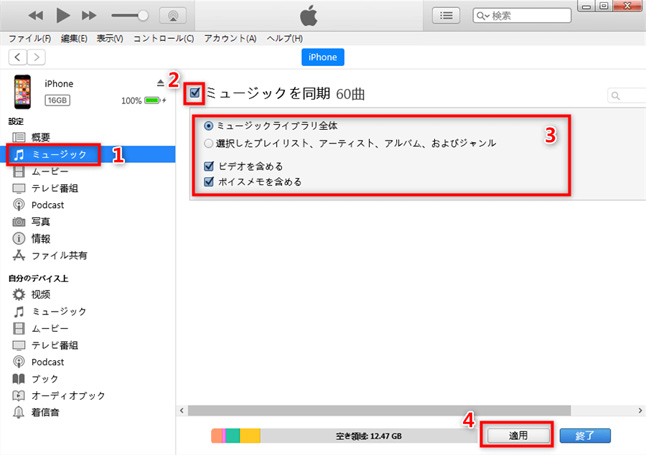
まとめ
おすすめのアプリ・オンラインサイト・ソフトを上手に利用することで、動画から音声を抽出してiPhoneで再生することが超カンタンとなります。
- 利便性を重視するなら、アプリケーションを活用しましょう。
- 操作性を重視するなら、オンラインサイトを活用しましょう。
- 機能性を重視するなら、ソフトウェアを活用しましょう。
各ツールを利用する際には、それぞれの機能・特徴をよく了解して、使用用途によって最適なものを選択してください。




