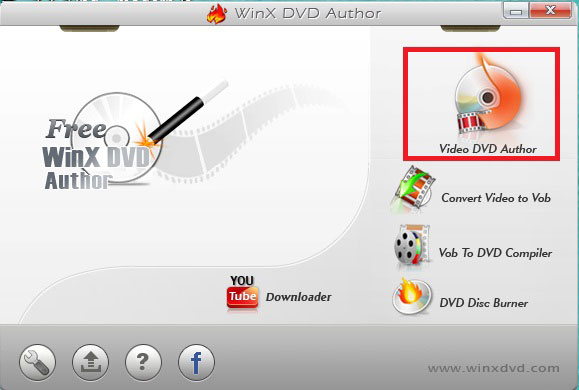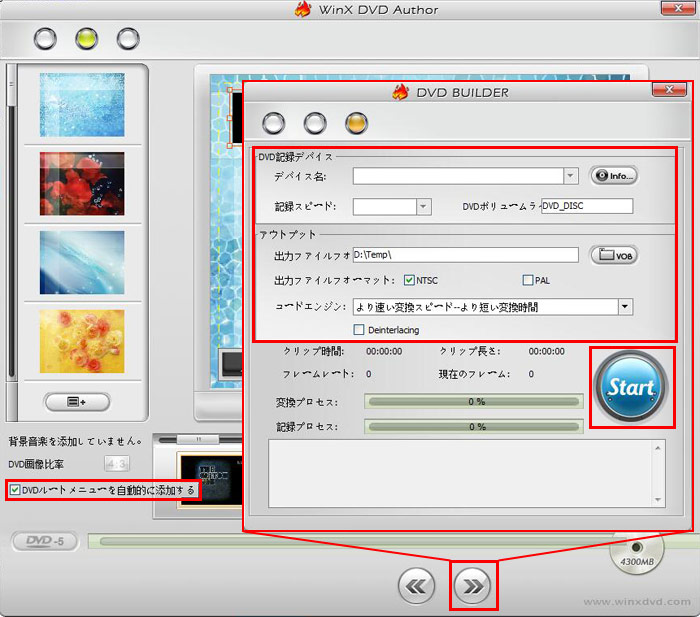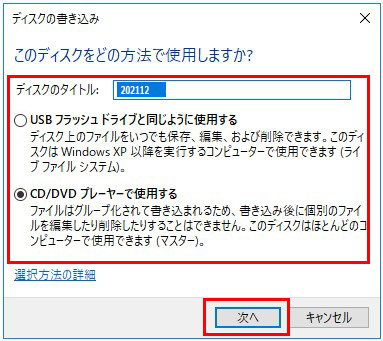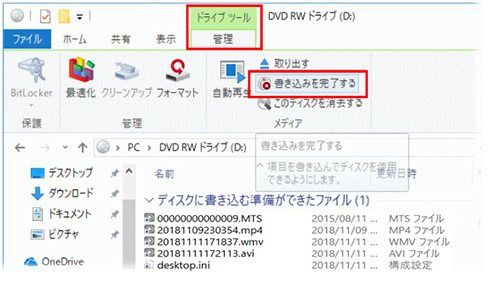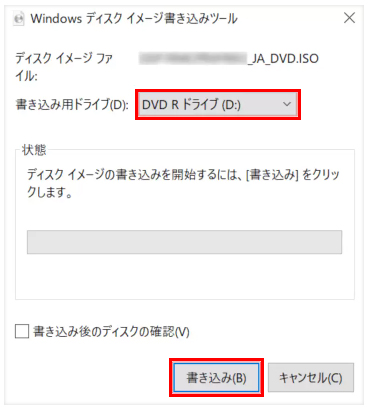【Windows10】各種類のDVDの書き込み方ご紹介!DVDプレイヤーで再生可能!

パソコンをWindows10にアップすれば、標準機能でDVDの書き込みが可能となります。ISOイメージとデータファイルいずれも、Windows10のエクスプローラーでDVDに書き込みか転送か両方もできる多彩な機能が提供されています。
なので、今自宅のパソコンを利用すれば、Windows10環境でDVDを書き込み、動画DVDや、データDVDなどを作成することは極めて簡単になって、誰でも気軽に操作できます。ではこれから、作成したいDVDの種類によって、Windows10環境のDVD書き込み方をご紹介します。
【要注意】Windows10でDVD書き込み完成でも再生できない問題?!
-

Windows10標準機能でDVD書き込み、ディスクにうまく保存できましたが、DVDプレイヤーで再生しようとすれば失敗したことがあります。「正しく書き込まれました」と表示されますし、しかも何度も確認しても書き込みはちゃんと完成したようです。
このような問題がよくあります。特にWindows10のDVD書き込み標準機能を使って動画をDVDに書き込み、DVDプレイヤーで再生したい場合には多いです。実は、原因を究明してみたら案外なことに、Windows10のDVD書き込み標準機能が豊富だからです。
Windows10標準機能で、動画DVD、データDVDまたはUSBフラッシュのような保存用DVDが作成できます。DVD種類によってそれぞれの方法がありますが、操作方法はそっくりで、選択肢が一つだけ違ったらほかの種類のDVDになってしまいます。
- 実例で説明
- DVDプレイヤーで再生したくて動画DVDを作成する時に、誤ってデータDVDの作成方法を使います。これで動画は普通のファイルとして見られて、データDVDを作成します。動画DVDしか認識できないDVDプレイヤーで再生できません。
この問題を解決し、迷わずにお望みの種類のDVDを作成できるために、これからWindows10でDVDの書き込み方を、DVD種類によって別々にご紹介します。
Windows10でDVD書き込み、動画DVDを作成する方法ご紹介
Windows10で動画をDVDに書き込み、DVDプレイヤーが認識できる「DVD-Video」形式で保存する時に、動画DVDを作成します。主には、動画を再生するためにDVDに書き込む時には、動画DVDを作成します。
-
動画DVDの特徴
DVDプレイヤーで再生して、テレビなどで見れます。
パソコンに挿入すると自動再生ができます。
Windows10環境で、エクスプローラーとWindows Media Player両方も動画をDVDに書き込みます。しかし、両方もDVDプレイヤーで再生できる保証がありません。Windows10で動画をDVDに書き込み、DVDプレイヤーで再生したい時には、WinX DVD Authorという専門的なDVD書き込みソフトを利用します。

WinX DVD Author:簡単に動画DVDを作成
タイトルメニュー、チャプターメニューを簡単に作成できるフリーオーサリングソフト。初心者でも迷わずに動画をWindows10からDVDに焼きこみ、DVDプレイヤーで再生できるディスクを作成できます。
ではこれから、Windows10環境で動画DVDを作成する方法をご紹介します。
-

Windows10でDVD書き込み機能を起動します
まずはWinX DVD Authorをダウンロードして、インストールします。DVDディスクをパソコンに挿入して、起動してご覧のように見えます。
メイン画面から「Video DVD Author」をクリックして、動画をDVDに書き込む機能を起動します。
動画DVDを作成する方法 -

動画ファイルを追加します
下に「+」ボタンをクリックして、動画ファイルを追加します。
この時にアスペクト比、開始時間と終了時間、メニューの生成などは設定できます。動画の再生順番も「↑」「↓」ボタンで変更できます。
設定が完成したら「>>」ボタンをクリックします。
動画DVDを作成する方法 -

動画をDVDに書き込みます
書き出し画面が表示されて、詳しく設定できます。設定できる項目を一つ一つ確認したら、「Start」ボタンをクリックして、書き込み作業を始めます。

動画DVDを作成する方法
Windows10でDVD書き込み、データDVDを作成する方法ご紹介
ファイルをDVDに書き込み、グループ化して保存する作業です。これで上書き、編集、削除のような変更がされないように安心に保存できます。なので、書類などの決定版を保存する時には、Windows10でDVDに書き込むことが多いです。
-
データDVDの特徴
ファイルをそのままで書き込みます。
書き込んだファイルは個別に編集も削除もできません。書き込んだ状態のままに変更されないところで安心です。
中身を読み込むにはパソコンが必要で、DVDプレイヤーによる読み込みと再生は難しいです。
Windows10のエクスプローラーを使えばファイルをDVDに書き込みます。操作は簡単かつ快適に完成できる上に、低スペック環境でも軽く実行できます。
ではこれから、Windows10のエクスプローラーでDVDを書き込み、データDVDを作成する方法をご紹介します。
-

Windows10でDVDを読み込みます
まずはDVDディスクをパソコンに挿入して、エクスプローラーを起動してご覧のように見えます。
DVDドライブにダブルクリックして、「ディスクの書き込み」ウィンドウがあります。「CD/DVDプレイヤーを使用する」にチェックを入れて、「次へ」ボタンをクリックします。これでDVDドライブが開けて、書き込みの準備ができます。
データDVDを作成する方法 -

ファイルを追加します
新たなウィンドで、動画ファイルが保存するフォルダを開けます。
Windows10からDVDに書き込みたいファイルを選択して、DVDドライブウィンドウにドラッグして追加します。 -

書き込み開始
メニューから「ドライブツール」をクリックして、「書き込みを完了」をクリックします。そうすれば、新たなウィンドが現れます。
ディスクのタイトルを設定して、「次へ」ボタンをクリックして、書き込み作業を始めます。完了までしばらく待ちます。
データDVDを作成する方法
Windows11にアップしてからDVD書き込みたい方は
Windows11対応方法へWindows10でDVD書き込み、ISOイメージからDVDを作成する方法ご紹介
ISOイメージからDVDを作成すれば、ファイルから焼くより中身がそっくりなDVDが作成できます。DVDを焼き増やす時にはよく、ISOイメージに変換してからDVDに書き込みます。Windows10環境では、ISOイメージからDVDに書き込み標準機能が内蔵していますから、前より便利に行います。
-
ISOイメージから作成したDVDの特徴
ISOイメージのままに作成できます。中身にデータや情報または保存形式などを変更しません。
ISOイメージの特徴もデータと同じく、最大限に保存できます。
実はWindows10のDVD書き込み方に、ISOイメージからの作成方法は一番簡単です。中身を編集したり、メニューを作成したりする必要がなく、ただWindows10標準機能でDVDに書き込み、完了まで待つだけです。
ではこれから、Windows10環境でISOイメージをDVDに書き込む方法をご紹介します。
-

Windows10でDVD書き込みツールを起動する
まずはDVDディスクをパソコンに挿入して、エクスプローラーでISOイメージを見つけてフォルダを開けます。
ISOイメージに右クリックして、「ディスクイメージの書き込み」をクリックして、DVD書き込みツールを起動します。 -

書き込み開始
「書き込みDVDドライブ」の横に、DVDディスクを挿入したドライブに設定します。
「書き込み」ボタンをクリックして、書き込み作業を始めます。完了までしばらく待ちます。
ISOイメージからDVDを作成する方法