絶対できる!Windows 11でISOイメージファイルを再生する方法まとめ

OS最新版の配布や、ファイルの流通、DVDドライブのないノートパソコンでもDVDに保存している動画やファイルを再生したいなどニーズがあって、ISOイメージファイルはパソコンに保存しています。
- ISOイメージファイルとは
- ISOイメージとは、CDやDVDなどの中身全体を一つのファイルにまとめて、未圧縮で劣化がないファイルです。このため、ライティングソフトを使ってISOイメージファイルをそのままCD・DVDに書き込むことが簡単にできます。
しかし、Windows 11にアップグレードした後、Windows 10と同じ、ISOイメージファイルに直接に対応することができません。Windows 11ではISOファイルを再生することができません。
Windows 11パソコンでISOイメージファイルを開くするには、どうしたらいいですか。
本文では、最新のWindows 11でもISOイメージファイルを開いて再生する方法をまとめて紹介します。
A. ISOイメージファイルをマウントして再生
Windows 11なら、ISOイメージファイルを開けるソフトは標準搭載していないが、マウント機能が搭載しています。
- マウントとは
- マウントとはISOイメージファイルをCD/DVDドライブとして認識し取り扱う方法です。ISOイメージファイルをマウントすると、ISOイメージファイルが仮想のDVDドライブにセットされ、内容を確認できるようになります。
🐾 こんな方におすすめ
👉 今後ISOイメージファイルをDVDに書き込む必要がある
👉 サードパーティー製ソフトをインストールしたくない
👉 DVDのようにメニュー付きで再生したい
👉 ISOイメージファイルはDVD-video形式のものでない
👉 あらかじめTOSHIBA VIDEO PLAYER、PowerDVD、WinDVDなどのDVD再生ソフトがインストールされているパソコン
ISOイメージファイルをマウントして仮想ドライブを作成する方法
- エクスプローラーでISOイメージファイルを選択し、上部にある「マウント」をクリックしたらそのISOファイルをマウントして仮想ドライブが作成されます。
- 📝 「マウント」が表示されていない場合は右上の「・・・」をクリックし、表示されたメニューの中から「マウント」を選択します。
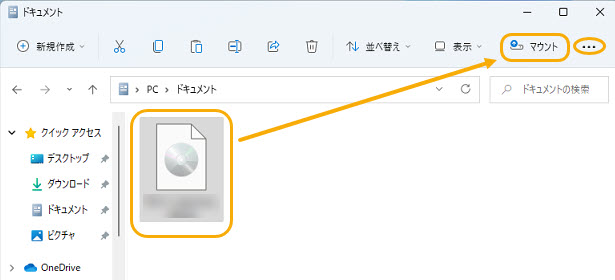
ISOから作成した仮想ドライブを再生する方法
【A. マウントして作成した仮想ドライブを開いたら、video_tsフォルダにifo, bup, vobファイルある場合】
- video_tsフォルダがある場合、それはDVD-video形式のDVDのようなものです。普通、Windows 11 には DVDが再生できるプレーヤーは標準ではインストールされていません。
- 一方、同じWindows 11のパソコンであっても、メーカーによってDVD再生ソフトが入っているものと入っていないものがあります。
- 例えば東芝(dynabook)がTOSHIBA VIDEO PLAYER、NEC(LAVIE)とSONY(VAIO)がPowerDVD、富士通(LIFEBOOKなど)がWinDVDというように、DVD再生ソフトが標準搭載されています。
- DVD再生ソフトを搭載しているなら、Windows 11パソコンで直接にISOイメージファイルから作成して仮想ドライブを再生することができます。標準搭載でない場合、サードパーティー製メディアプレイヤーをインストールしましょう。
【B. マウントして作成した仮想ドライブを開いたら、video_tsフォルダでない場合】
- Windows 11パソコンでISOイメージファイルをマウントして作成した仮想ドライブを開いたら、上記のAと違って、video_tsフォルダではなく、普通のファイル形式なら、普通のようにダブルクリックすればファイルを開くことができます。
B. ISOイメージファイルを動画形式に変換して再生
お持ちのISOイメージファイルは映画DVDまたはオーサリングソフトによって作成したDVD-video形式のDVDからコピーしたものなら、専門的なDVD変換ソフトによって、ISOファイルをMP4などの動画フォーマットに変換すれば、Windows 11標準搭載の「Media Player」と「映画&テレビ」によって再生することができます。
🐾 こんな方におすすめ
👉 ファイルサイズを圧縮したい
👉 どんなデバイスでも再生したい
👉 メニューが必要なく、直接に動画を再生したい
👉 ISOの動画のいらない部分をカットしたい
おすすめのISO変換ソフト
ここでおすすめのDVD・ISO変換ソフトはWinX DVD Ripper Platinumです。WinX DVD Ripper PlatinumはISOイメージファイルをmp4, mov, aviなど流行っている動画形式に変換することができます。高品質エンジンを搭載しており、一般のDVD・ISO変換ソフトよりソース動画の品質を保つことができます。また、mpgとvobの出力にも対応することで、完全に無劣化でISOファイル動画をWindows 11パソコンに変換することができます。
- 📰 DVD・ISO変換ソフトWinX DVD Ripper Platinumの概要
- 【日本語】:対応
- 【入力形式】:DVDディスク, video_tsフォルダ, ISOイメージ
- 【出力形式】:iso, video_ts, mpg, mp4, mov, flv, wmv, avi, m4v, mp3, aac, ac3など300以上
- 【DVDコピーガード】:CSS, RC, RCE, APS, UOPsとSony ARccOS、容量偽装、ディズニーDRM、ALPHA-DVD、Rip Guard、DVD Magic…
- おすすめポイント
- 🚩 MP4を始め、mov, avi, vob, wmv, mp3, aacなど300以上の出力プロフィールを内蔵している
- 🚩 ISOイメージファイルの高画質をそのまま維持して、無劣化でvob, mpgなどの形式に変換できる
- 🚩 コピーガード付きDVDからコピーしたISOイメージファイルが再生できない場合、コピーガード解除機能によって、ISOファイルのコピーガードを回避してMP4などに変換して順調にWindows 11パソコンで再生可能
- 🚩 GPUハードウェア加速をサポートし、一般のDVD変換ソフトより高速でISOファイルをHEVC・H.264コーデックの動画形式に変換できる
- 🚩 編集機能によって、チャプターの結合、いらない部分のカット、音量調整、クロップなどISOファイルを編集することができる
- 🚩 デインターレース機能をオンにして、インターレース映像(飛び越し走査方式)をプログレッシブ映像(順次走査方式)に変換して、インターレース解除機能のないメディアプレイヤーでもISOイメージから変換したMP4動画を高画質で視聴できる
Windows 11でISOイメージファイルを動画形式に変換する方法
- ❶ ISO変換ソフトWinX DVD Ripper Platinumを立ち上げて、「ISOイメージ」ボタンをクリックします。ポップアップされたウィンドウで、「参照」によって、再生したいISOイメージファイルを選択して「OK」。
- ❷ 出力プロファイルの選択ウィンドウが表示されたら、必要によって、ISOイメージファイルを変換したい動画フォーマットを指定します。
どんなデバイスでも再生したいなら、「通常の動画ファイル」→「MP4動画」→「OK」の順でクリックしてください。
Windows 11パソコンでISOファイルを無劣化変換したいなら、「DVDバックアップ」→「メインタイトルコンテンツコピー」→「OK」の順でクリックしてください。 - ❸ 再生したいタイトルを選択したら、ソフトの下部にある「参照」ボタンによって、動画ファイルの保存先を選択します。最後には「RUN」ボタンをクリックしたら、Windows 11でのISO変換作業がスタート!
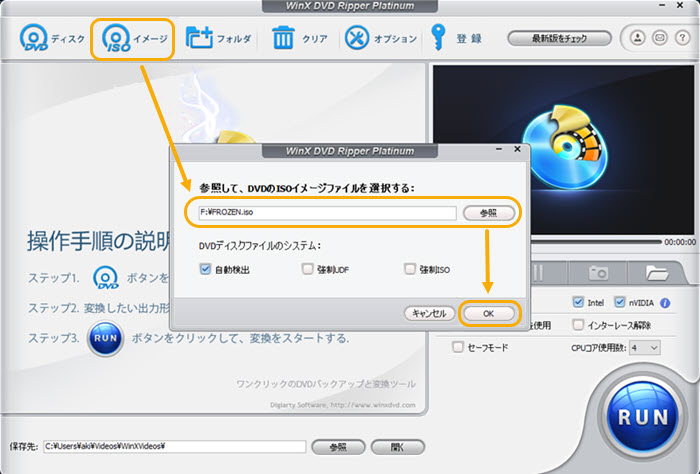
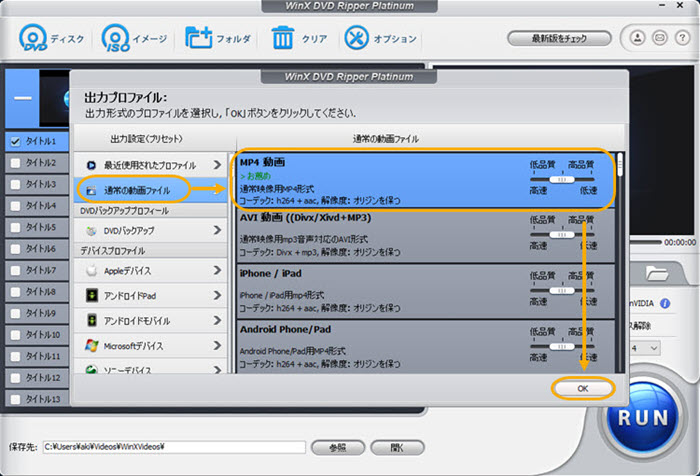
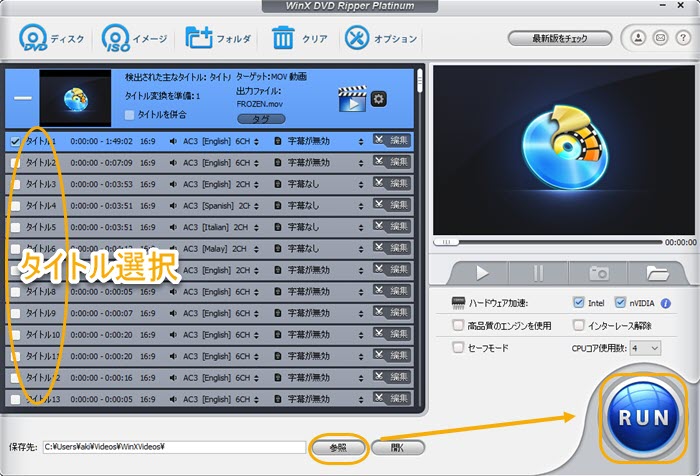
C. メディアプレイヤーを利用してISOイメージファイルを再生
Windows 11の標準搭載ソフトでISOイメージファイルを再生することができないなら、専門的なメディアプレイヤーをパソコンにインストールすればISOファイルを開いて再生することができます。
🐾 こんな方におすすめ
👉 お持ちのISOイメージファイルはDVD-video形式
👉 Windows 11でのISO再生をより柔軟にできる
おすすめのWindows 11対応ISOファイル再生ソフト
ここでおすすめのWindows 11メディアプレイヤーは動画ダウンロード機能で有名な5KPlayerです。メディアプレイヤーでありながら、DVD&動画&音声ダウンロード、動画&音声ファイル管理、音源抽出、iPhone画面録画など多機能を搭載しています。
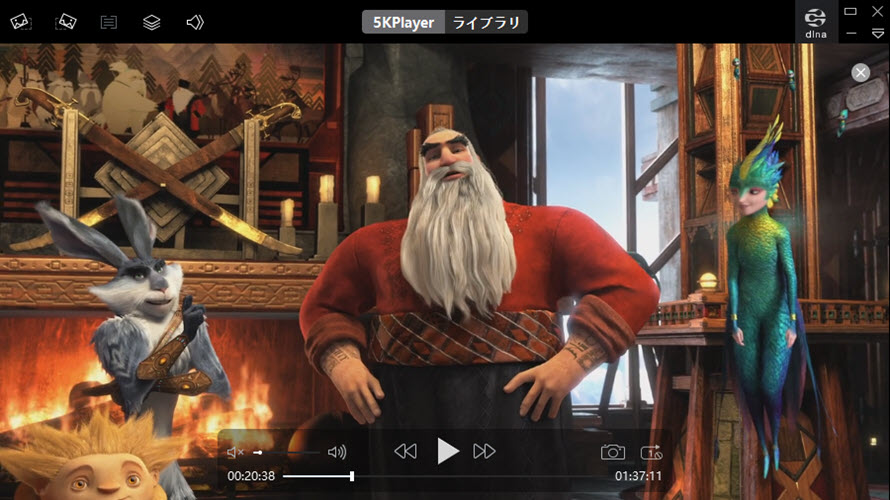
- 📰 ISO再生ソフト5KPlayerの概要
- 【日本語】:対応
- 【対応DVD種類】:自作DVD・レンタルDVD・市販DVD
- 【出力形式】:DVDフォルダ、ISOイメージ、MP4、MKV、MPEG、MOV、FLV、AVI、H265…
- おすすめポイント
- 🚩 ワイヤレスでAirPlay& DLNA機能を利用して、Windows 11パソコンで再生しているISOイメージファイルをテレビにミラーリング可能
- 🚩 字幕のフォント、サイズ、色、背景色などが柔軟に設定可能
- 🚩 再生スピード、音量、色バランスの調整もできる
- 🚩 インターレース解除、ノイズ除去、ビデオエフェクト追加、再生停止位置記憶、音ズレ修正などを利用して、Windows 11でのISOファイル再生がより便利になる
- 🚩 ISOの再生ウィンドウがずっとパソコンのトップに止まることができる
- 🚩 ISOファイルの再生画面を回転することもできる
- 🚩 スナップショット機能によって、再生しているISO動画から画像を抽出することができる
- 🚩 ISOの他、DVD、video_tsフォルダ、mp4, avi, flv, wmv, mov, m4v, webm, vob, mp3, aac, ac3, oggなど全ての主流動画&音声フォーマットの再生をサポートする
- 🚩 再生機能以外、iPhone画面録画、動画&音声ダウンロード、メディアファイル管理、動画から音声抽出など多機能搭載
5KPlayerを利用してWindows 11パソコンでISOファイルを再生する方法
- 【Windows 11でのISO再生方法その一】
- Windows 11のエクスプローラーでISOイメージファイルを保存しているフォルダを開き、そのISOファイルを右クリックして、「5KPlayer」を選択したら、5KPlayerが立ち上がり、ISOファイルを再生します。
- 【Windows 11でのISO再生方法その二】
- メディアプレイヤー5KPlayerを起動して、Windows 11のエクスプローラーでISOイメージファイルを保存しているフォルダを開き、そのISOファイルを5KPlayerの起動画面の黒い部分にドラッグ&ドロップしたら、Windows 11でのISO再生が始まります。
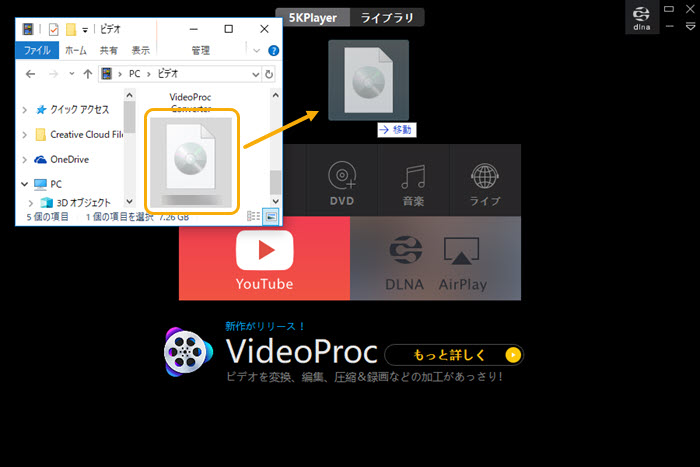
最後に
Windows11にはISOイメージファイルを再生するソフトは標準搭載されていないため、ISOイメージファイルを再生したいWindows 11ユーザーにとっては本当に不便です。だが、筆者が以上で紹介した方法を利用したら、最新のWindows 11パソコンでも安全且つ高品質でISOファイルを再生することができます。必要によって、ISOマウントツールか、ISO変換ソフトか、ISO再生ソフトかを選びましょう。



