Windows11でDVDを自動再生する方法、DVDが自動再生されないときの対処法!

Microsoftの最新OS「Windows 11」を搭載したパソコンで、DVDディスクを挿入したときに自動で再生させたいけど、どうすればいいかわからない...
という方のため、この記事ではWindows11でDVDを自動再生する方法と、Windows11でDVDが自動再生されないときの対処法について解説しています。
Windows11のパソコンにDVDをセットすると自動再生するには、この記事をご覧ください。
Part1. Windows11でDVDを自動再生するには?
ここから、Windows11でDVDを自動再生するときに必要なもの、設定方法について詳しく説明していきます。
1.1 Windows11でDVDを自動再生するときに必要なもの
まずは、Windows11のパソコンでDVDディスクを再生するときに必要なものをご覧ください。
- ✅ DVD再生メディアプレイヤー(DVD再生ソフト)
Windows11標準のメディアプレイヤーはDVDディスクの再生に対応していないので、DVDの再生を行えるメディアプレイヤー(DVD再生ソフト)を別途インストールする必要があります。
ここで「5KPlayer」というメディアプレイヤーをおすすめします。

5KPlayer−Windows 11向け無料メディアプレーヤー
☑ 【対応OS】:Windows7/8/10/11&Mac
☑ 【日本語】:対応
☑ 【価格】:無料
5KPlayerは最新のWindows11に対応した完全無料のDVD再生ソフトです。
別途コーデック をインストールせず、自作DVDや市販DVD、レンタルDVDをWindows11のパソコンで見られます。
DVDディスクを再生するとき、元の画質と音声を維持して楽々に再生することが可能です。動作も非常に軽いです。
Windows11のパソコンでDVDの再生をサクサク行うには、5KPlayerが賢明な選択です。
- ❶. DVDの他、CDやISOファイル、動画、音楽、ネットラジオなど多くのメディア形式にも対応しています。
- ❷. 再生機能に加え、動画編集や動画ダウンロード、AirPlay/DLNA配信・受信、MP3/AACに変換など、実用的な機能が沢山搭載されています。
ヒント:
- ✅ 光学ディスクドライブ(DVDドライブ)
光学ディスクドライブを付属したパソコンを使用している場合、別途用意する必要はないです。
パソコンにDVDを読み込む光学ディスクドライブが内蔵されていない場合、「外付けDVDドライブ」を準備しておくべきです。
1.2 Windows11でDVDを自動再生する設定方法
DVD再生メディアプレイヤーとDVDドライブの準備ができたら、Windows11のパソコンでDVDの再生を行うことが可能となります。
ここでは「5KPlayer」を例に、Windows11でDVDを再生する一般的な手順(手動再生方法)をご紹介します。
- ➀. 5KPlayerをWindows11のパソコンにダウンロード、インストールします。
- ➁. インストール後、「5KPlayer」を起動すると、メイン画面が表示されます。
- ➂. パソコンのDVD ドライブに DVD を挿入してから、メイン画面にある「DVD」アイコンをクリックします。
- ➃. 「DVDディスクを開く」画面が出るので、「DVDドライバー」欄に再生したいDVD情報を確認して、「再生」をクリックします。その後、DVDの再生が始まります。
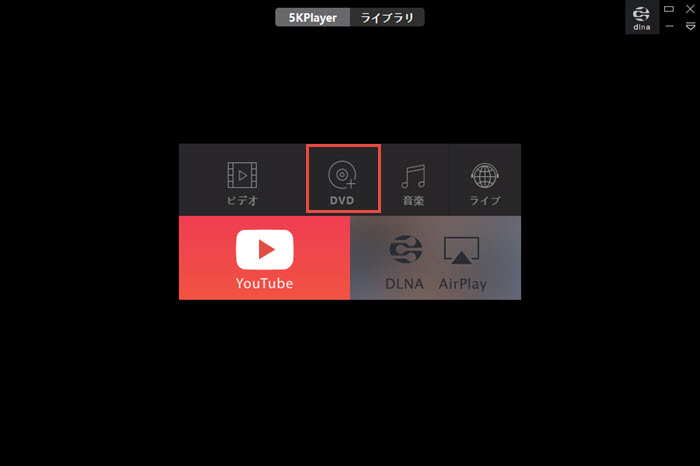
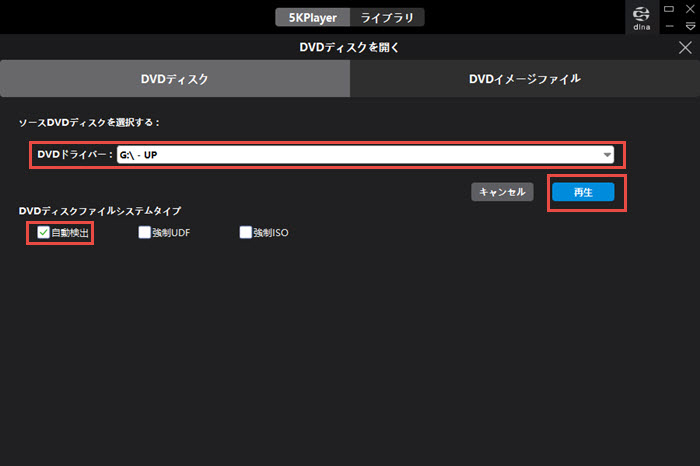
上述の手順に従ってDVDの再生を手動で行えます。特に難しい操作や設定などもありませんが、毎回この方法でDVDを再生するのは面倒です。
実には、Windows11ではメディアとデバイスの「自動再生」機能が搭載されています。
予めWindows11の「自動再生」機能を有効にすれば、DVD再生ソフトでDVDを自動再生することができます。
次は、Windows11でDVDを自動再生する設定方法を説明していきます。
- ➀. Windows11のパソコンで「スタート」ボタン→ 「すべてのアプリ」→「Windows ツール」→「コントロールパネル」→「ハードウェアとサウンド」→「自動再生」の順にクリックします。
- ➁. 「自動再生」画面が出たら、「すべてのメディアとデバイスで自動再生を使う」にチェックが付いているかどうかを確認します。チェックが付いていない場合は、チェックを入れてください。
- ➂. DVD項目には「DVDムービー」と「拡張DVDムービー」欄で「DVDムービーの再生(5KPlayer)」を選択して「保存」 を押します。
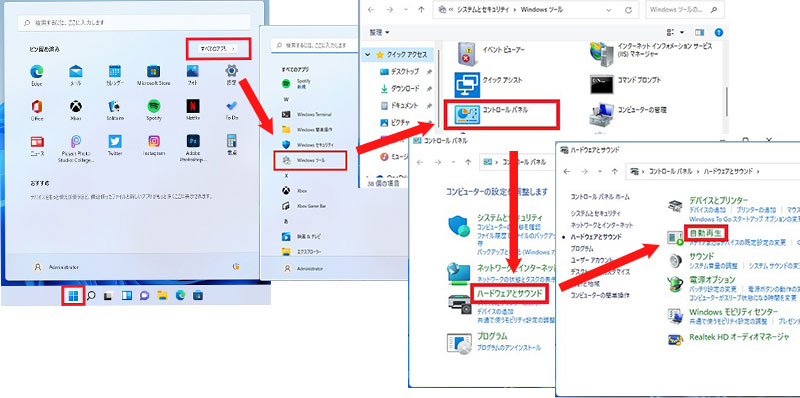
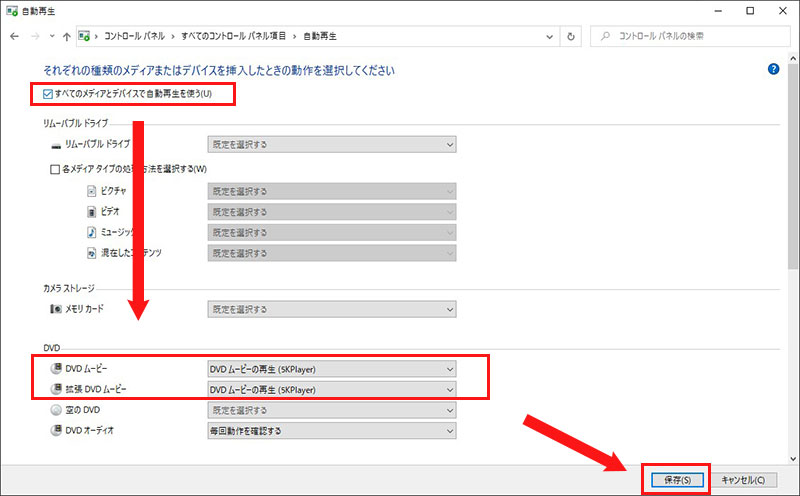
これでDVD自動再生の設定は完了です。
Windows11では既定で自動再生が有効になっていて、DVDディスクを光学ディスクドライブに挿入すると、指定したDVD再生ソフトが自動的に起動し、DVDを再生できる状態になります。
Part2. Windows11でDVDが自動再生されないときの対処法は?
Windows 11で、DVDなどのディスクを挿入した際に自動再生されない場合は、自動再生の設定や、パソコンの環境設定、インストールしたDVD再生ソフトの影響、DVDドライブの不具合などの原因が考えられます。
何らかの原因でDVDの自動再生が機能しなくなった場合は、以下の対処法を参考に問題を修復してください。
対処法❶. 「自動再生」の設定を確認する
お持ちのWindowsパソコンでDVDディスクを自動再生させるには、予め「自動再生」を有効に設定する必要があります。
Windows11でDVDが自動再生されない場合、まずはWindows11の「自動再生」を正しく設定しているか確認してください。
Windows11でDVDを自動再生する設定方法はPart1を参考にしてください。
対処法❷. パソコンの環境設定を確認する
Windowsのパソコンでは自動再生を制御する「Shell Hardware Detection」というサービスがあります。
DVDを自動再生するには、このサービスを有効にする必要があります。
デフォルトでShell Hardware Detectionサービスは有効です。でも、気付かないうちにこのサービスを無効になった可能性があります。
そんな場合は、Shell Hardware Detectionサービスの設定を変更することで解決できます。
- Shell Hardware Detectionサービスの設定を変更する方法>>
- ➀. 「スタート」ボタン→[Windows管理ツール]→「コンポーネントサービス」の順にクリックします。
- ➁. 以下の画面が出たら、「サービス」をクリックして、「Shell Hardware Detection」をダブルクリックします。
- ➂. 「スタートアップの種類」を「自動」に設定します。
- ➃. 「サービス状態」が停止されている場合、「開始」ボタンをクリックすることで変更します。設定が完了したら「OK」をクリックします。
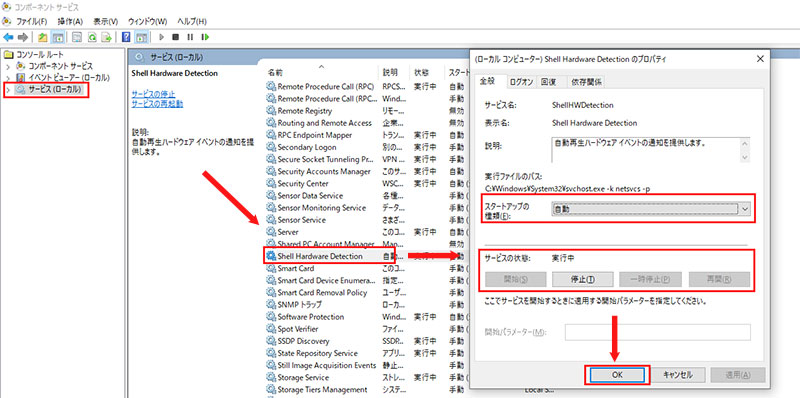
対処法❸. DVD再生ソフトの設定を確認する
DVD再生ソフトの中にはインストール時に自動再生の設定を無効にするものがあります。
「自動再生」の設定やパソコンの環境を確認しても解決しない場合は、DVD再生ソフトの設定を確認します。
お持ちのDVD再生ソフトによって、設定の確認方法が異なりますが、ソフトのマニュアルをご確認いただくか、ソフトの提供元へお問い合わせください。
対処法❹. DVDドライブに問題があるか確認する
DVDが自動再生されないときは、「DVDドライブが正常に動作していない」ということも原因かもしれません。
なので、Windows11でDVDが自動再生されないときの一つの対処法として、DVDディスクやDVDドライブに問題があるか確認すべきです。
パソコンに接続したDVDドライブにDVDディスクをセットしたら、デフォルトではDVDディスクが自動で認識されます。
エクスプローラーの「PC」欄に接続したDVDドライブのアイコンが表示されていない場合には接続したDVDドライブが正しく動作していないということです。そういうとき、お使いのDVDドライブをクリーンしてから再接続してみましょう。或いは、他のDVDドライブをチェンジしてください。
まとめ
Windows11のパソコンで「自動再生」機能を正しく設定すれば、DVDを自動再生することが可能です。DVDが自動再生されない場合には、上述の対処法を一つずつ試して解決していきましょう。
なお、DVDを自動再生する前提として、Windows11対応のDVD再生フリーソフトをインストールする必要となります。
おすすめの「5KPlayer」というソフトはDVDを含む各種メディアの再生に対応しています。しかも、使いやすくて軽いです。Windows11でDVDの再生を行いたいときに、ソフトをダウンロードして使ってみましょう。



