【最新版】ライブDVDをパソコンに保存する方法〜ジャニーズ・KinKi Kids・King & Princeなど
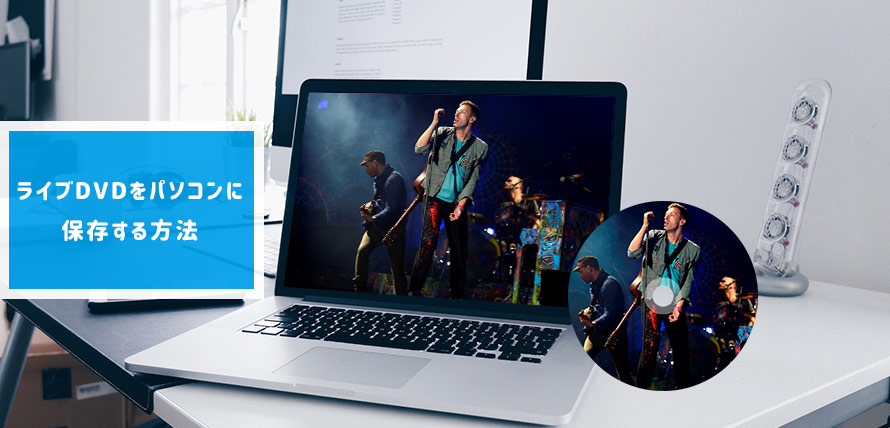
ジャニーズや他のライブDVD・音楽DVDをパソコンに保存したいことがあるでしょう。KinKi Kids、King & Prince、嵐、UVERworld、Snow ManなどのライブDVDをパソコンに保存すれば、ライブの再生を便利にできるし、ディスクが傷しても紛失して、好きなライブ映像を存分に楽しめます。
今回は、かんたんにライブDVDをパソコンに保存する方法を紹介したいです。また、保存できない時の対処法も説明します。
 <この記事の目次>[非表示表示]
<この記事の目次>[非表示表示]
ライブDVDをパソコンに保存する難点
ライブDVDをパソコンに保存できるフリーソフトおすすめ
ライブDVDをパソコンに保存する方法
ライブDVDの保存に失敗した時の対処法
ライブDVDをパソコンに保存するのは違法になるか
ライブDVDをパソコンに保存する難点
市販ライブDVDにはコピーガードがかかっています。ライブDVDをパソコンに保存するには、一般的にコピーガードを解除する必要があります。
DVDコピーガードとは、DVDにおける無断複製を防止するため、著作権者がその著作物が複製出来なくなるように処理する技術です。例えば、リージョンコード、CSS、ARccOS、Disney X-project DRM、UOPs、APSマクロビジョン、容量偽装等々・・・
ライブDVDをパソコンに保存するには、それらのDVDコピーガードを解除できる強力なDVDコピーソフトを使ったほうがいいです。
さて、次は、コピーガードを解除してライブDVDをパソコンに保存できるDVDコピーソフトを紹介します。
ライブDVDをパソコンに保存できるDVDコピー無料ソフトおすすめ
HandbreakやDVD ShrinkなどのDVDフリーソフトが多くの方に愛用されていますが、ライブDVDに対応していません。ライブDVDをパソコンに保存する場合は、以下のDVDコピー無料ソフトを使ったほうがいいです。
ライブDVDコピー無料ソフトおすすめNO.1〜WinX DVD Ripper Platinum
Windows / Macで使える強力なライブDVDコピー無料ソフトです。ライブDVDや音楽DVDを超高速でパソコンに保存できます。ライブDVDをMP4やMOV、AVIなどの動画形式でパソコンに取り込めることができるし、ライブDVDをMP3やAACなどの音声形式でパソコンに保存することもできます。もちろん、書き込みに便利な形式「ISOイメージファイル」などで保存することもできます。そして、使い方が超カンタンです!
とにかく、高速・簡単でライブDVDをパソコンに保存する場合は、コレです!
ライブDVDコピー無料ソフトおすすめNO.2〜WinX DVD Copy Pro
Windowsのみに対応していますが、完全無料で使えます。ライブDVDをISO、フォルダ、ビデオ、オーディオでパソコンに保存できます。また、傷のあるライブDVDでもパソコンに取り込めます。ライブDVDコピー無料ソフトおすすめNO.3〜DVDFab HD Decrypter
Windows / Macで使えるライブDVDコピー無料ソフトです。ライブDVDをISO、動画形式などでパソコンに取り込めます。また、DVD作成機能もありますので、ライブDVDを空DVDに作成することもできます。因みに、ブルーレイディスクにも対応しているし、ライブのブルーレイディスクをコピーしてパソコンに保存したい場合は、DVDFab HD Decrypterを試してみてください。
次は、ライブDVDコピー無料ソフト「WinX DVD Ripper Platinum」を使ってライブDVDをパソコンに保存する手順を詳しく説明します。
ライブDVDをパソコンに取り込む方法
まずは、ライブDVDコピー無料ソフト「WinX DVD Ripper Platinum」をダウンロード&インストールしてください。(100%安全)
-
STEP1. ライブDVDをDVDコピーソフトに入力する
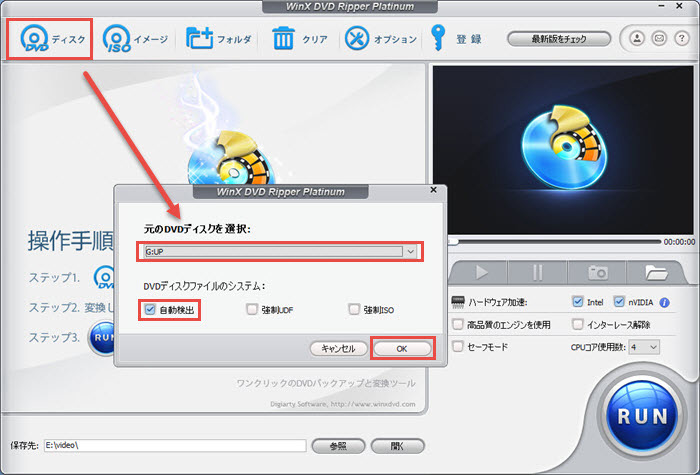
ライブDVDをパソコンのDVDドライブに挿入後、WinX DVD Ripper Platinumを起動して左上にある「ディスク」ボタンをクリックします。
すると、「元のDVDディスクを選択」というダイアログが表示されます。パソコンに保存したいライブDVDを選択して「OK」をクリックします。すると、ライブDVDがソフトに入力されます。
一般的に「DVDディスクファイルのシステム」で「自動検出」にチェックを入れます。
-
STEP2. ライブDVDの保存形式を選択する
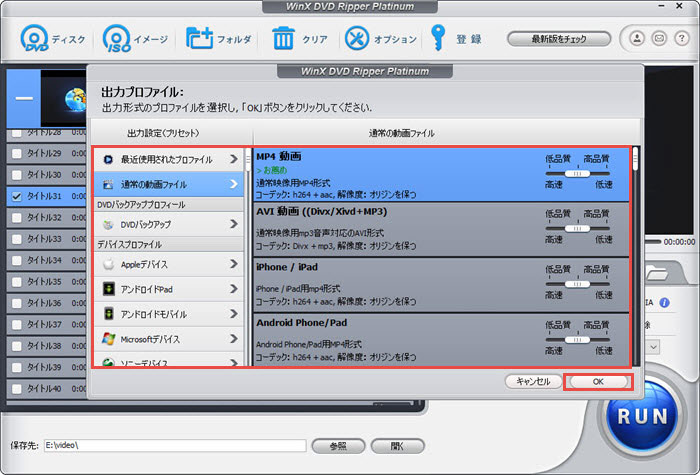
ライブDVDの分析が完了されたら、自動的にメインタイトルを検出します。出力プロファイルを表示されますので、お好みでパソコンに保存する形式を選択しましょう。例えば、
❶. ライブDVDをISOイメージファイル、フォルダ、メインタイトルでパソコンに保存する場合、「DVDバックアップ」を選択します。
❷. ライブDVDをMP4、MOV、AVIなどの動画形式でパソコンに取り込む場合、「通常の動画ファイル」 / 「PCの通常映像」を選択します。一般的に、MP4をおすすめします。動画の品質も調整できます。
❸. ライブDVDを音楽再生リストに追加して聴く場合、「音楽」を選択しましょう。ライブDVDをMP3、AAC、AC3 / DTSオーディオ形式でパソコンに保存できます。
保存形式を指定後、「OK」をクリックします。
-
STEP3. 詳細設定を行う
❶. 映像設定:上部にある歯車アイコンをクリックすれば、ライブ映像のビットレートやフレームレート、解像度、アスペクト比などが設定できます。

❷. 字幕設定:検索されたメインタイトルから「字幕が無効」をクリックすると、ライブDVDにある字幕トラックが表示されます。お好みで選択しましょう。因みに、「字幕追加SRT」をクリックすれば、自作字幕もライブ映像に追加できますよ。
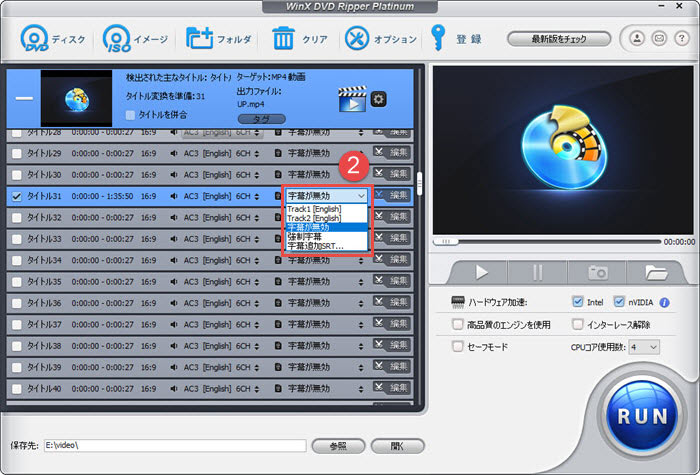
❸. 編集:右にある編集ボタンをクリックすれば、編集機能が表示されます。ここでライブ映像のボリュームを設定したり、ライブ映像をトリミングしたりすることができます。
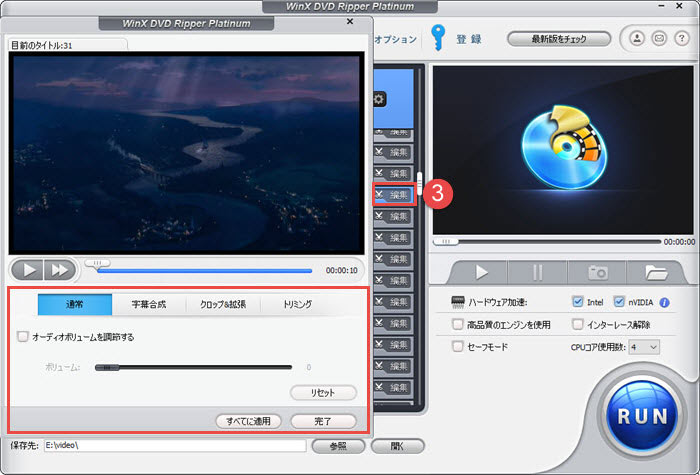
-
ライブDVDをパソコンに保存する
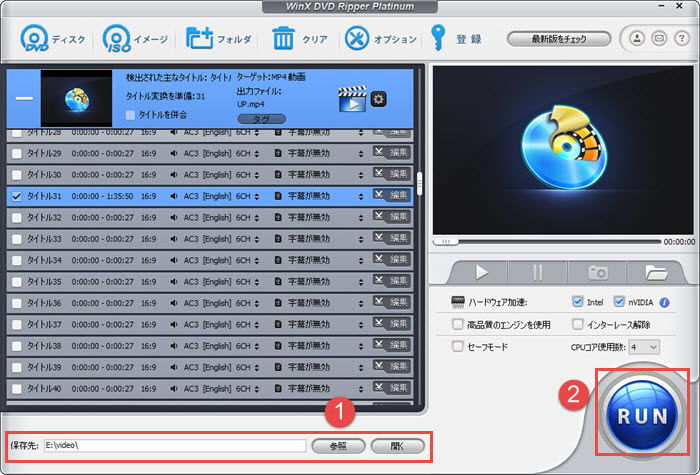
❶. ライブDVDの保存先を指定する:下部にある「参照」ボタンをクリックして、ライブDVDの保存場所を変更できます。
❷. ライブDVDをパソコンに保存する:右下にある「RUN」をクリックすると、ライブDVDをパソコンに保存することが超高速で開始されます。
で、ライブDVDをパソコンに取り込む方法は以上です。ライブDVDコピーソフト「WinX DVD Ripper Platinum」の詳しい使い方が知りたい場合は、下記のボタンをクリックしてください。
ライブDVDの保存に失敗した時の対処法
上記は、ライブDVDをパソコンを取り込む方法を紹介しましたが、ライブDVDの保存に失敗したこともあるかもしれません。次は、ライブDVDの保存に失敗した時の対処法を紹介します。ライブDVDをパソコンへの保存に失敗した時、お役に立てれば幸いです。
💡対処法1. DVDディスクファイルのシステムを「強制ISO」にする
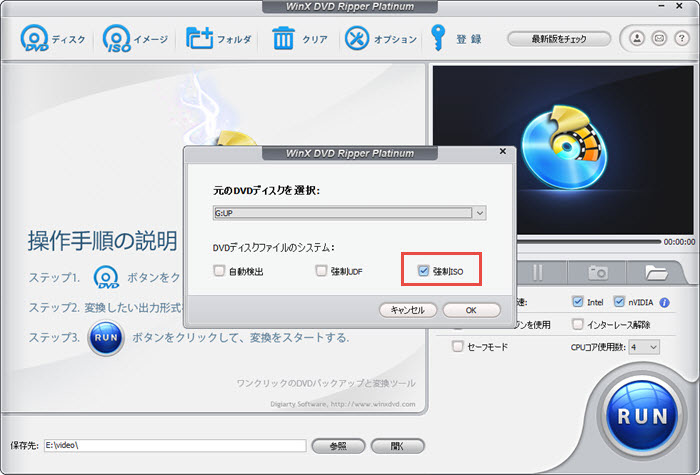
先ほど紹介したライブDVD保存する方法は、ライブDVDをWinX DVD Ripper Platinumに読み込む時、「DVDディスクファイルのシステム」を「自動検出」にしましたね。ライブDVDが上手く分析できない時、DVDディスクファイルのシステムを「強制ISO」にして、ライブDVDの保存をもう一度やってみてください。
💡対処法2. 録画ソフトを使ってライブDVDをパソコンに保存する
実は、DVDコピーソフトでライブDVDをパソコンに取り込めない場合は、録画ソフトを使うのも悪くないですよ。ライブDVDの映像を録画してビデオやオーディオでパソコンに保存することが簡単にできます。ここでは、「VideoProc Converter」という録画ソフトを使ってライブDVDをパソコンに取り込む方法を詳しく説明します。
まずは、録画ソフト「VideoProc Converter」をダウンロードとインストールしてください。(100%安全)
録画ソフト「VideoProc Converter」を使ってライブDVDをパソコンに保存する方法↓
-
STEP1. VideoProc Converterの画面録画機能を起動する
❶. VideoProc Converterを起動して「録画」ボタンをクリックします。
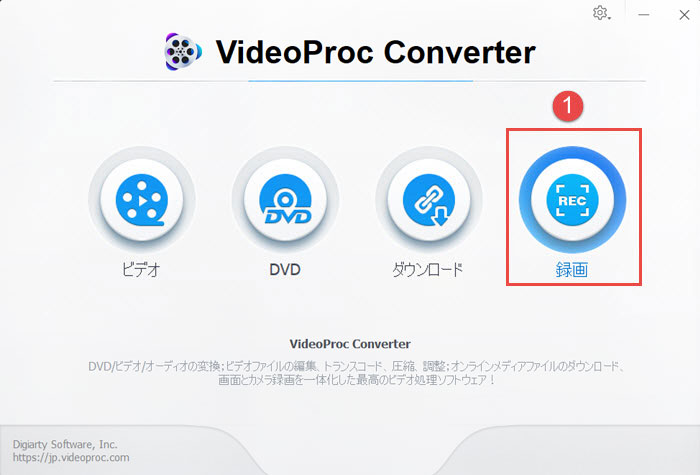
❷. すると、録画機能が表示されます。ライブDVDをパソコンに取り込む場合は、「画面録画」を選択します。
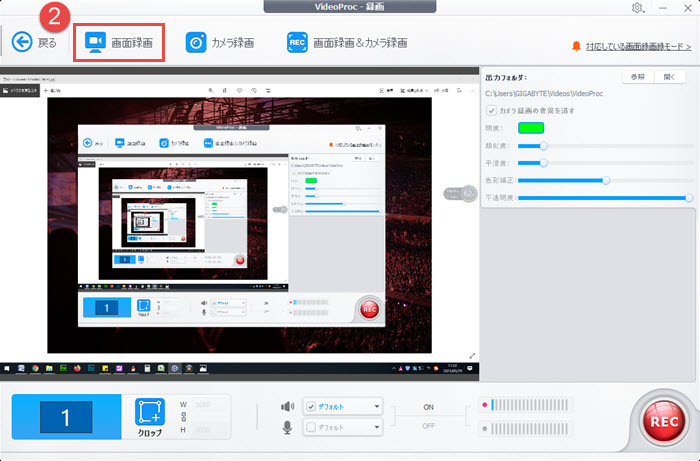
-
STEP2. 設定を行う
❶. 録画フォーマットを設定する
右上にある歯車アイコンをクリックする→「設定」をクリックすると、設定画面が表示されます。「録画フォーマット」メニューから録画フォーマットをMP4やMOV、FLV、MKV、TSに設定できます。一般的にMP4をおすすめします。また、収録した動画をMP3やAACなどの音声形式に変換することもできますよ。
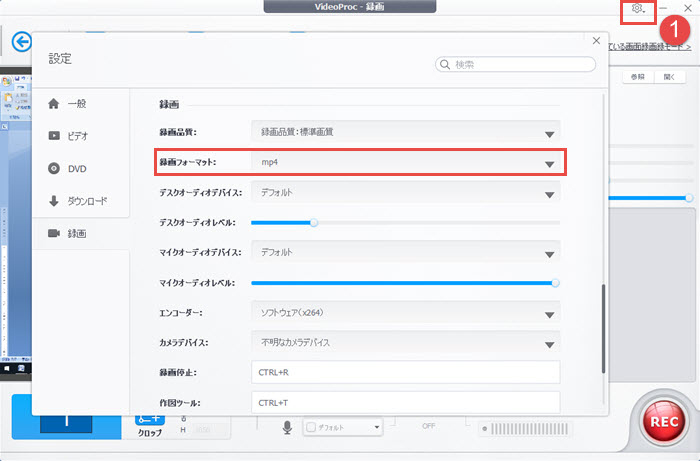
録画フォーマット以外、この設定画面で「録画品質」や「エンコーダー」「オーディオレベル」なども設定できます。
❷. 録画範囲、音声を設定する

左下には「1」と「クロップ」二つのボタンがあります。「1」はパソコンを全画面で録画します。「クロップ」をクリックすれば、録画範囲を調整できます。
また、スピーカーマークとマイクマークがあります。スピーカーは、パソコン内部の音声を収録します。マイクは、マイクからの音を収録します。ライブDVDを録画する時、スピーカーをONに、マイクをOFFにしてください。
-
STEP3. ライブDVDを録画してパソコンに保存する
右下にある「REC」ボタンをクリックすると、3秒/ 5秒カウントダウンの後、録画開始します。DVD再生プレイヤーでライブDVDを再生してライブ映像を録画しましょう。
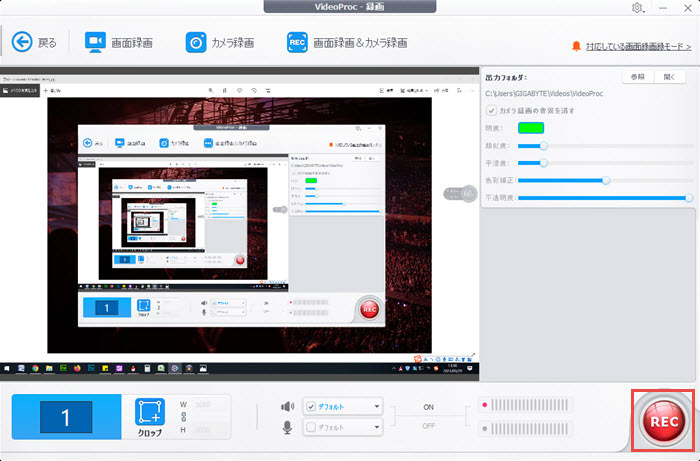
ライブDVDの録画を終了したい場合は、VideoProc Converterの画面に戻って、右下にある「STOP」をクリックしてください。すると、ライブDVDの映像がパソコンに保存されています!
実は、VideoProc Converterは、録画機能が搭載されているだけではなく、他の機能も多く搭載されています。例えば、
- ✿ YouTubeやBilibili、ニコニコ動画、FC2動画などのWeb動画をダウンロードする
- ✿ 動画や音声をMP4,MOV,FLV,AVIやMP3,AAC,OGG,FLACなどの形式に変換する
- ✿ 動画のトリミングや結合、倍速変更、拡大、GIF化を編集する
ライブDVDをパソコンに保存するのは違法になるか
「著作権法30条」の条文を解釈すると、こうなりますね↓
- 私的使用する場合、著作物をコピーしてもいいですが、コピーガード付き著作物なら、そのコピーガードを解除して複製することは、違法です。
つまり、DVDコピーソフトを使ってライブDVDをパソコンに取り込むのは違法行為です。でも、ライブDVDをパソコンにパソコンに保存して、個人的に、家庭内のみで利用すれば、罰を受けないと思います。
録画ソフトを使ってパソコンに保存するのは完全的な違法行為ではないですが、完全合法的な行為でもないです。
とにかく、どんな方法でライブDVDをパソコンに保存しても、販売・譲渡・配布する事は 絶対に禁止ですよ。
注意著作権法によると、「技術的保護手段」が施された市販のDVDを権利者の意図しない手段でコピーする行為は、違法となる可能性があるので、DVDコピーをする前に、DVDコピー・販売の違法性説明をチェックしておきましょう。



