各環境でMP4をISOに変換できる方法:簡単無料にMP4からISO作成可能!

MP4をISOに書き込み、できるだけ高品質で簡単に行うには?
MP4をDVDに書き込むためによく、MP4からISOを作成します。特にMP4動画を複数のDVDに焼く時に、まずそのMP4をISOに変換することで、メニュー作成などの作業は繰り返す必要がありませんから手数を大幅節約できます。
しかし、直接にMP4をDVDに書き込むことより、変換二回も行うと品質の下がりが心配になります。MP4 ISO書き込みソフトも必要で、ソフト料金も心配です。MP4をISOに変換する時に高品質出力できる無料ソフトを使えば何の心配もいりません。
ではこれから、WindowsとmacOS両方で無料かつ高品質にMP4をISOに変換できる方法をご紹介します。
【Windows】無料MP4 ISO作成ソフトとその使い方ご紹介
Windows環境に簡単で多機能のImgBurnは定番なMP4 ISO書きみソフトです。このソフトを使えば、ファイル/フォルダをISOイメージに変換する作業は誰でも気軽に完成できます。Windows7までの環境にMP4をISOに変換する一番の方法だとされています。
-

WinX DVD Author
Windows環境に一番オススメのDVDライティングソフト。簡単な操作にオリジナルの出力品質、初心者でも気軽にMP4をDVDに作成できます。メニューの自動作成をはじめとする便利な機能によって好評されています。
合わせて読みたい:Windows10環境に直接にMP4をDVDに書き込む方法
ISOイメージファイルを経するではなく、直接にMP4をDVDに書き込むことは時間も手数も節約できます。変換を一回だけで完成でき、これからの高品質ソフトを使えば品質の保証があります。
ではこれから、ImgBurnを使って、MP4をISOに変換する方法をご説明します。
-
事前準備
まずImgBurnをダウンロードしてインストールします。起動して、ご覧のように見えます。
Tips:インストール中に外部ソフトをインストールしないように気をつけてください。
-
STEP.1
MP4をISOに変換する機能を起動します
ホーム画面から「ファイル/フォルダからイメージファイルを作成」と書かれた項目をクリックして、MP4をISOに変換する機能を起動します。
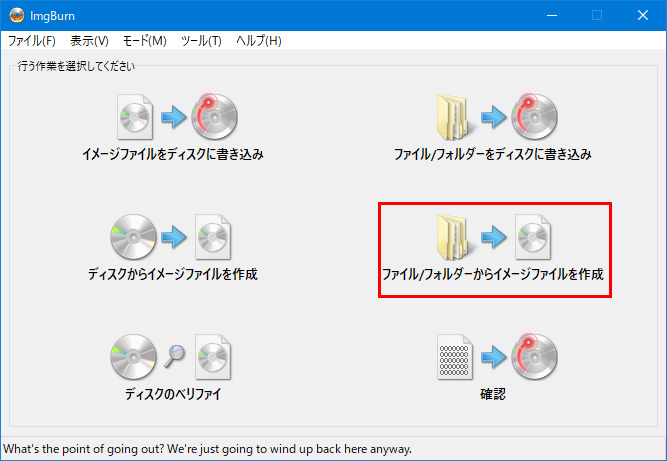
-
STEP.2
MP4ファイルを追加します
「入力元」の下の枠に、MP4ファイルをドラッグ&ドロップすることで追加します。複数追加も可能。
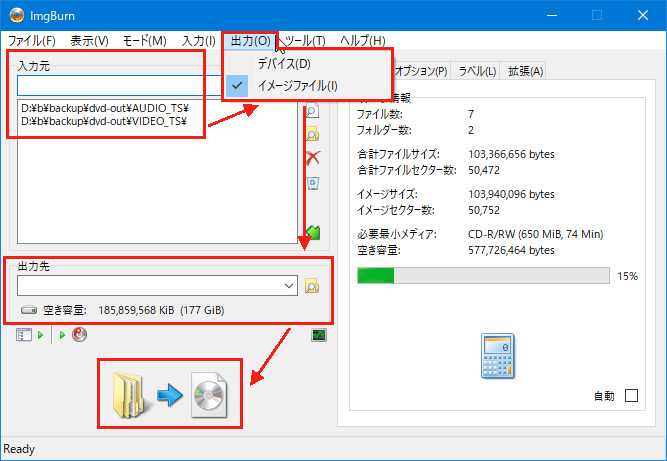
-
STEP.3
出力設定
メニューから「出力」をクリックして、「イメージファイル」を選択します。
「出力先」に出力先フォルダまたは出力先イメージファイルを指定します。
-
STEP.4
変換開始
左下に標記されたボタンをクリックして、新たなウィンドウで「OK」をクリックして、MP4をISOに変換する作業を始めます。しばらく待つと作業が完成できます。
【macOS】標準搭載のMP4 ISO変換アプリとその使い方ご紹介
macOS環境にMP4からISOを作成する時に標準のディスクユーティリティで簡単に実現できます。ソフトのインストールはいりませんし、完全無料ですし、安全安心に完成できます。
ではこれから、macOSでMP4をISOに変換する方法をご説明します。
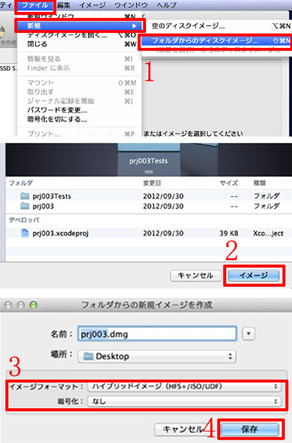
-
STEP.1
ISOイメージを作成します
まずディスクユーティリティ.appを起動します。
メニューから「ファイル」をクリックして、「新規」に「フォルダからのディスクイメージ」をクリックします。そして、ISOイメージファイルを作成したいフォルダを指定します。
-
STEP.2
MP4ファイルを入力します
ISOに変換したいファイルを選択して、「イメージ」をクリックします。
-
STEP.3
保存先を設定して、変換を始めます
「名前」の横にISOイメージファイルのファイル名が設定できます。「場所」の横に保存先を設定します。
イメージフォーマットを【ハイブリッドイメージ(HFS+/ISO/UDF)】を選択します。この時に暗号化設定ができますが、必要のない時に「なし」にしてください。
「保存」と書かれたボタンをクリックして作業を始めます。数分間待てば完成できます。



