無料で録画した動画をDVDに焼く:外付けHDD・カメラ・パソコンなどの録画をDVDに焼く方法ご紹介

外付けHDD・カメラ・パソコンなどで録画した動画をDVDに焼きたいと思ったことはありますか?
容量がいっぱいで、保存された録画などを削除しなければならない場合だったら、録画した動画をDVDに焼いて、長く保存されます。
例えば外付けのHDDで録画したTV番組や、ビデオカメラで撮った子供の成長、結婚式などの録画や、パソコンで録画した動画など、全部DVDに焼くことができます。
それで、今回は完全無料で録画をDVDに焼く方法をご紹介させていただきます。高品質で、操作簡単で、特に初心者におススメです。
最も使いやすいDVD焼くフリーソフトおすすめ!
ネットでDVD焼くフリーソフトを検索すれば、様々なソフトが出てきます。中に、ImgBurn、WindowsDVDメーカー、DVD Flickなど人気なDVD焼くフリーソフトがよく見ます。しかし、その中で、有料のソフトが無料で配布されて、優れる機能を使いたいならソフトを購入しなければならないし、また海外ソフトで日本語化する必要があるし、他の無関係のソフトと同梱されていることは無料ソフトと謳歌されているものによくあるパターンです。
それで、ここで紹介したいDVD焼くソフトは完全無料で、日本語対応で、あやしいソフトと同梱されていなく、とても使いやすいものです。WinX DVD Authorというソフトで無料で録画した動画をDVDに焼くことができます。

完全無料で使いやすいDVD焼くソフト
---WinX DVD Author
* 現市場での全てのDVD焼きデバイスをサポート。例えばDVD+/-R, DVD+/-RW, DVD DL+R, DVD DL+/-RW。
* ハイクオリティデコーダーと高品質エンジンにより、最高の映像、音声効果を提供する。音ズレが絶対なし!
* 作成したDVDがパソコンやDVDプレイヤーなどの器械でうまく再生できる。
- ・対応OS:XP / Vista / 7 / 8 / 10
- ・対応フォーマット: MKV、AVI、MP4、MPEG、MOD、MOV、WMV、FLV、RM、RMVB、Xivd、DviX、H264など。
WinX DVD Authorで保存可能なDVDの種類は、以下の通りになります。
DVD+/-R, DVD+/-RW, DVD DL+R, DVD DL+/-RW。
DVD には、上記のように DVD-R /DVD-RW などの他に、DVD-RAM や DVD+R など、多くの種類が用意されており、性質が異なります。DVDを焼くする前に、DVDの種類や用途を了解したほうがいいと思います。以下の文章をご参照ください。
WinX DVD Authorで録画した動画をDVDに焼く方法
次は、WinX DVD Authorを使って録画した動画をDVDに焼く操作手順について詳しく説明します。
- 1ソフトのダウンロードとインストール

DVD焼くフリーソフト〜WinX DVD Author
* OS:Windows 10/8.1/8/7/Vista(64 bit & 32bit両対応 )
* CPU:Intel/AMD 1GHz 以上
* RAM:256MB (512MB 以上を推奨)
* ハードディスク:100MB以上の空き領域
* 入力形式:MP4, FLV, MPEG, MOV, RM, RMVB, AVI, WMVなど
* 出力形式:DVD ディスク、video_tsフォルダ、VOB ファイル
上記のボタンからWinX DVD Authorをダウンロードできます。ダウンロードしたファイルをダブルクリックして、インストールが始まります。インストール時、言語を日本語にすれば、完了してから、日本語の操作画面になります。シンプルで分かりやすく、直感的に操作できます。
- 2ソフトの起動
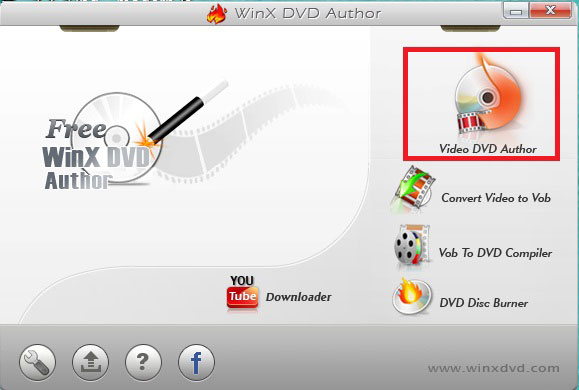
ブランクDVDを挿入して、WinX DVD Authorを起動してください。「Video DVD Author」ボタンをクリックしてください。
そうすると、お手持ちのカメラ録画やパソコンの録画などをソフトに読み込みます。
- 3動画の追加

「+」ボタンでビデオファイルの追加 (「−」〜削除、「↑」〜前、「↓」〜後) 下のDVD-5/DVD-9のところで空のDVDの空き容量が確認できます。パソコンに移ったの動画ファイル追加完了後、「 >> 」 ボタンをクリックして次のステップへ進みます。
- 4スクリーンサイズの選択

4:3 標準スクリーン または 16:9 ワイドスクリーン
レターボックス(黒帯)を自動追加して画像比率を維持する。 ( 有効 / 無効 )
DVDメニューを作成する ( 有効 / 無効 )
DVD メディアの種類の選択
DVD-5 ( 片面一層式 ) または DVD-9 ( 片面二層式 )
- 5動画の編集
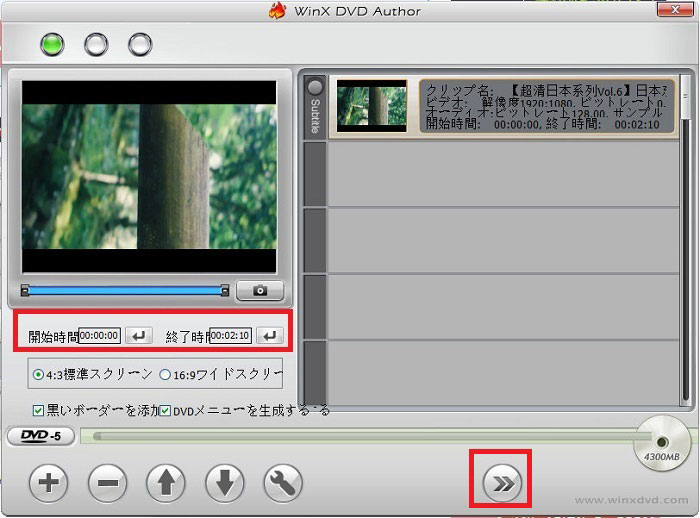
動画ファイルの不要部分をカットしてDVDへ書き込む場合はカット編集を行います。 抜き出す部分の開始位置と終了位置をスライダーバーまたは時間を直接入力して設定します。
DVDに書き込む録画を全て追加と書き込みオプションの設定が終了したら「>>」 ボタンをクリックしたら、DVDメニューの設定画面が現れます。
- 6DVDメニューの設定
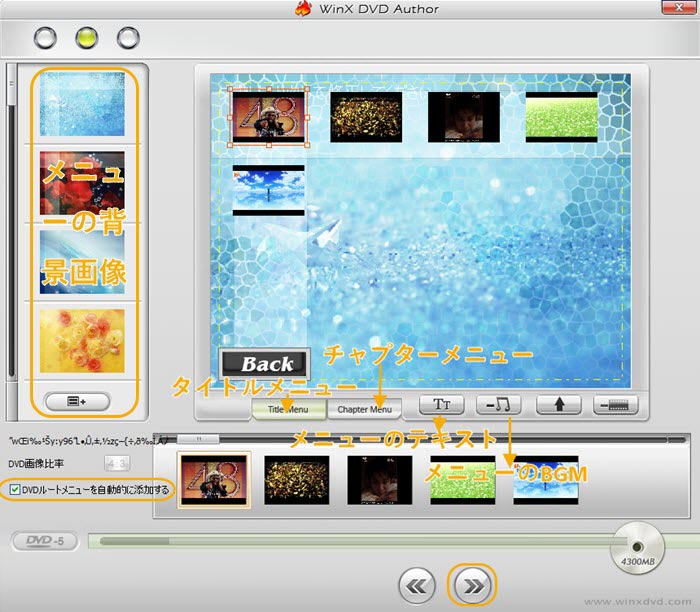
「DVDルートメニューを自動的に添加する」にチェックを入れたら、DVDタイトルメニューとチャプターメニューを設定することができます。またメニューにテキストの追加や、各ビデオの位置変更、お好みの背景音楽、背景画像の設定などもできます。「>>」ボタンをクリックしてください。
- 7スタート
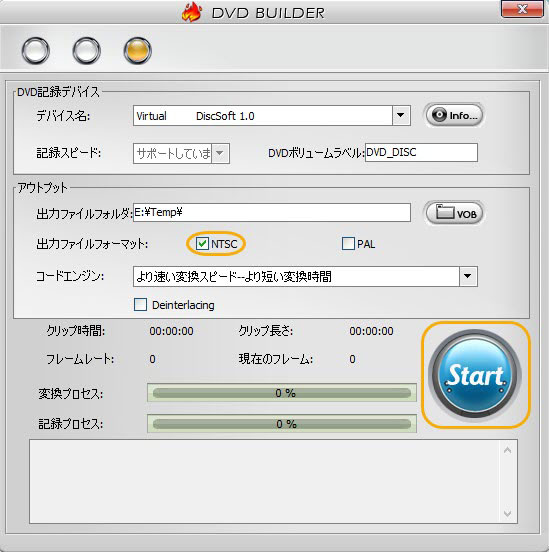
DVDの映像信号の規格をNTSCに選択したら「Start」をクリックしたらDVD焼く作業が始まります。
このDVD書き込みフリーソフトWinX DVD Authorはシンプルで、複雑な設定がなくて、初心者の方におススメします。ぜひ、お試してください!
まとめ
上記の操作手順に従って、外付けHDD・カメラ・パソコンなどの録画をDVDに焼くことができます。このWinX DVD Authorは動画をDVDに焼く機能があるだけではなく、動画をVOBファイルに変換、DVDディスク焼くなどの機能もあります。更に、人気な動画共有サイトから動画をダウンロードする機能も搭載されています。ぜひ、色々お試してください!



