【無料】WindowsパソコンでDVDを焼く方法の解説!DVDプレーヤーとテレビで見れる!

日常生活の中で、パソコンでDVDを焼きたい時ってありますか。
例えば、データやファイルなどをDVDに焼いておくことで、パソコンが故障した場合でも大事なデータを失わずに済みます。また、自分で撮影した動画をDVDに焼いて、テレビの大画面でも視聴することができます。
今回の記事では、Windowsパソコンの上でDVDを焼く方法を解説します。

WinX DVD Author - 完全無料なオーサリングソフト
• 使い方はシンプルで対応可能な動画形式が多い!
• チャプターとメニュー付きでオリジナルDVDを作成できる。
• 簡単編集・字幕追加・スクリーンショットなども対応。
(1)Windowsの標準機能でDVDに焼く方法
1.標準機能について
Windowsには、ファイルやデータをDVDに焼く標準機能が付属しています。
この機能を使って、「USBフラッシュドライブと同じように使用する」と「CD/DVDプレイヤーで使用する」って2つの書き込み方式があります。前者はデータをそのまま保存するのみで書き換える予定が無い、後者は再度書き換える予定がある、ということです。
- だが、「CD/DVDプレイヤーで使用する」を選択してもデータをDVD-Video形式に変換して焼くことができないので、普通のDVDプレイヤーで映画のように見ることができないのでおすすめしません。
ここで、USBのように書き込み方法を紹介します。会議やセミナーで使用するプレゼン資料のバックアップなどの場面で効率的に活用できるでしょう。
2.メリットとデメリット
- <メリット>
- ➊. Windowsに標準で搭載されているので別途ソフトをインストールする必要がない。
- ➋. Windowsと相性がよい、簡単に操作できる、初心者でも使いやすい。
- ➌. 完全無料で、ロゴ・透かしなし、広告なし、快適に使える。
- ➍. USBのようにデータを個別に追加・削除・編集が可能。
- <デメリット>
- ➊. 「ライブファイルシステム」形式で書き込むDVDプレーヤーで再生できない。
- ➋. Windows XPより古いOSなどの他の機器では、読み取りできないことがある。
- ➌. 高度な編集機能が必要な場合は別途ソフトを使用する必要がある。
3.具体的な操作方法
以下は、この標準機能を使ってWindowsでDVDを焼く手順を説明しましょう。
筆者はWindows10パソコンを使用しているが、以前のバージョンWindows 7/8.1もしくはWindows11の場合でも問題ないと思います。
step1空のDVDをDVDドライブに挿入します。
step2「エクスプローラー」を開いて、書き込みたいファイルやデータを見つけます。
step3対象のファイルやデータを右クリックして、表示される一覧から「送る」→「DVD RW ドライブ」(または「BD-RE ドライブ」)の順にクリックします。
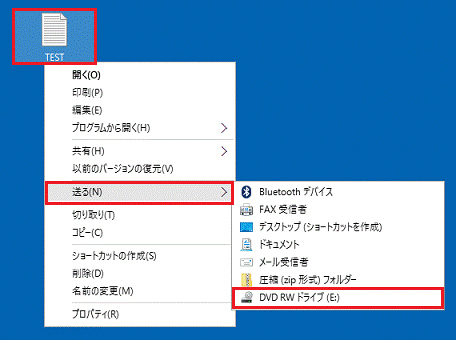
step4「ディスクの書き込み」ウィンドウが表示されるが、「USBフラッシュドライブと同じように使用する」をクリックします。
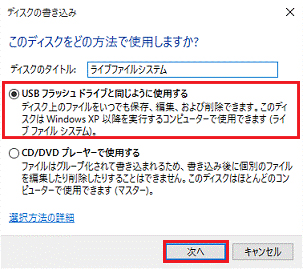
step5「次へ」をクリックし、書き込みが開始されます。完了するまでしばらくお待ちください。
この後は、USBのようにファイルなどを自由に保存、編集が可能です。まぁ、USBがあればわざわざDVD使わないよね…。
(2)オーサリングソフトでWindowsでDVDを焼く方法
学式や卒業式、運動会や発表会、そして、結婚式など、様々なイベントで撮影した動画を、家庭用DVDプレイヤーで再生できるようにDVDを焼くには、DVDオーサリングソフトが必要となります。
1.オーサリングソフトについて
DVDオーサリングとは、テキストや画像、音声、動画など様々な素材を、DVDプレーヤーで再生できるDVD-Video形式で書き込む作業のことです。
ソフトによって、販売されいている映画のDVDのように、DVDを再生するとメニュー画面があり、ボタンを押すとその場面に飛ぶ、といった、DVDのメニュー画面の構造や、字幕や複数音声といった機能をDVDに付けていくことも可能です。
現時点で、オーサリングソフトだと、無料から有料まで、さまざまなものがあります。
- <無料ソフト>
- ➊.WinX DVD Author
- ➋.DVD Styler
- ➌.DVD Flick
- <有料ソフト>
- ➊.DVD Memory
- ➋.Leawo DVD作成
- ➌.DVDFab DVD 作成
- ➍.Power2Go
- ➎.TMPGEnc Authoring Works
DVDのオーサリングって簡単な作業なので、無料なソフトは十分に使えると思います。もちろん、有料ソフトの場合、使いやすさ、安定性、機能性、サポートなどの面で有利です。予算や目的に合わせて選んでいけば良いでしょう。
2.メリットとデメリット
- <メリット>
- ➊. 映像の編集や加工、メニューの作成、チャプターの設定や字幕の挿入が行える。
- ➋. DVD-Video形式で書き込むので、通常なDVDプレーヤーやテレビで再生可能。
- ➌. 有料から無料まで、たくさんのDVDオーサリングソフトが利用できる。
- <デメリット>
- ➊. エンコードが必要なので、画質の劣化が若干生じることがある。
- ➋. いったんDVDに焼いておけば、動画の追加・削除・編集ができなくなる。
- ➌. 動画の長さと編集の程度にも依存するが、オーサリング作業はちょっと面倒で時間がかかる。
3.具体的な操作方法
ここで、WinX DVD Authorを使ってWindowsでDVDを焼く方法を説明しましょう。
- WinX DVD Authorの特徴
- ➊. AVI、MP4、WMV、MKV、AVI、WMVなど、さまざまな動画ファイルに対応している。
- ➋. 字幕の追加、音声トラックの変更、クロップ、トリミング、エフェクトの追加ができる。
- ➌. テンプレートを使用するか、自分でデザインすることでチャプターメニューを作成できる。
- ➍. 使い方は分かりやすく、特に何か知識が必要だと感じることも無かったです。
step1WinX DVD Authorを起動して、右上の「Video DVD Author」アイコンをクリックして、DVD作成ウィザードを起動します。
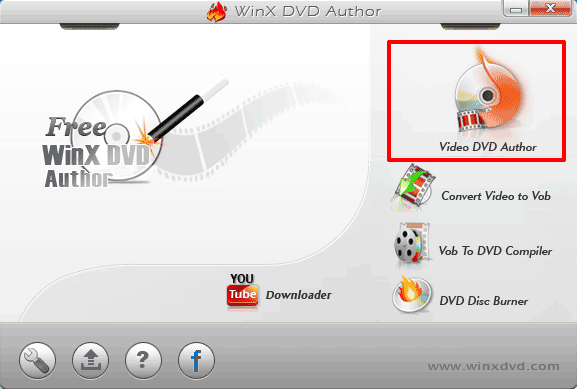
step2画面左下の「+」ボタンを押して、書き込みたい動画データを選択して読み込みます。
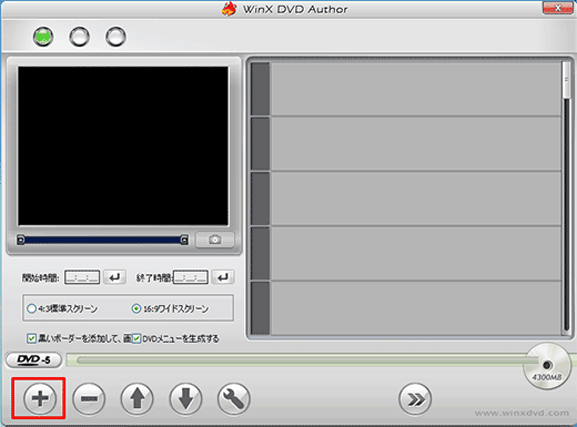
step3続いて、開始時間/終了時間、DVDメニュー、黒いボーダー、横縦比、DVDメディアの種類(DVD-5かDVD-9か)など、必要に応じて設定を行います。設定が完了したら、下部の「>>」ボタンをクリックします。

- <DVDメニューを作成する方法>
- 上記の設定画面で、「DVDメニューを生成する」にチェックを入れる必要があります。
- メニューの設定画面に入るために、下部の「>>」ボタンをクリックしましょう。そして、次の順でDVDメニューを作成しましょう。
- ➊. 左側のサンプルからメニュー画面の背景を選択します。
- ➋.「TT」をクリックしてテキストを入れます。文字の書体やスタイル、サイズ、カラーなども設定可能。
- ➌. 音楽追加のボタンをクリックするとメニュー画面で流す背景音楽を選択できます。
- ➍. メニュー画面の設定が完了したら「>>」をクリックして編集を保存します。
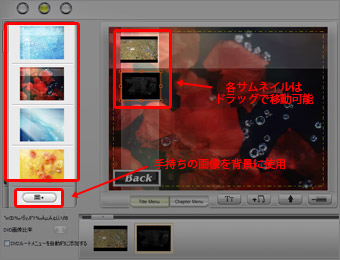
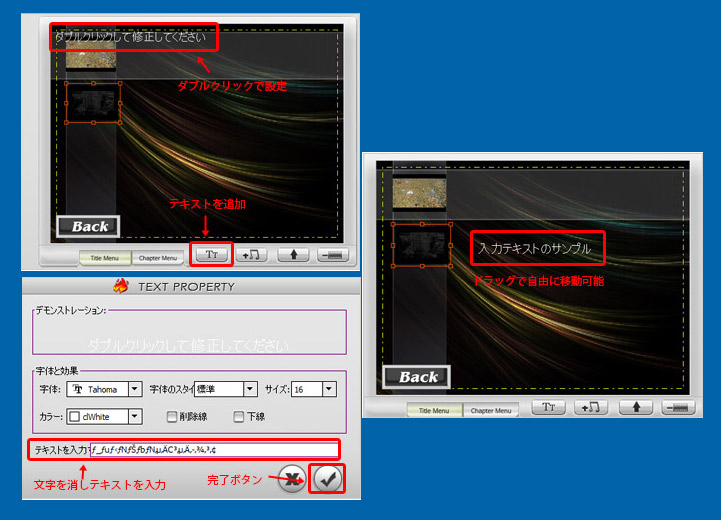
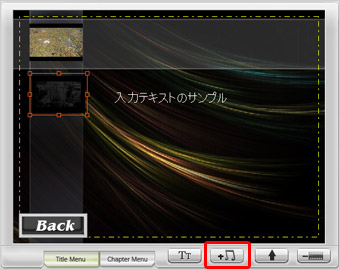
step4DVD書込みに使用するデバイス、書込み速度、ディスクボリューム、出力フォルダ、出力フォーマットなどの設定を済ませます。「映像形式」は必ず「NTSC」を選ぶ必要があります。日本で採用されている映像方式が「NTSC」なので、「NTSC」にしないと日本のDVDプレイヤーでは再生できません。
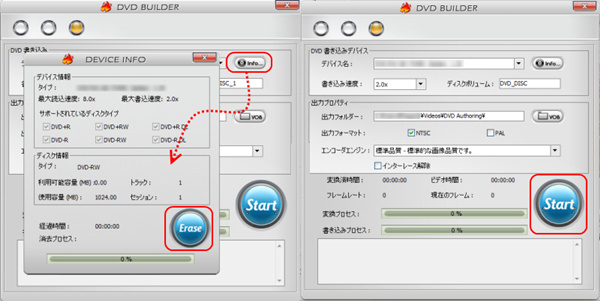
step5準備が完了したら「Start」ボタンをクリックして動画からDVDへの書き出しが始まります。後は待つだけです。
これが一連の作業でした。
(3)最後に
以上は、Windowsパソコンの上でDVDを焼く方法についてのご紹介でした。
Windowsパソコンの標準機能でも、WinX DVD Authorでも完全無料で、気軽に使えるようになります。
データのバックアップが目的であれば、Windowsの標準機能でUSBのように書き込み方法をおすすめします。また、DVDプレーヤーでも再生できるように動画をDVDに焼きたいなら、DVDオーサリングソフトを使ってください。WinX DVD Authorの他に、昔から根強い人気がある定番フリーソフトDVD StylerとDVD Flickも使いやすくて、試してみることもおすすめします。


